In this guide, we will show you the steps to fix the no WiFi signal issues, inability to make calls, or no network issues after rooting your device or flashing a custom ROM. Android ecosystem beholds a plethora of tweaks and customizations, all thanks to its open-source ecosystem. There is just one gate that you need to unlock before stepping into the custom domain- unlocking the bootloader. Once you do so, there are literally no ends to the modifications that you could try out.
For example, you could replace the device’s stock recovery with a custom one such as TWRP. Likewise, you could also install customized Android OS ROMs (aka Custom ROMs). Along the same lines, there is also a possibility of gaining access to the system partition and attaining administrative level privileges. This could be done by rooting your device via Magisk, with or without TWRP. Once rooted, you could then flash Magisk Module, Substratum Themes, Xposed Framework, etc.
However, this is just one side of the story. On the flip side, these tweaks might bring in a few risks as well. If you don’t perform these tweaks correctly, then your device might go into a boot loop, soft brick, or even hard brick. Fortunately, most of these issues could easily be rectified via the device’s specific tool (MSM DownloadTool, Mi Flash Tool, etc). Then there is another pretty common issue- no WiFi, Calls, or Network after root or flashing Custom ROM, and this guide shall help you fix that as well. So without further ado, let’s get started.
Table of Contents
The Reason for Missing Network and WiFi after Root or Installing Custom ROM

Simply unlocking the device’s bootloader doesn’t usually lead to the loss of network signals. However, the task that you perform after that is a cause of concern. In this regard, flashing an incorrect or older build of a custom ROM is a pretty common culprit. Likewise, nowadays many users have reported this issue after rooting their device. But how? Well, the thing is there are two different methods to root your device.
The first one is rather simple- just flash the Magisk Installer ZIP via TWRP. However, it is the second method of patching the stock boot.img via Magisk and then flashing it via Fastboot that seems to be giving this issue. What really happens is users tend to extract the stock boot.img from the firmware whose software version is different from the one that is currently installed on their device.
As a result, when they patch and then flash this boot.img, it leads to a conflicting scenario and leads to a few issues. Apart from the root and installing a custom ROM, there could be quite a few other reasons as well. Fortunately, no matter what the reason is, the fix is one and the same. On that note, let’s check out the steps to fix the no WiFi, Calls, or Network issues after root or flashing custom ROM.
- Fix adb server version doesn’t match this client; killing.
- How to fix ADB Device not found [List of Devices Attached is blank]
- Detailed Steps to Fix adb is not recognized Error
- How to Fix Unauthorized Device with ADB Commands [3 methods]
How to Fix No WiFi, Calls, Network after Root or Custom ROM
The issue is with the partition of your device that handles all kinds of this stuff, aka the tasks related to Network, Radio, WiFi, Calls among others. This partition is named Modem and is the same across all Android devices. What isn’t the same is the name of their modem file, while some like to call it modem.bin itself others have it named as NON-HLOS.bin (where BIN is the file format). I got my hands on a couple of devices and here the names of their modem files:
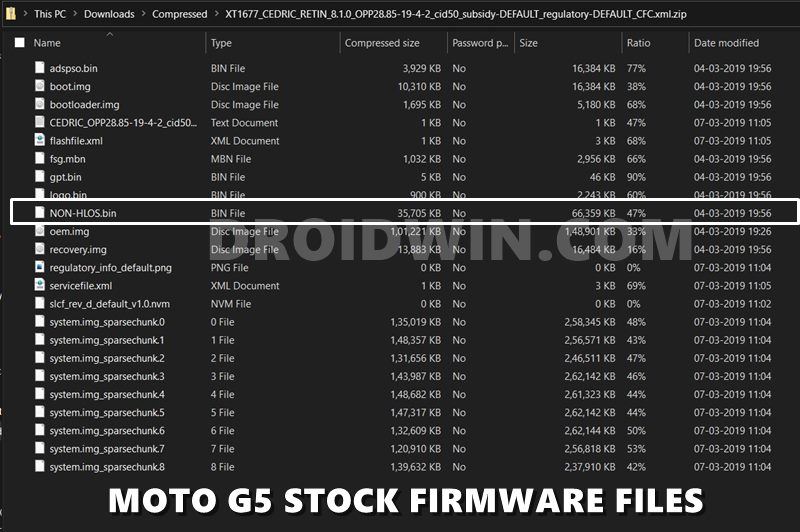
- Mi A3 [Android One]- NON-HLOS.bin
- OnePlus 6: modem.bin
- Redmi Note 8 [MIUI]: NON-HLOS.bin
- Motorola One Vision: modem.bin
As already mentioned before, the name of this file doesn’t matter, what really matters is that your device should have the modem partition. So keeping this in mind, let’s get on with the guide to fix the no WiFi, Calls, or Network issues after root or flashing custom ROM.
STEP 1: Download Stock Firmware for your device
First and foremost, you need to download the stock firmware for your Android device. Most of the OEMs upload the firmware for their devices on their official websites themselves, except for Samsung which requires tools like Frija. So head over to their site and grab the firmware file corresponding to your device and region. With that said, make sure that you are downloading the firmware that has the same version number as that your device is currently having. You could check the same from your device’s About Phone section.
- How to Pass Magisk SafetyNet on Rooted Android 11
- Root Android 11 via Magisk Patched boot.img (without TWRP)
- Fix Magisk patched boot.img issue while Rooting Android 11
- How to Take Screenshots in Restricted Apps on Android
STEP 2: Extract the Stock Firmware
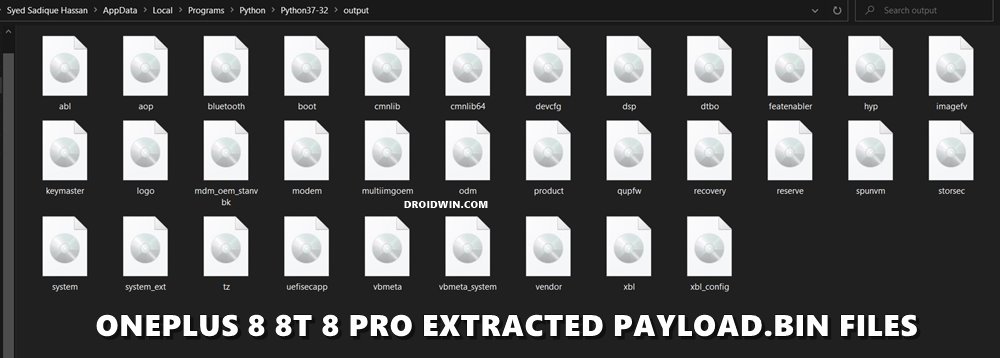
Once you have downloaded the firmware, extract it to a convenient location on your PC. If your firmware is in a ZIP format, then you could easily extract it via WinZIP/WinRAR, etc. However not every OEMs follow this tradition. For example, OnePlus have their partition files packed inside the payload.bin file whereas Oppo and Realme have it inside the OZIP. So if your device belongs to any one of these companies, then refer to the below guides.
- How to Extract OZIP Realme and Oppo Stock ROM (Firmware)
- How to Extract payload.bin and get the stock boot image file
STEP 3: Get the Stock Modem File
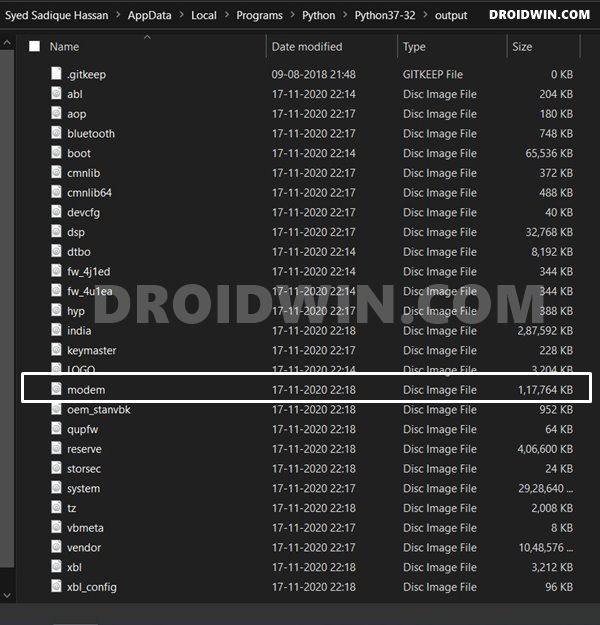
The next step in this guide to fix the no WiFi, Calls, or Network issues after root or flashing custom ROM requires you to get the stock modem file. Since you have extracted the stock firmware, look for the modem.bin or the NON-HLOS.bin file. Now copy this file and keep it ready.
STEP 4: Install Android SDK
It’s time to install the Android SDK Platform Tools on your PC. This is the official tool provided by Google that has the required ADB and Fastboot binaries. So download this tool and extract it. You should then get the platform-tools folder, paste the modem file inside this folder. Once that is done, move to the next step to fix the no WiFi, Calls, or Network issues after root or flashing custom ROM.
STEP 5: Boot to Fastboot Mode
You will now have to boot your device to Fastboot Mode. This is because we now have to flash the modem file inside the modem partition, and flashing is only possible when your device is booted to Fastboot Mode. With that said, you may either use the device-specific hardware key combinations to boot to Fastboot or follow the below universal method:
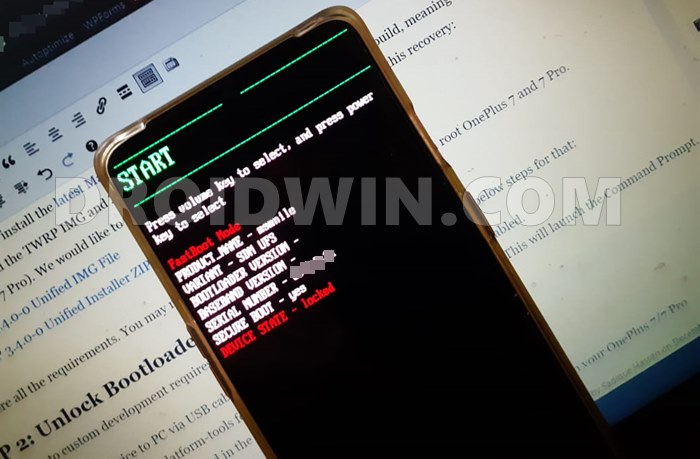
- To begin with, enable USB Debugging on your device and connect it to the PC via USB cable.
- Then head over to the platform-tools folder, type in CMD in its address bar, and hit Enter. This will launch the Command Prompt.

- Finally, execute the below command in the CMD window to boot your device to Fastboot Mode:
adb reboot bootloader
- Your device is now in a position to have the files to be flashed to its partition. Follow along for the instructions for the same.
STEP 6: Check if the Device is A/B or A Partition
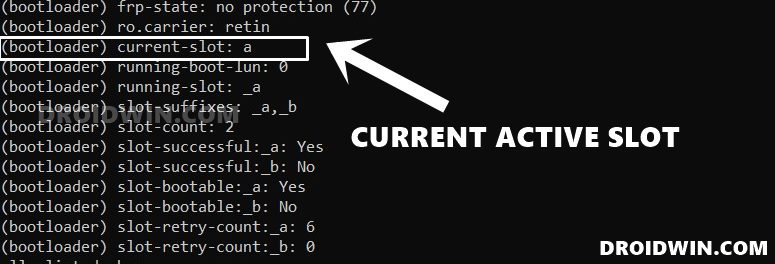
Your next and extremely important task is to check whether your device is A/B dual partition or an A-only single partition. For that, please refer to our guide on How to Check and Change Current Active Slot on Android [Direct Link to the Instructions: Does My Device Have A/B Partitions?]. Once you have verified the same, move over to the final set of instructions to fix the no WiFi, Calls, or Network issues after root or flashing custom ROM.
- How to use Core Only Mode in the new Magisk Manager?
- How to Fix ctsProfile Mismatch Error on Rooted Android
- Pass SafetyNet test after installing Xposed or EdXposed
- How to Unbrick any MediaTek Phone using SP Flash Tool
STEP 7: Fix Network WiFi Calls Issue by Flashing Modem File
Let’s start off with the steps to fix the network and call issue by flashing the stock modem file. Make sure that you have transferred the modem file (modem.bin or the NON-HLOS.bin file) to the platform-tools folder. Furthermore, you should also have the CMD window opened inside the platform-tools folder and the device should be connected to the PC in Fastboot Mode. If that’s all well and good, and you have checked the partition style of your device, proceed with the below instructions:
For A/B Device
- If your device has dual A/B Partition and the name of the modem file is modem.bin, then execute the below two commands in the CMD window. The first command will flash the modem file to Partition A whereas the second one will flash it to Partition B
fastboot flash modem_a modem.bin fastboot flash modem_b modem.bin
- On the other hand, if your A/B partition device comes with the NON-HLOS.bin as the modem file, then execute the following two commands in the CMD window. As before, the first command flashes the file to Partition A whereas the second one flashes it to Partition B
fastboot flash modem_a NON-HLOS.bin fastboot flash modem_b NON-HLOS.bin
- Once you have executed the above command, you may reboot your device to PC via the below command
fastboot reboot
- With this, you have fixed the no WiFi, Calls, or Network issues after root or flashing custom ROM on your A/B device.
For A-only Device
- If your device is A-only (single partition) and has the modem file named modem.bin, then use the below fastboot command to flash this file onto your device:
fastboot flash modem modem.bin
- However, if your single slot device (A-only) has NON-HLOS.bin as the modem file, then you should use the below command:
fastboot flash modem NON-HLOS.bin
- Once the file has been flashed, use the below command to boot your device to the OS:
fastboot reboot
On that note, we conclude the guide on how to fix the no WiFi, Calls, or Network issues after root or flashing custom ROM. If you have any queries concerning the aforementioned steps, let us know in the comments section. We will get back to you with a solution at the earliest.









DawitMagoo
Hi, thank you for the great site. I have a Moto G 5G XT2213-3 AUSTIN from Boost Mobile in the USA. It is carrier and bootloader unlocked. I have flashed the firmware partition by partition but I can’t find a modem partition or an .img file in the stock firmware package that uses the usual names. Here is what the flash xml looks like from the original firmware that shipped with it on Android 12:
My issue has been with the Android 13 firmware so heres what that xml looks like:
I’m gonna try to downgrade back to the older firmware because i had that rooted with no network issues. That was on stock and the issues now have been with GSI system images which work flawlessly other than no WIFI or Bluetooth. I believe the carrier data was working a few times but the wifi and bluetooth were always a no go.
My other idiea is to try to find out about what size the newer modem files are in Android 13 and see if i can match it up that way. One thing i did notice is that the boot.img was only 40MB which seemed smaller than usual so I’m thinking they broke the bootloader and firmware into multiple sections and gave them confusing names…?
Thank you for any input time and attention and please keep up this wonderful site you have, its quickly becoming one of my favorite places to look for clues
Khing
Hello please I need help with locating the modem file in Tecno Camon 18p?
bhasker
hi, i am using a blackview bv9500 pro,
i am not able to find out which is the modem file in it? or which ever is responsible for network setting. can you please identify it for me??
if you provide me your mail id.. ill send it to you. please do the needful.
Thanks
Gamigre
Hi Sadique and thank you for your guide. I sadly still cannot use mobile datas on my phone. I’m on a rooted version of crDroid, rooted with the last magisk version. The issue occure with and without root, and occurred on LineageOS 18 too. Wifi, calls and texts works fine, like before.
My phone is a Redmi 5Plus (vince) and I took the NON-HLOS.bin from the official Mi Rom (global version V11.0.2.0) I was able to flash normally but it doesn’t fix it, do you have any idea of wht could be the issue here ? I already resetted and reentered my APN multiple times, along with flashing and reflashing the romand such.
Giorgio
Hi Sadique , i have same problem but i cant resolve, and i dont understand if i wrong something or isnt possible search a solution . can you help me ?
Giorgio
Hi i have a same problem ,but i follow this steps but didnt work, and i dont know if is my problem or i dont know can help me ?
Athul
i tired this method and didnt work. my device is redmi note 6 pro, i installed cherish os android 12 build. before it was miui 12 android 9. i have callsand bluetooth but wifi, wifi hotspot and usb tethering not working. help please
Praveen
This worked , Thanks a lot brother for making this thread , much appreciate .
Amir
Hello Sir, Please help me,
I flashed my samsung tab s8.4 sm t705 with lineageos 17.1 custom rom with twrp. since then the device does not recognize 2g,3g and 4g mobile data, but i can make call with the device and wifi and bluetooth work fine. my question is if i flash modem.bin from stock firmware (android 6) downloaded from sammobile as you described in this article will solve my problem or will lead me to loose these too?
If not, how can i bring back lte to my device? thank you so much.
Verdandi
I am unable to put my Z Flip 3 into “Fastboot Mode”. It only boots into “Recovery Mode” when I type the command “adb reboot fastboot”. When my phone is in “Recovery Mode” I tried the command “fastboot getvar all” to find what my partition is, it just says “waiting for devices”. I enter “adb devices” it says my phone is “unauthorised”.
When I do “adb devices” before I type “adb reboot fastboot” it says “authorised”.
My PC has the latest drivers installed and I have the abd tools all installed as well I am using USB 2.0 port. This is not the problem, the problem is that my phone only boots into “Recovery Mode” when I type the command “adb reboot fastboot”.
Trefil Cosmin
Hello! I use a Xiaomi Poco F3 and I did all of the above, everything worked without any errors (I have 2 partitions) and my wifi still doesn’t start at all.
Jamil Ahmed
Hello ! My Bluetooth headset is not connecting after rooting with magisk…what can I do ? Please help !
moshe
thank you for post SADIQUE HASSAN
how can i disable wifi for
permanently
dhruvil dhameliya
i have tried this method but it didnt work please help
Sadique Hassan
Hi Dhruvil, which device and ROM are you on?
Chaitanya
Hello sir I have not rooted my device (POCO F1) I just unlocked bootloader and installed (pixel experience Android 12) custom ROM and I am getting no service on my Airtel sim but wifi and Jio sim are working and I am not getting mobile data speed of jio as before and I inserted my both sims in other phone and ran tests the speeds are good but getting very less speed for Jio and no service for Airtel in my phone. So I again installed MIUI 12.0.3 but still it won’t change. So I tried your procedure as mentioned but still it won’t change a bit. Can you please help me with this please……………
Raghav
Hello sir!! So i was on miui 12 Android 10 and i flashed a rom of Android 11 , as you mentioned this was the main reason for wifi problem , i started watching different videos cried for a whole day (as this is my first phone) but finally i downloaded miui12 Android 11 firmware and did what you said , thank you so much for such detail steps . Thank you so so much ❤️❤️❤️❤️
Sadique Hassan
Thanks Raghav for the appreciation. I’m glad that this guide helped you out
Rhob
This site is great ! Thank you for share it!
Sadique Hassan
Thanks Rhob for the appreciation!
NV
Hello, I have a device Redmi 4a with wifi not working after Magisk root. I have tried this method above, but, the issue remains the same. My device has Type A Partition. Magisk version v23. Initial boot.img was drawn from a global stock rom of version 10.1.1.0 from this link:
https://c.mi.com/thread-1705184-1-0.html
However, at that time, the device was running on version 10.2.3.0. Magisk is on version 23.
Please guide further, thanks!
Nazm
Device OP7, after extracting getting file modem.img and not modem.bin as you have described. Plz advice.
Sadique Hassan
Hi Nazm, the command will be the same, just change the extension at the end: fastboot flash modem modem.img
adnanhussaini
I did the exact same thing you mentioned above but I m still not able to use wifi on any custom ROM I m able to use wifi and hotspot on stock ROM but whenever I flash a custom ROM I can’t connect to my wifi please help btw I m using one plus 6 device
Sadique Hassan
Hi Adnan, have you flashed the modem file to both partitions?
Daniel
i have the same problem on a oneplus6t, i tryed this, not working. i have a slot_b