In this guide, we will show you the steps to fix the ADB Device not found error. Android devices, thanks to their open-source ecosystem allows you to carry out a plethora of tweaks. Now, these tweaks encompass two different domains. The first one is the everyday users who customize their devices using numerous themes, icon packs, launchers, etc. Then comes the tech enthusiasts, who take these customizations one step ahead.
They unlock the device’s bootloader, flash custom ROMs and custom recoveries, or even root their devices via Magisk. But no matter to which domain you belong, one thing stands in common: the use of ADB and Fastboot Commands. The general users might use these commands to boot their device to Fastboot/Bootloader or Recovery Mode, Apply Update via ADB Sideload, installing/uninstalling apps, among other tasks.
Then the geeks could make use of these commands to unlock the bootloader (fastboot oem unlock), boot their device to TWRP (fastboot boot twrp.img), flash ZIPs, and IMG files (fastboot flash boot magisk_patched.img), and the list goes on. However, sometimes these commands just fail to execute. It could take the shape of quite a few errors.
Among them, the most common one seems to be the ADB Device not found, and the List of Devices Attached section would be blank. In this guide, we will make you aware of all the plausible reasons for this error, and more importantly how to fix it. Follow along.
Table of Contents
How to fix ADB Device not found [List of Devices Attached is blank]
So when and why this error happens? Answering the ‘when’ part first, well it happens when you execute the adb devices command in CMD or PowerShell window. Upon typing in this command, in general cases, you would have got your device ID followed by the device keyword. However, when you are facing this issue, the CMD/PowerShell window wouldn’t result in any value. Rather they would start off with a new line. If it is a little bit more caring, then you might get the <waiting for device> message, which again doesn’t do any good to the end-user.
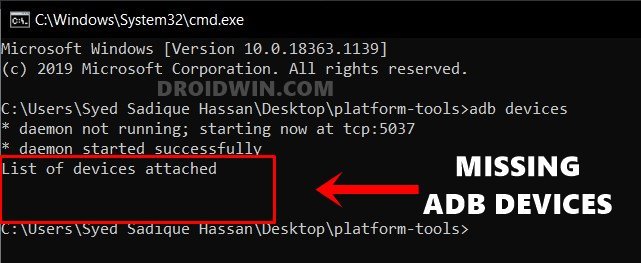
With that said, this guide will list out all the possible methods to fix the ADB Device not found [List of Devices Attached is blank]. Do keep in mind that there isn’t any universal fix for this error. You will have to try all the below-mentioned methods one by one until you achieve success. Furthermore, we will start off with the most basic tweak first followed by the slightly advanced ones. So without further ado, let’s get on with this guide.
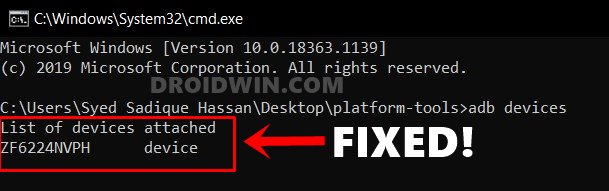
FIX 1: Reverify ADB Installation
First and foremost, make sure that you have the proper ADB and Fastboot binaries installed. There’s nothing much that you need to do- just install the Android SDK Platform Tools provided by Google [Windows | Linux | macOS]. If you have installed any other ADB and Fastboot tools, then please uninstall them and only use the one provided by Google. The reason?
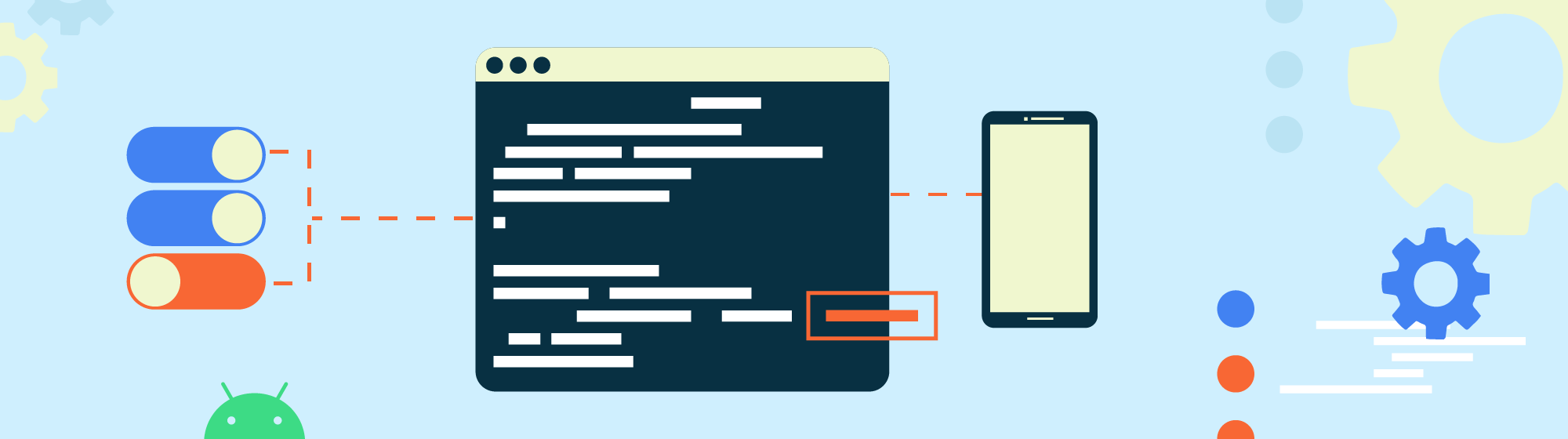
Well, all these tools are proving to be among the most lite-weights end up missing a few important files, especially those related to the device storage partition. Hence, install the Android SDK Platform Tools on your PC and see if it fixes the ADB Device not found [List of Devices Attached is blank] error or not.
FIX 2: Launch Command Prompt where ADB is installed
This is one fact that many users end up missing. You should only launch the Command Prompt window inside the folder where ADB and Fastboot binaries are present. Since we have recommended the installation of Android SDK Platform Tools, hence you should launch the CMD window inside the platform-tools only. Now there are two different ways of doing so:
The Direct Approach:
As is evident from the name, this method tells you to directly open the CMD window inside the ADB folders. Here’s how it could be done:

- Head over to the platform-tools folder on your PC.
- Then type in CMD in the folder’s address bar and hit Enter.
- This will launch the Command Prompt inside the platform-tools folder itself.
The Indirect Approach
In this method, you could launch CMD normally from the Start menu and then change its directory to the folder where ADB is installed. Here are the instructions for the same:
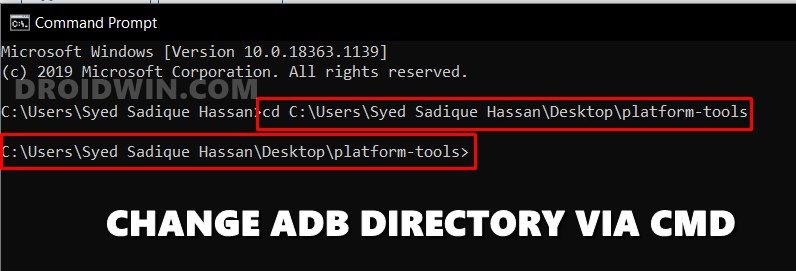
- Head over to the Start menu and search for CMD.
- Launch the Command Prompt window as an administrator.
- Now type in cd followed by the ADB installation directory.
- For example, I have installed Android SDK platform Tools on my desktop, hence the command in my case would be
cd C:\Users\username\Desktop\platform-tools
Once you have changed the directory to the ADB installation location, check if it fixes the ADB Device not found [List of Devices Attached is blank] error or not.
Fix 3: Make sure USB Debugging is Enabled
While it is mostly along the obvious lines, but this is usually among the biggest culprits for this issue. USB Debugging is needed to be enabled so that your PC recognized your device in the ADB Mode. So you should reverify that the USB Debugging is indeed enabled. Here are the required instructions for the same:

- Head over to Settings on your device. Then go to About Phone and tap on Build Number 7 times. Xiaomi users should tap on MIUI Number 7 times.
- You will then get a toast message that Developer Options is enabled.
- So now go back to Settings followed by System.
- Now go to Developer Options (in some devices it might be under the Advanced section) and enable the USB Debugging toggle.
Once done, connect your device to PC via USB cable and see if it is able to fix ADB Device not found [List of Devices Attached is blank] error. [Don’t Miss: How to Enable USB Debugging on a Broken Android Device’s Screen?]
Fix 4: USB Connection should be Authorized
Enabling the USB Debugging is just half the done work. The first time you connect your device to the PC in ADB Mode you will have to verify the device’s fingerprint with your PC. The best bet, in this case, is to revoke the USB Debugging permission of your device and then re-verify it. Here is how it could be done:
- First off, head over to the Developer Options on your device. If you haven’t enabled it yet, then go to Settings > About Phone > Tap on Build Number 7 times > Go back to Settings > System > Advanced > Developer Options.
- Once you reach Developer Options, scroll to the Debugging section and tap on Revoke USB Debugging Authorizations. Tap on OK in the confirmation dialog box that appears.

- Now launch the CMD window inside the platform-tools folder (as mentioned in Fix 2).
- Then type in the below command in the CMD window:
adb devices
- You will now get an Allow USB Debugging on your device, tap on Allow.

- Furthermore, if this is your own trusted PC, then you could also tick-mark the Always allow from this computer option. Doing so will save you from allowing the USB Debugging every time you connect the device to your PC.
- Once that is done, see if it fixes the ADB Device not found [List of Devices Attached is blank] error.
Fix 5: Change USB Connection Mode
Some users have reported success after changing the USB Connection Mode to MTP from USB storage mode (or File Transfer mode). So as soon as you connect your device to the PC via USB cable, you should see the current USB connection mode. Select MTP from the list (if it is not there, then you may also switch to PTP mode). Once you do so, you may see the setup notification on your PC, as shown below:
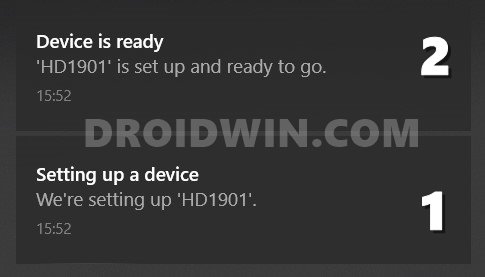
However, if you don’t see the option to change the USB Connection Mode, then you could manually carry out this step as well. For that, go to Settings > System > Developer Options > Default USB Configurations (see below image). Then select MTP (or PTP) from the options [in the case of OnePlus, you’ll have to select File Transfer, it is compulsory]. Now check whether it fixes the ADB Device not found [List of Devices Attached is blank] error or not.
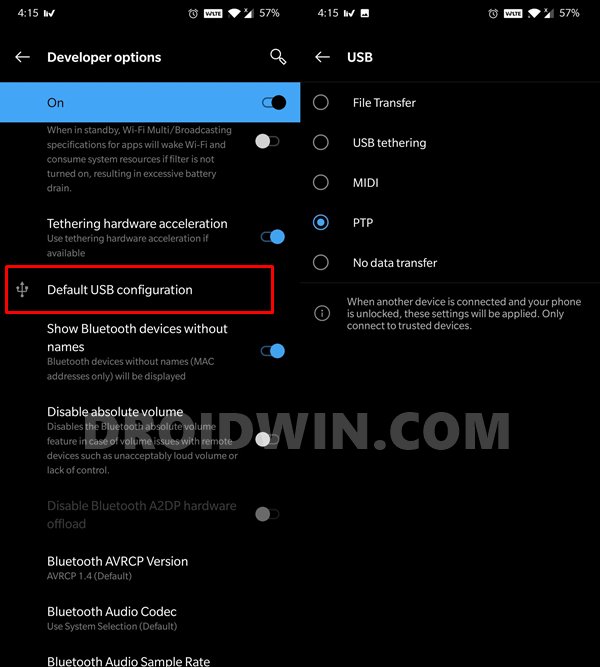
Fix 6: Manually Install Drivers
Most Android devices come baked in with their own USB Drivers. As a result, as soon as you connect your device to your PC via USB cable, the drivers would automatically be installed on your PC. But if that doesn’t happen you may manually install them as well. Google provides the required android_winusb file on its Android Developers website.
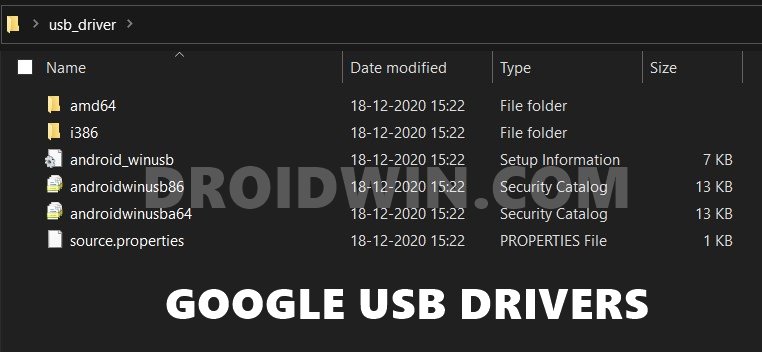
You just need to download and add it via your PC’s Device Manager. And as opposed to what you might have read till now, this USB driver file is universally accepted by all Android devices. Even if you see sites hosting USB drivers for individual phones, it’s just to increase clicks, the resulting file will be the same (android_winusb). So download this file and proceed with the below steps.
- To begin with, extract the contest of the downloaded driver file and you should get the following files:
- Right-click on the Windows icon and select Device Manager from the menu.
- Within that, go to the Other devices section and you should see your Android device listed there. In some cases, it might be under the Ports section or the Portable Device section as well.
- Once you find the device, right-click on it, and select Update Drivers.

- In the next popup that appears, select Browse my computer for driver software.

- Now click on the Browse button, navigate to the extracted driver folder, and select the usb_driver folder. Yes, you don’t need to select the individual driver file, just select the driver folder and your PC will take care of the rest.
- Once you have selected the USB Driver folder, hit Next and proceed with the on-screen instructions to install it.

- After the installation is complete, unplug and then replug your device to the PC via USB Cable. See if it fixes the ADB Device not found [List of Devices Attached is blank] error.
Fix 7: Add ADB System Variable Path
In some cases, the system isn’t able to decide which ADB Drivers do it needs to use. This usually happens if you have more than one copy of ADB/Fastboot Drivers installed on your PC. This usually might conflict with the environmental system variable related to the Android SDK. The fix for that is to manually add the ADB installation directory, i.e, the platform-tools folder’s location to the System Environment Variables. here are the required instructions for the same:
- Head over to the Start menu and search for View Advanced System Settings.
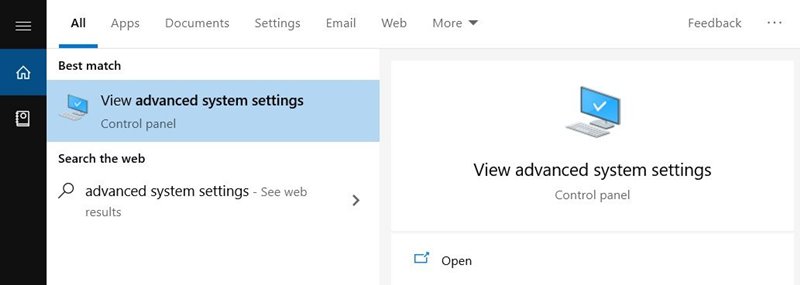
- Go to the Advanced tab and click on the Environmental Variables button.
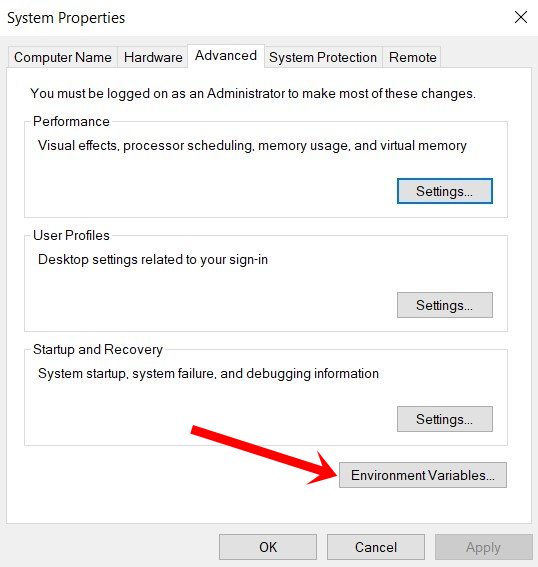
- You should now see two sections: User Variables and System variables. As for this guide, we would be dealing with the latter.
- So select Path from the System Variables and click on Edit.
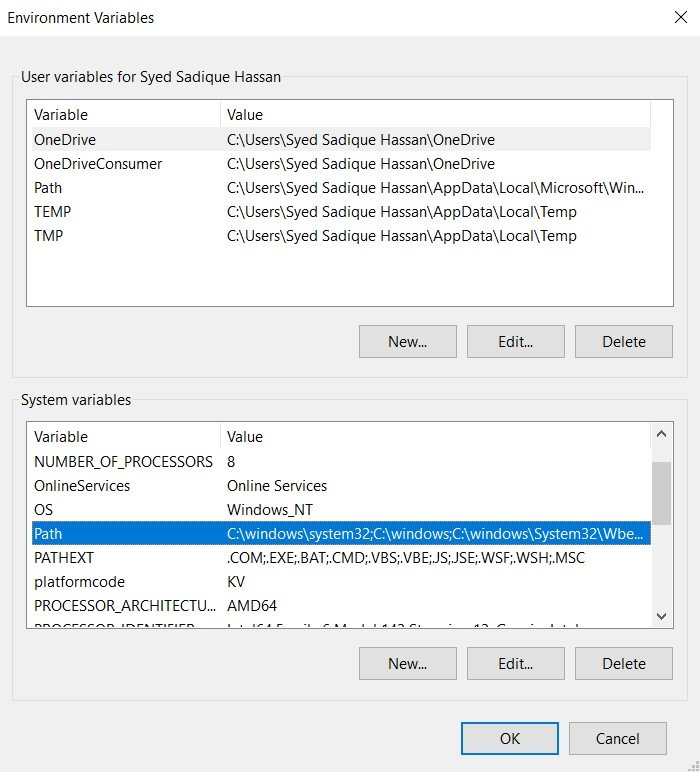
- It will bring up the Edit environment variable option, click Browse from the right-hand side.
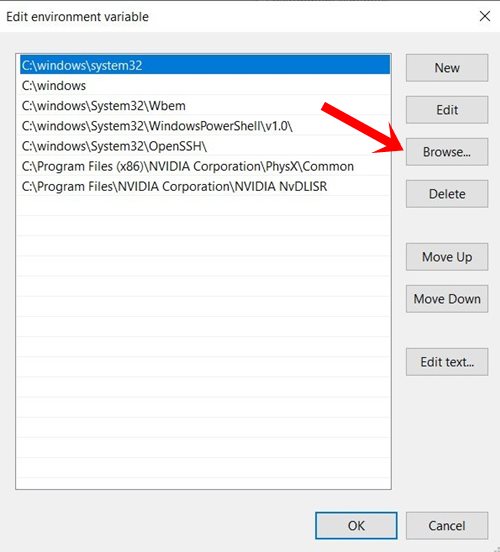
- Now navigate to the location where you have installed the ADB and Fastboot binaries and select the platform-tools folder and click OK.

- You should now see this directory successfully added to the environment variables. Click OK to close the dialog box.
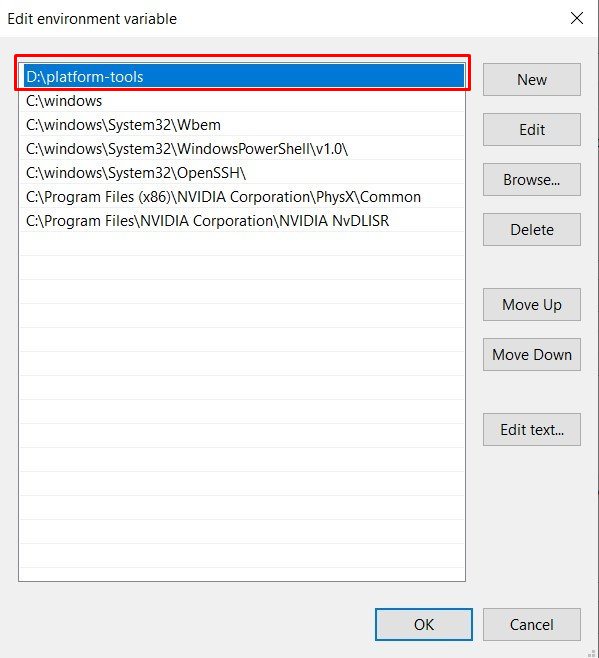
- Likewise, the path will also be visible in System variables under Environment Variables, as shown in the below image. Click OK to close this dialog box as well. That’s it. Your error now stands rectified.
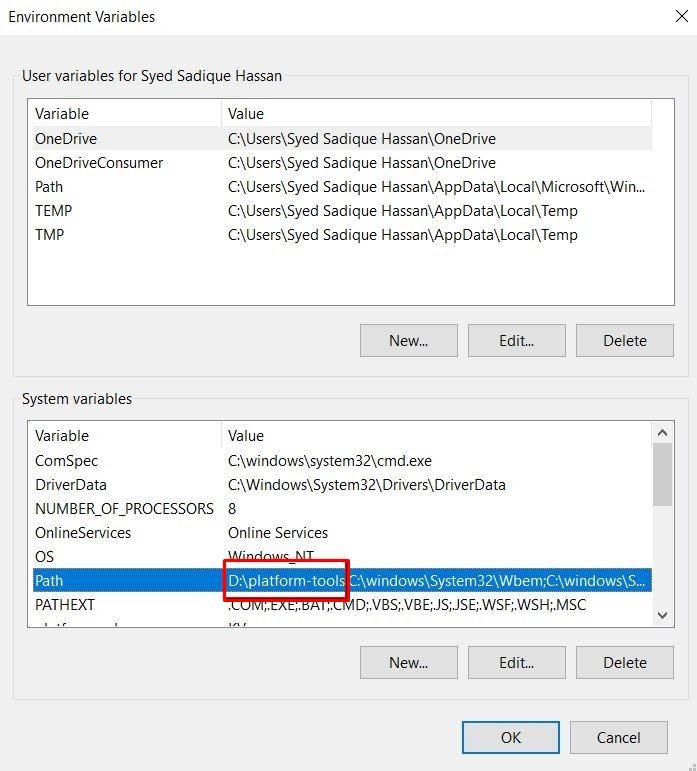
- Once the path has been added, plug in your device via USB cable to your PC, and the issue will have been fixed by now.
So with this, we conclude the guide on how to fix the ADB Device not found [List of Devices Attached is blank] error. We have shared seven different fixes for the same, any one of which should work out in your favor. Do let us know in the comments if you have any queries concerning the aforementioned steps. We will get back to you with a solution at the earliest.
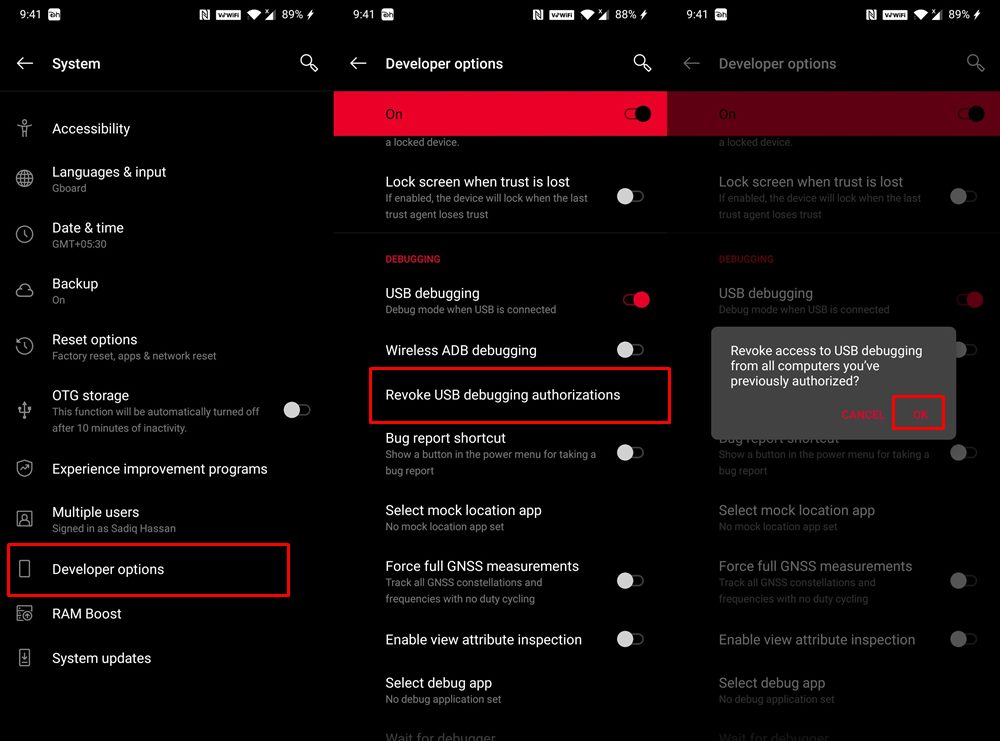
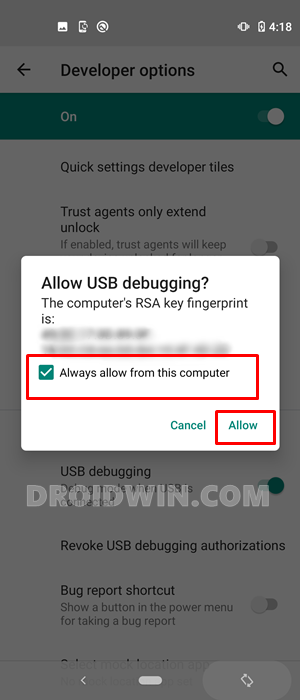
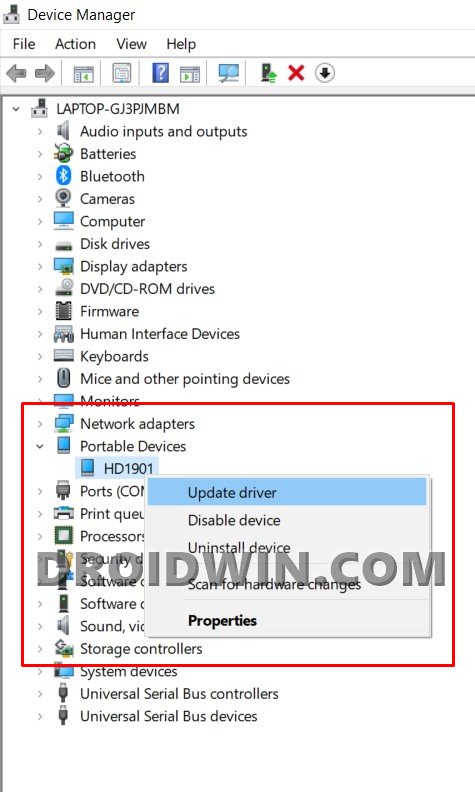
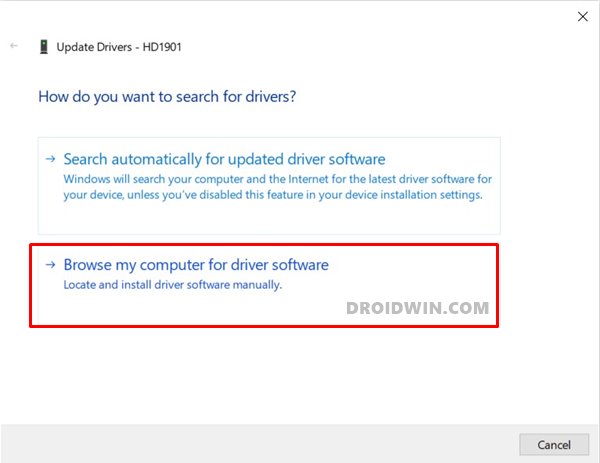
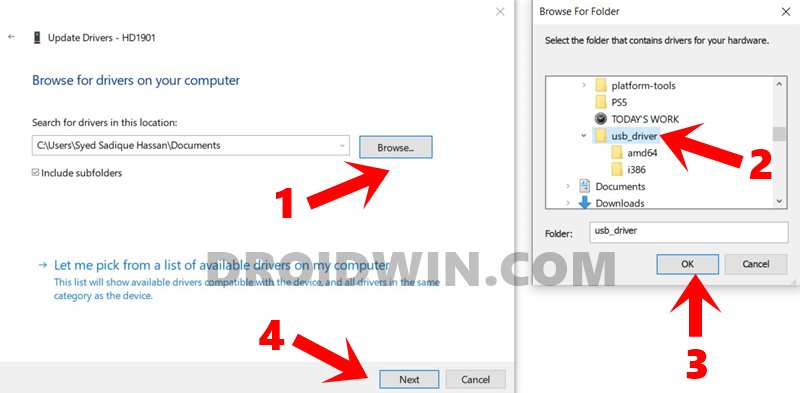








Aziz
My LG k40 dos not pick up any of the steps – It keeps looping – I get options to apply update from ADB , apply update from SD card
Wipe data / factory reset dont work
Mount / system dont work
I get the following errors when booting up my cellphone
LG K40 Android Cellphone
E:/sbin/mke2fs_static failed with status 37
E:format_volume: Failed to make ext4 on/dev/block/platform/bootdevice/by-name/userdata: permission denied
Data Wipe failed
[LGE][Recovery fist wipe_data failed
E: failed to save locale to /els/recovery/last_console: Read-only file system
E: Cant open /els/recovery/last_log: Read-only file syste,
E:Cant open /els/recovery/last_install:Read-only file system
E:Failed to clear BCB messages: failed to write /dev/block/platform/bootdevices/by-name/para: I/O error
Jacques
I have a phone with broken screen and the phone is not recognized in the listed devices…I cannot try any adb command since the device is not found. I don’t see it in the list of devices attached
so what to do with the android phone if I cannot send any command?
sunapana
No single solution works for all cases, root causes are different for every one of us. Please try these steps, if you have doubts pls refer this video:
https://youtu.be/We45D_TjKdc
Solution 1. Enable Developer Options, USB Debugging & Stay awake.
Solution 2. Revoke USB debugging authorizations, and Re-enable USB Debugging
Solution 3. Change USB Cable.
Solution 4. Try different USB port in PC.
Solution 5. Change USB preferences in Android Device.
Solution 6. Download latest ADB files in PC.
Solution 7. Install latest Android USB driver in PC.
Solution 8. Add or Replace latest ADB path as environment variable
Solution 9. Restart ADB server.
Solution 10. Turn Off, Unplug, Re-plug & Turn ON.
Skye
Hey there, great guide! Unfortunately, none of these have worked for me. I’m trying to downgrade my phone’s Android version from 10 to 9 to see if that fixes some bugs I’ve been having and other people seem to be having with 10. My Pixel shows up under adb devices just fine until it enters bootloader mode. Do you have any other tips/potential fixes? Thanks a ton.
Sadique Hassan
Hi Skye, the adb devices command is only valid when your device is booted in ADB Mode. Once you boot your device to Fastboot Mode, the ADB Mode is no longer there. So in the case of Fastboot Mode, you should rather use the fastboot devices command, which will give you your device ID. This would indicate that a successful Fastboot Connection has established. Hope this answers your query.
zhao
it works!
thank you!