If you are new to the Android system and have been trying some new things with your phone, then you might have come up with a term USB debugging. Well, this post is all about USB debugging and how to enable USB debugging in Android phones. To start with, it is basically a toggle that allows an Android device to communicate with a computer running the Android SDK to use advanced operations. But there’s more to that then just enabling a toggle.
Table of Contents
USB Debugging and its Need
You simply have to enable USB debugging on your phone and connect it to your laptop or PC via USB connection. The main purpose of using USB debugging is for ADB ( Android debugging bridge). ADB commands are a set of commands which are used to basically change few permissions of our android OS or it could be used to install any new ROM or in some cases can be used to unbrick your phone as well. Most of the USB debugging is done on ADB commands only. Without USB debugging mode enabled you cannot use ADB commands as USB debugging provides the platform and environment so that your PC can recognize the device in ADB mode.
Security of USB Debugging
Google has a built-in safety net on your phone which has per-PC authorization for USB Debugging access. When you plug the Android device into a new PC, it will prompt you to approve a USB debugging connection. If you deny access, the connection is never opened. It’s a great failsafe, but users who may not know what it is may just approve the connection which can lead to breathing the security of the phone if done unintentionally. So make sure to keep USB debugging turned off when not in use and only turn it on to a trusted PC/ laptop.
How To Enable USB Debugging?
Well if you want to enable USB debugging on your Android phone first you have to enable developer options from settings here is a guide on how to enable developer options.

- Go to settings>> About Phone >> Click 7 times on Build Number >> Enter the pin of your phone. Now you have enabled developer options.
- After you have enabled developer options you must see a new developer option in settings or inside the system( OnePlus Phones).
- To enable USB Debugging go to Settings >> Developer options>> USB debugging>> Enable it.
Few basic Commands of ADB and Download links
To execute any of the ADB or Fastboot commands, you need to have the Android SDK Platform Tools installed. Once that is done, head over to the platform-tools folder, type in CMD in the address bar, and hit Enter (see below image). This will launch the Comand prompt.

Or you could also head over to the platform-tools folder, and while holding the shift key right-click in an empty area. Then select Open PowerShell Window here. This will launch the PowerShell window, where the codes could be executed as well.
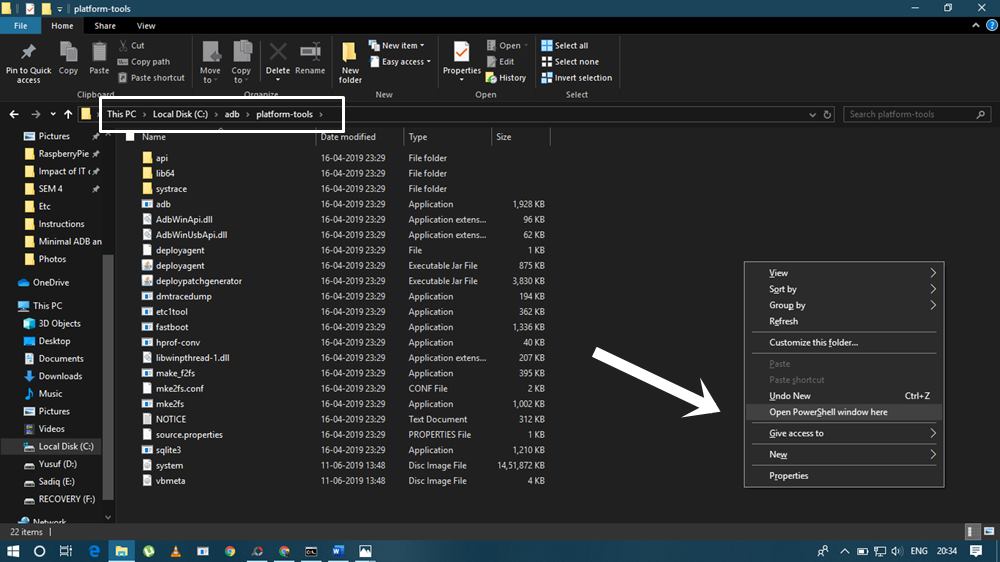
Now you may use some of the basic commands, as mentioned below. For the complete list, refer to our detailed guide on List of Useful ADB and Fastboot Commands.
- To check if your device is connected properly write- adb devices.
- To check if your device is connected in fastboot mode write – fastboot devices.
Also Read-







