In this tutorial, we will show you the steps to boot your Realme device to the EDL mode. This OEM is a relatively newer entry to the smartphone market. But even in such a short span of time, it has managed to grab quite a few eyeballs. One reason why it has attracted so many loyal fanbases it the OEM’s offering of feature-rich devices at an affordable price. But to be fair, this is just the tip of the iceberg. There exist a plethora of other custom development for Realme devices that the tech enthusiasts could try out.
In this regard, all that is needed is an unlocked bootloader. While most of the OEMs simply require the fastboot oem unlock or fastboot flashing unlock, Realme takes a different route. You will need to take the help of your device-specific Unlock Tool. However, once you have successfully unlocked the bootloader, you could easily then enter into the plethora of developments. These include the flashing of a custom recovery like TWRP, or even flashing an altogether new OS in the form of custom ROMs.
A/B Partition Guides
- [GUIDE] Flash ROMs/Magisk/TWRP/Kernels on A/B Partition Devices
- How to Flash Various Files in A/B Partition Devices
- Install Custom ROMs on any Android Device- Includes A/B Partition
- How to Fix FAILED (remote: unknown command) Error
Likewise, you could also gain administrative rights to your device by rooting it via TWRP or without TWRP. In the former, all you have to do is simply flash the Magiusk Installer ZIP file via TWRP. In the latter, you have to extract the stock boot image file from the Realme stock firmware OZIP file. Then it is patched via Magisk and flash via fastboot commands. No doubt these are some modifications that everyone looks forward to.
However, this is just one side of the coin. All these modifications do bring in some associated risks as well. In some cases, if you flash an old or incorrect build, it might lead to a soft-brick or boot looped device. But even if that happens, the Fastboot Mode still remains accessible and hence you could easily unbrick your device. But it is with the hard brick that things begin to go for the worse. If you end up damaging the system, boot, recovery, or vendor partition, then it might lead to a hard-bricked device.
And once a device gets into this mode, you cannot access the Fastboot Mode. And this is what leads to more trouble for the userbase. Enter the EDL Mode. Every Android device with Qualcomm chipset holds an Emergency Download Mode that allows for flashing the stock firmware in that mode.
This will bring your device to normal working condition. So while all of you might have an idea as to how to flash firmware via Realme Flash Tool, you might not be knowing the steps to boot your Realme device to EDL mode. If that is the case, then this guide will come in handy. Today, we will show you three different methods to boot your Realme device to the EDL mode. Follow along for the required steps.
TWRP GUIDES
- How to Install OTA Updates in Rooted Android Device
- How to Permanently Install TWRP without TWRP ZIP File (only using TWRP.img file)
- Root Android Devices Without TWRP Recovery
- How to Fix TWRP Error 7 (While Flashing Custom ROM via TWRP)
Table of Contents
How to Boot your Realme Device to EDL Mode
We would like to start this section by addressing three different methods. The first two methods are for the users who are able to access their devices or their devices have been soft-bricked or boot looped. The third and final method will be for devices that have been hard-bricked and could not be booted to the Fastboot/Bootloader Mode.
As of now, we guess most of our readers will be interested in the third method. But it is always a good idea to get yourself acquainted with additional knowledge. With that in mind, here are all three methods.
METHOD 1: Using ADB commands
As mentioned before, this is for the devices that are in complete working condition. So to execute these steps, here are the required instructions:
- First off, you need to install Android SDK Platform Tools on PC. This will supply the necessary ADB and Fastboot binaries.
- Apart from that, you will also have to enable USB debugging on your Android device. This is needed so that your device gets recognized in the ADB mode. For that, head over to Settings > About Phone > Tap on Build Number 7 Times > Head back to Settings > System > Advanced > Developer Options > Enable the USB Debugging toggle.
- Now connect your Realme device to PC via USB cable.
- Head over to the platform-tools folder, type in CMD in the address and hit Enter. This will launch Command Prompt:
- Execute the below code in the command window to boot your Realme device to EDL Mode.
adb reboot edl
That’s it. This was the first method to boot your Realme device to EDL mode. Let’s now turn our attention towards the next one.
- DON’T MISS: How to Extract OZIP Realme Stock ROM (Firmware)
METHOD 2: Via Fastboot Commands
This method could be used by all those users whose devices are in a soft bricked or boot looped state. Or if your device is completely working but the above ADB method doesn’t give out the desired result, then also you could use this method. Here is what needs to be done
- Download and install the Android SDK Platform Tools on your PC.
- Now head over to the platform-tools folder and type in CMD in the address bar. This will launch the Command Prompt.

- If you are able to access your device, then enable USB Debugging on it and then connect it to PC via USB cable. After that, execute the below command to boot your device to Fastboot Mode:
adb reboot bootloader
- However, if you cannot access your device in working condition, then you will have to make use of hardware key combinations to boot your device to Fastboot. For that, you will have to Power off your device.
- However, if you aren’t even able to do that, then leave your device aside until all the battery gets drained and it turns off. Once that happens, press and hold the Volume Up and Power buttons for a couple of seconds. After this, your device will be booted to Fastboot Mode. Now connect it to PC via USB cable.
- Now that your Realme device has been booted to Fastboot Mode and connected to PC, execute the below command. Make sure to execute these commands inside the Command prompt window that has been opened inside the platform-tools folder
fastboot reboot edl
- Or some Realme devices also follow the below fastboot command:
fastboot oem edl
- Your Realme device will now boot to EDL mode from the Fastboot mode.
So these were the two different methods to boot your device to EDL when the device is partially or totally working. However, if it has been hard bricked, then forget about ADB. you won’t be even able to access the Fastboot Mode. In that case, both the above-mentioned methods may not give the desired result. In that case, you should proceed with the third and final method given below.
MAGISK GUIDES
- [GUIDE] Flash ROMs/Magisk/TWRP/Kernels on A/B Partition Devices
- Everything About Magisk- Manager, Modules and More
- Best Magisk Modules of 2020 [PART-1]
- [3 METHODS] Unroot any Android Device-Uninstall Magisk
METHOD 3: Boot Realme to EDL Mode from Bricked State
First and foremost, make sure that your device is completely turned off. For most of our readers, that will anyways be the case since the device has been hard bricked. However, if that’s not the case, then we would recommend you to keep your device aside until it completely turns off.
Then we will have to make your device gets recognized as Qualcomm HS-USB QDLoader 9008. You could do so via Method 3A, Method 3B, or METHOD 3C. Any one of the three methods should give out successful results.
METHOD 3A: Automatic Installation of Qualcomm USB Drivers for EDL Mode
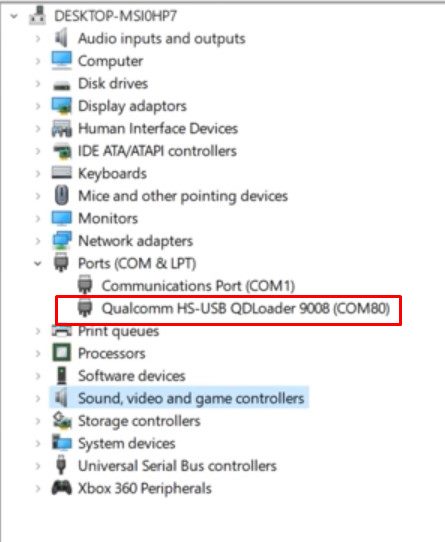
- Start by installing the Qualcomm USB drivers on your PC. These drivers are specially made to recognize an Android device in EDL mode. Download it from below.
32-bit version: QDLoader_HS-USB_Driver_32bit_Setup.exe | 64-bit version: QDLoader_HS-USB_Driver_64bit_Setup.exe - Once downloaded, simply launch the EXE file and proceed with the on-screen instructions to install it.
- When that is done, connect your bricked Realme device to PC via USB cable.
- Right-click on the Windows icon present on the taskbar and select Device Manager.
- Under that, head over to the Ports section, and you should see your device now recognized as Qualcomm HS-USB QDLoader 9008. On some PC, it might be present under the Other Devices section. It doesn’t matter where this is situated. What matters is that your device should be recognized as Qualcomm HS-USB QDLoader 9008.
METHOD 3B: Manual Installation of Qualcomm USB Drivers for EDL Mode
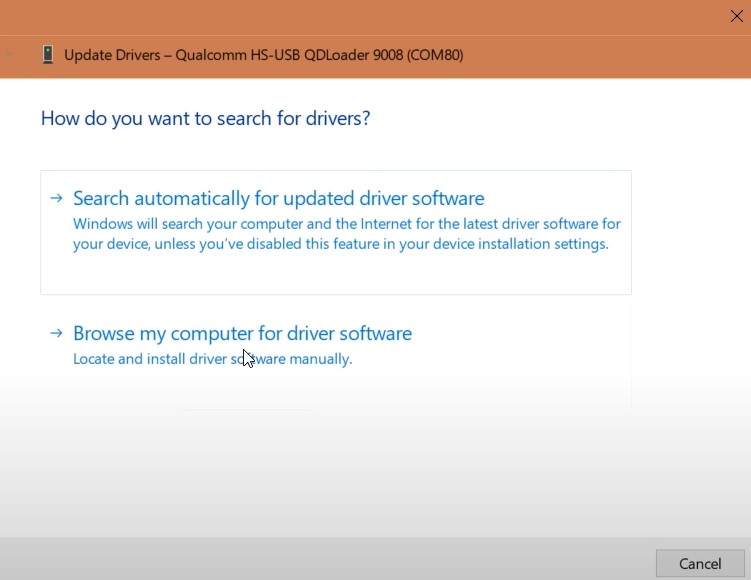
If it shows as QUSB_BULK, then it signifies that the driver installation isn’t successful. In that case, you could then have to manually install the Android Bootloader Interface Drivers via Qualcomm. For that, download the Qualcomm-Driver.zip package and install these drivers by right-clicking on your device from Device Manager and selecting the Update Driver option. After this, your Realme device should be recognized as Qualcomm HS-USB QDLoader 9008.
METHOD 3C: Recognizing Device as Qualcomm HS-USB QDLoader 9008 via Download Mode
- Now press and hold the Volume Down and Power button for a couple of seconds until you see the Realme logo. Then release both the buttons.
- You will now be taken to the language selection screen, choose English (or your preferred language).

- Then the device will boot to the ColorOS Recovery or Realme Recovery. We are performing these steps on a Realme device running Android 9.0 Pie, hence it is booted to ColorOS Recovery.
- Within the recovery, there will be a section for Version Number, tap on it a couple of times.

- This will bring in the Go to Download Mode dialog box. Tap on OK.

- When that happens, your device will now be shown as Qualcomm HS-USB QDLoader 9008.
So using the Method 3A, 3B, or 3C, once your device has been recognized as Qualcomm HS-USB QDLoader 9008, you may proceed with the unbrick steps. Launch the flash tool and your device will be recognized under the Status section as Connected. You may now proceed with the steps to flash the stock firmware and unbrick your Realme device.
With this, we conclude the guide on how to boot your Realme device to the EDL mode. We have shared three different methods for the same. If you have any queries concerning any of the aforementioned steps, do let us know in the comments section below.
Android Tips and Tricks
- How to Disable Screenshot Captured Notification and Sound without Root
- How to Watch Netflix in HD on Rooted Devices ( Get Widevine L1 Support )
- Enable USB Debugging on a Broken Android Device’s Screen? Here’s a Workaround
- How to Go Back to Stock ROM from GSI ROM (All Android Devices)

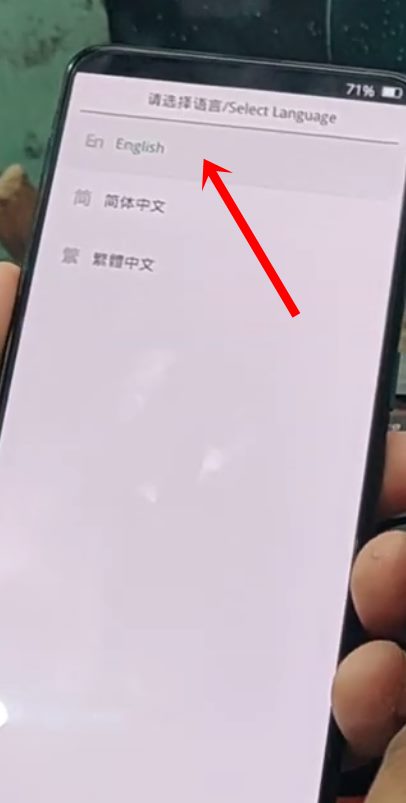
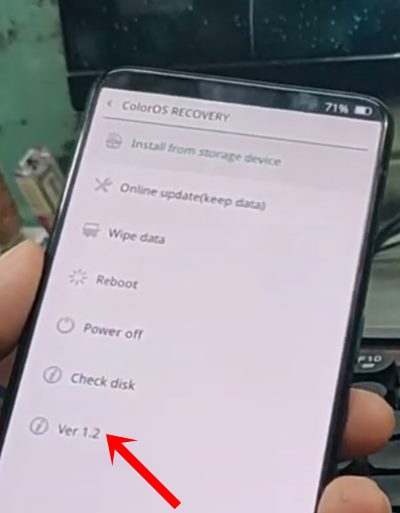
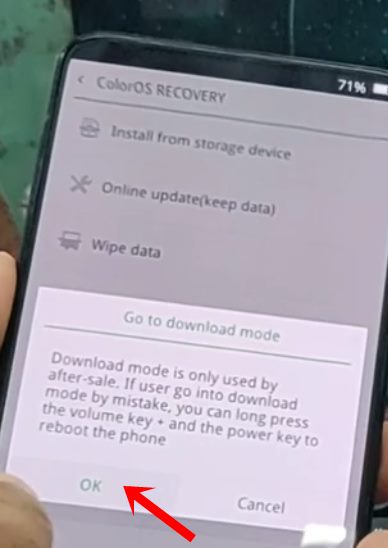


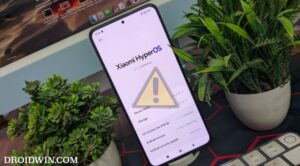





Dev
Hello , Dose it work with realme GT Neo3 RMX3563 (Indian version)
zully
if i reboot to bootloader in my realme c3 “the serial number is not verify ,fastboot unlock not valid” and automatically reboot to recovery mode.
pls help me
Ruslan
hello, I’m already writing on an old topic with the help of a translator, I didn’t find a post about fitehose for mi a3, you wrote that you have this file, but you did not find the links (post about 600+ fitehose files) I would like to download this file to get around the problem firehose fail FhLoader fail
thanks in advance
Rene
Hi, please can someone help me how to downgrade (oppo realme x) am on Android 11 I will like to bring it back to Android 10
robert johnson
I am in EDL mode with my RealMe GT2 Pro. Now how do I flash an image to unbrick it?
Joeward Mola
hey brother can you help me with my realme 6i RMX2040, I messed with it after i tried to roll it back to android 10 it says that the installation is complete and it requires a reboot after I click the reboot that popped up on my screen my device has turned off as I thought it would reboot and it does not turned on anymore, no response even i plug a charger the charging logo doesn’t appear
I think it is hard bricked and its driving me crazy for 3 days now
I hope you can help me bro
William
I am in the same situations as ADITYA, still looking for your update sir. PLS post a solution if ever you have already. Class is about to start in my country soon. So i beg you to help me sir😢
Aditya
i hard bricked my device. i cant access anything, no fastboot mode, no recovery nothing. i was first stuck on “the current boot/recovery has been destroyed and the device cannot boot”. i was able to access the fastboot mode but couldn’t boot to system or recovery. i was not able to access my telegram so i was not able to post anything in the group or i wouldn’t have messed up this bad. i saw a thread on xda where someone said he locked his bootloader and the his device worked and i did the same, and tht’s when i messed up everything. i am just stuck on a loop of the same “DESTROYED” message. i contacted the service center but they are also not able to do anything(i know they have limited knowledge and wouldn’t be able to). i see you as my last hope. PLEASE HELP ME!!!!!!! Please
Sadique Hassan
Hi Aditya, when you were in a position to access Fastboot, you could have easily flashed the firmware via Fastboot and your device would have been back to life. but since your BL is locked, let’s keep it aside. So are you are able to boot your device to EDL Mode. If yes, then you could flash the firmware via MSMDownload Tool. [I was planning to write an article on the same, will keep it onto of my priority list now.]
Vishal Das
Bro Recovery Mode is not coming when I try to enter it from the Fastboot screen. Even my fastboot screen just stays for a few seconds(6-7 serconds) and then tries to boot into the system aumatically, but gets stuck on the Realme Boot screen… Please help me… My phone is Realme 5
Sankar
Did you solve your problem.
Ahmed
My realme x2 pro just shows white screen when i try to boot it up, not recognizing in any software when connectd to pc please help
Sadique Hassan
Hi Ahmed, could you please let me know more about this screen. Does it accompany any message as well? And are you able to see the boot logo?
yeonsha
my realme x2 pro after booting displaying realme logo and then freeze in white screen forever. What I can’t access is both recovery and fastboot, they been wiped out. O believe that happen after I rolling back wrong firmware package and fail to wipe data, I also believe that my debugging and oem still on, I set the setting before it hardbricked, but the doesn’t have fastboot/bootloader unlocked yet. Please help me.
Wicho
Same situation here, although I did not modify the system in any way, I wanted to hard reset my x2 pro using recovery, the process failed and device now tries to reboot, shows realme powered by android screen then white screen. No access to recovery nor fastboot modes. Computer does not recognize device after installing the drivers. Can you please tell me if you got a solution to this?
Santhosh
I am also facing the same issue mentioned above. whether you are able to solve it or not? Can you please help me.