In this guide, we will show you the steps to watch Netflix in HD on your rooted Android device and get back the WideVine L1 Certification. For stepping into custom development, your first prerequisite is to unlock the device’s bootloader. Doing so will pave the way to welcome abode a plethora of mods and tweaks, including the ability to gain administrative privileges by rooting your device via Magisk. But on the flip side, it does come with its fair share of issues as well.
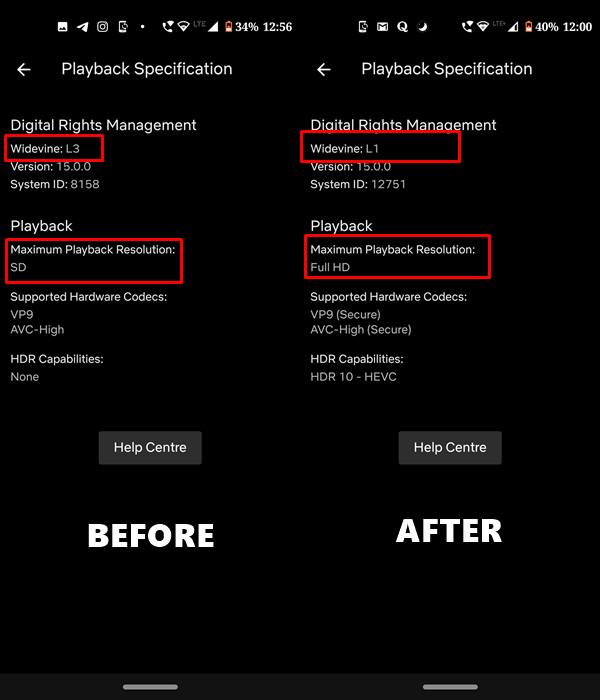
Primary among them is the tripping of SafetyNet which will prevent banking apps from running on your device. Apart from that, the Widevine L1 certification will be downgraded to L3, thereby preventing you from watching any DRM-protected content in Full HD, including the likes of Netflix, Amazon Prime, and Hulu. But we did manage to find a nifty workaround that should help you watch Netflix in HD on your rooted Android and at the same time, get back the WideVine L1 Certification as well.
Table of Contents
Using Liboemcrypto Disabler
UPDATE: This method will no longer be able to give you WideVine L1 Certification but will at least make Netflix work on rooted devices.
- Download the huskydgs magisk mount extend and Liboemcrypto Disabler modules.
- Then launch Magisk, go to Modules, select the huskydgs magisk mount extend and flash it.

- Along the same lines, flash the Liboemcrypto Disabler module as well.
- Once done, restart your device. It will now make Netflix work on your rooted device
Watch Netflix in HD on Rooted Device by Hiding Root [Recommended]
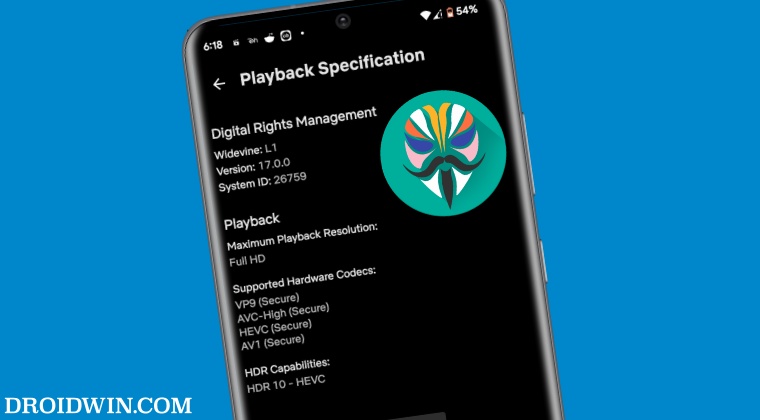
The below instructions are listed under separate sections for ease of understanding. Make sure to follow the same sequence as mentioned. Droidwin and its members wouldn’t be held responsible in case of a thermonuclear war, your alarm doesn’t wake you up, or if anything happens to your device and data by performing the below steps.
STEP 1: Hide Magisk App
- Launch the Magisk App and tap on the settings icon situated at the top right.
- Then tap on Hide the Magisk App > Enable the toggle next to Allow apps from this source.

- Assign a new random name to this Magisk app and hit OK.
- It will now ask for a home-screen shortcut, tap OK [recommended].

STEP 2: Enable Systemless Hosts
- Launch the Magisk App and tap on the settings icon situated at the top right.
- Then tap on Systemless hosts.
- Now go to the Modules section and verify that it has been added.

STEP 3: Enable Zygisk
- Launch the Magisk App and tap on the settings icon situated at the top right.
- Then enable the toggle next to Zygisk and restart your phone.
- Now launch Magisk and make sure that it says YES next to Zygisk.

STEP 4: Flash Universal SafetyNet Fix Module
- Download the new Universal SafetyNet Fix module from below:
SafetyNet Fix module v2.3.1-MOD_3.0 [NEW]
- Then launch Magisk, go to the Modules section and tap on Install from Storage.

- Navigate to the downloaded safetynet module and select it.
- It will now be flashed. Once done, hit Reboot.
STEP 5: Configure Denylist
Denylist is the new name for the traditional Magisk hide. You could use this functionality to hide root from the desired apps, apart from the three compulsory apps listed below.
- Launch the Magisk App and tap on the settings icon situated at the top right.
- Then enable the toggle next to Enforce Denylist. Now tap on Configure Denylist.

- Then expand the following apps and checkmark all its services
Google Play Service Google Play Store Google Service Framework Google Play Protect Service [if present]

- After that, hide the root from the Netflix app as well.

- NOTE: Upon restart, the Google Service Framework might get unchecked and Google Play Services might be missing from the DenyList. This is just a UI bug and nothing to worry about [as they are still active in the backend].
STEP 6: Delete Data
You will now have to delete the app data of all the apps from which you have hidden root. These include the compulsory Google apps and the desired apps of your choice.
- Head over to Settings > Apps and select Google Play Service.
- Then go to its Storage section and tap on Manage Space > Clear all data.
- After that, delete the data of Google Play Store and Google Play Protect Service [if present].
- Then tap on the overflow icon situated at the top right and select Show System.

- This will bring up the system apps. Select Google Service Framework and delete its data.
- Finally, delete the data of the Nextflix app. Once done, restart your device [compulsory].

STEP 7: Check SafetyNet Test Results
- Download and install the YASNAC app from Play Store.
- Then launch it and tap on Run SafetyNet Attestation.
- You should now get Pass under both Basic Integrity and CTS Profile Match.

STEP 8: Check Netflix Widivine Certification on Rooted Android
Your final course of action should be to check the Widivine Certification of Netlfix on your rooted Android. You could directly perform this check from Netflix, there’s no need to download any third-party app for the same. Here’s how:
- Launch Netflix, select your profile, and go to App Settings.
- Then go to Playback Specification and it should show L1 next to Widevine.
- Likewise, Maximum Playback Resolution should be Full HD.

STEP 9: Flash DRM Module [Optional]
In rare cases, Netflix might still be on WideVine L3 even after carrying out all the aforementioned tweaks. So in such cases, you will have to additionally flash the DRM Disabler Module as well. Here’s how it could be done:
- Download the Liboemcryptodisabler Module on your device.
- Then launch Magisk, go to Modules, and tap on Install from Storage.

- Now select the downloaded module and hit OK. It will now be flashed.
- Once done, hit Reboot. Upon restart, you should get the L1 Certification.
That’s it. These were the steps to watch Netflix in HD on your rooted Android device and get back the WideVine L1 Certification. If you have any queries concerning the aforementioned steps, do let us know in the comments. We will get back to you with a solution at the earliest.
Watch Netflix in HD on Rooted Devices via Lucky Patcher [Not Recommended]
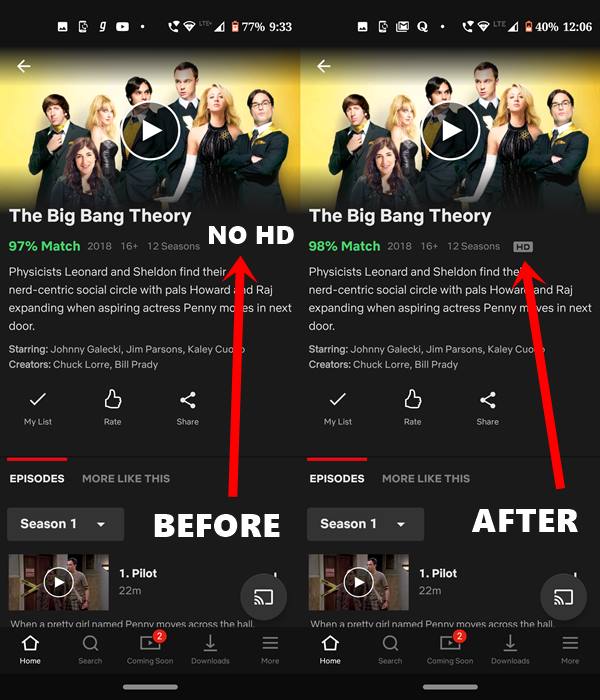
Before moving ahead, there are a few prerequisites to be met. Two of the most obvious ones include an unlocked bootloader and a rooted device. Once your device satisfies both these requirements, the next thing that needs to be done is you have to download the Lucky Patcher app.
Do note that it is an extremely dangerous app. So proceed with caution. Droidwin or any of its members won’t be held responsible in case anything happens to your device. Now that the compulsory warning message has been dealt with, here are the steps to watch Netflix in HD on Rooted Devices ( Get WideWine L1 Support ).
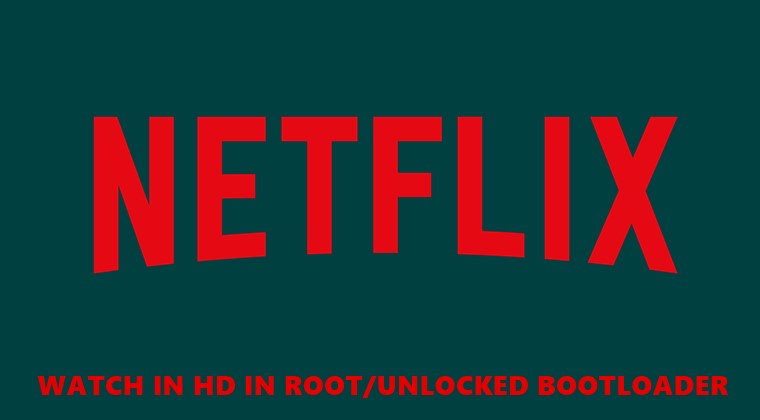
- First of all, download and install the Lucky Patcher app on your device.
- Launch the app and grant it the Magisk root permission.
- Now scroll to the Netflix app and tap on it.
- Select Menu of patches from the drop-down. Then click on Custom Patch.

- There’s only one custom patch available. Tap on Apply and wait for the process to finish.
- Once that is done, you need to clear its data. For that, go to Settings > Apps and Notifications > App Info.
- Then select Netflix from the list and go to its Storage and Cache > Tap on Clear Storage.
- Finally, launch the Netflix app, log in with your credentials, and binge-watch the content in HD.
So with that, we conclude the guide on how to watch Netflix in HD on rooted devices and retain Widevine L1 Certification. All your queries are welcomed in the comments section below.
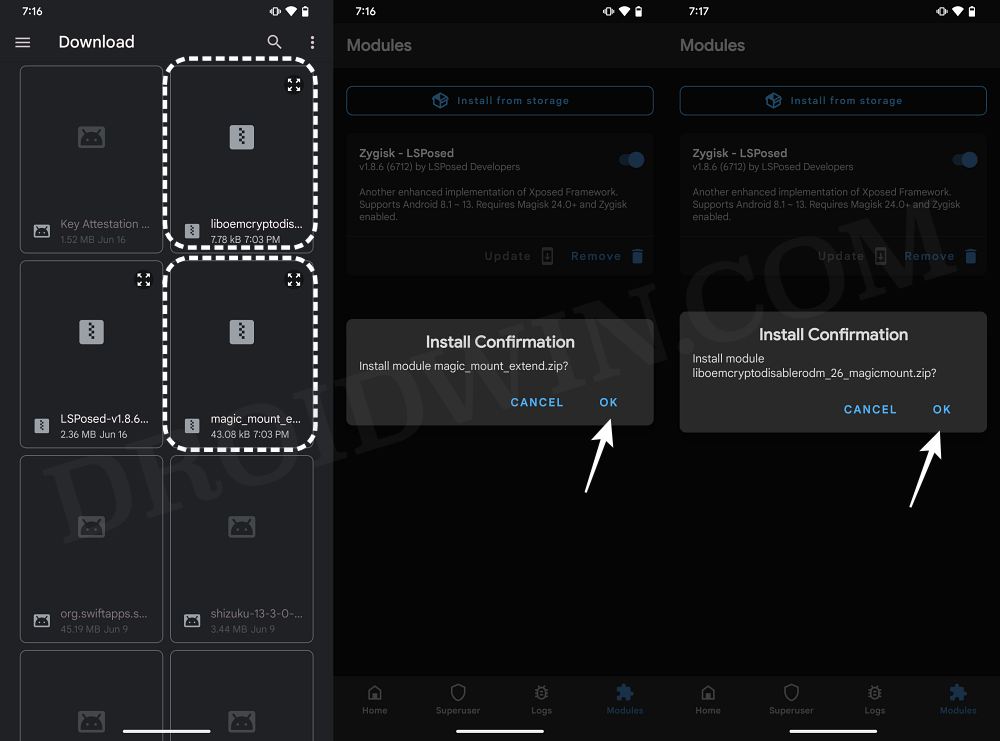
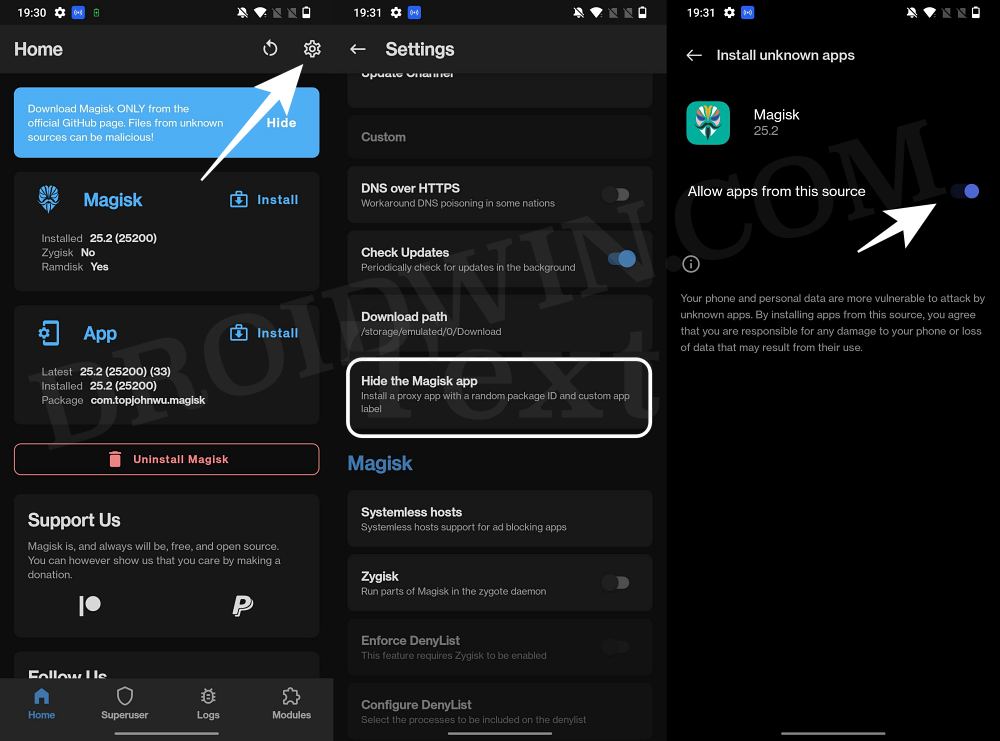
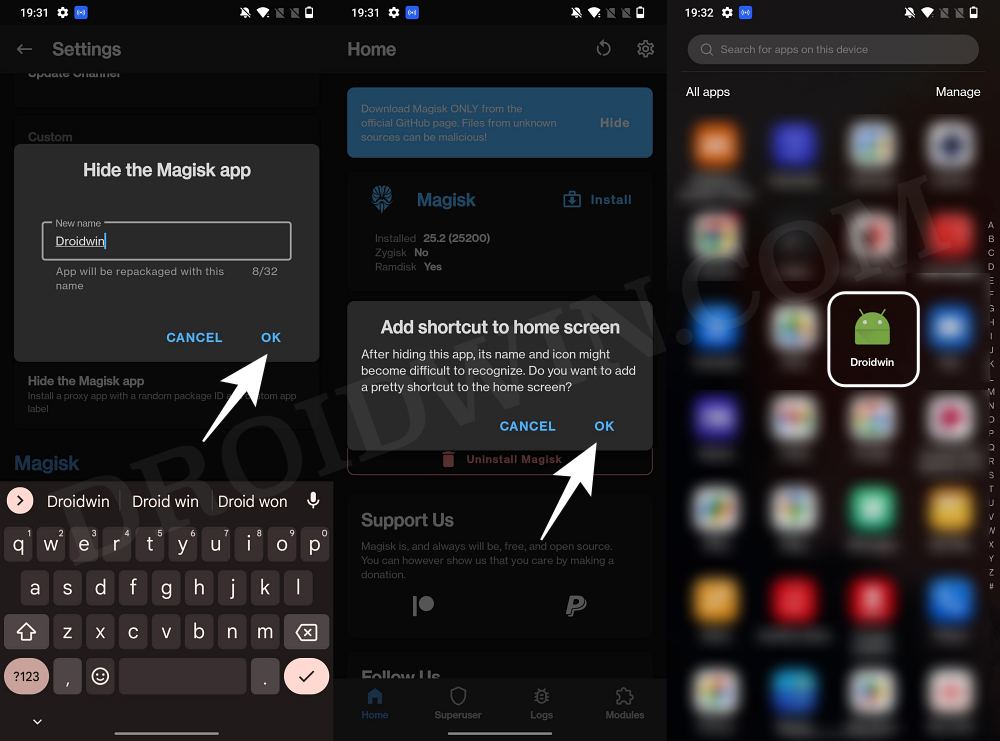
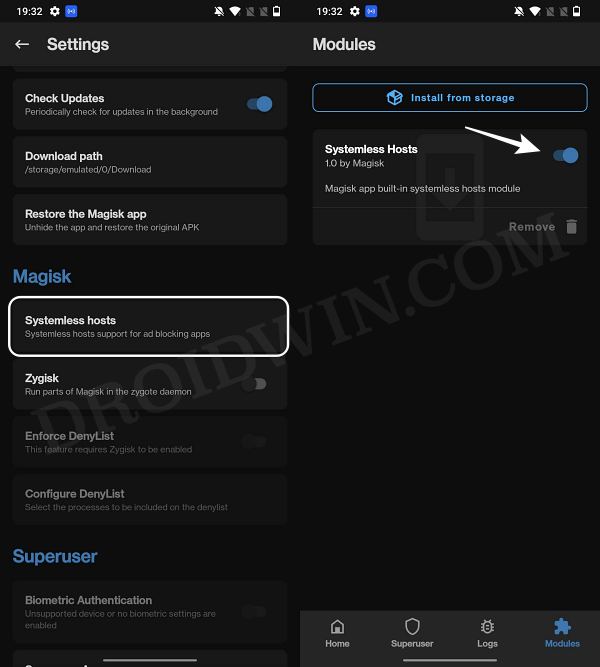
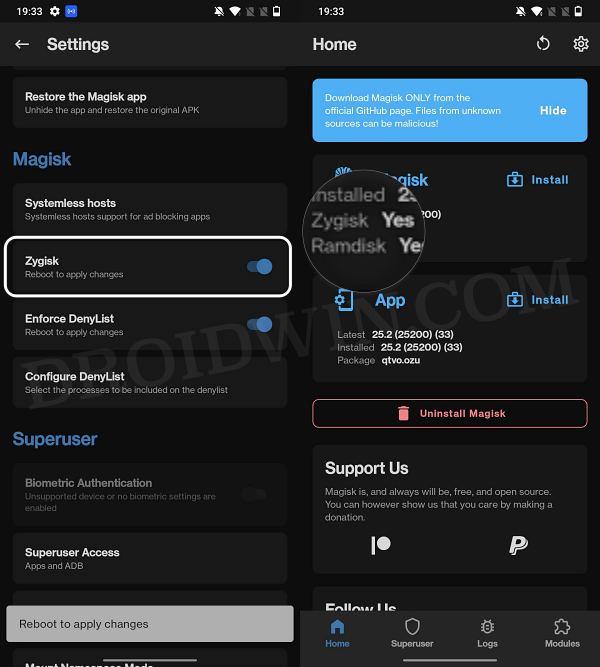
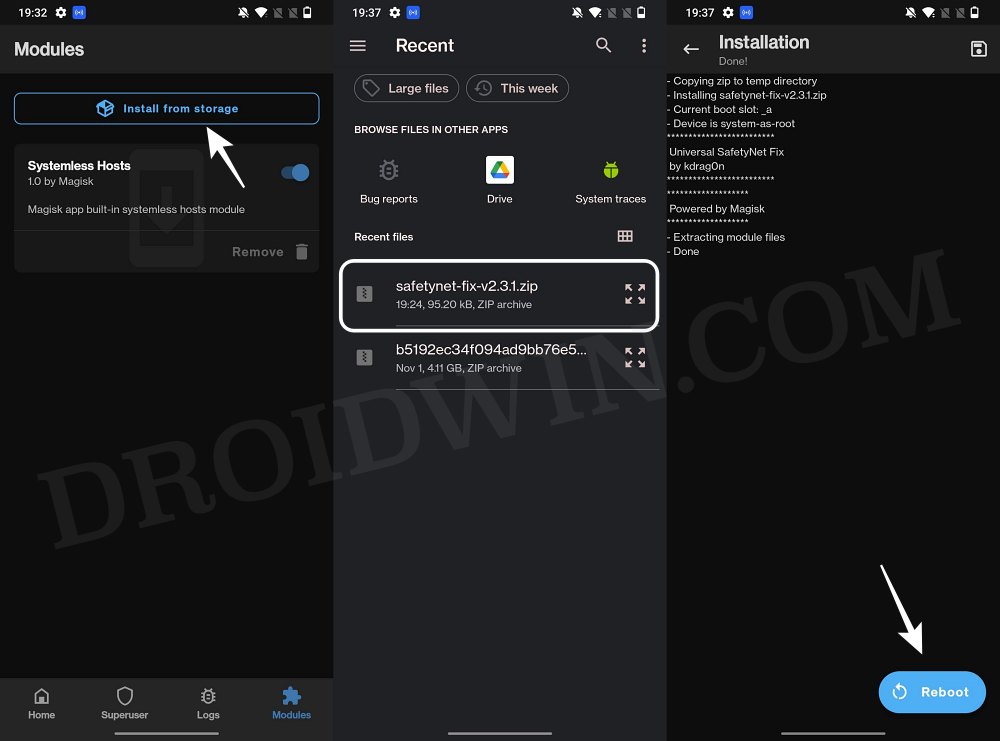
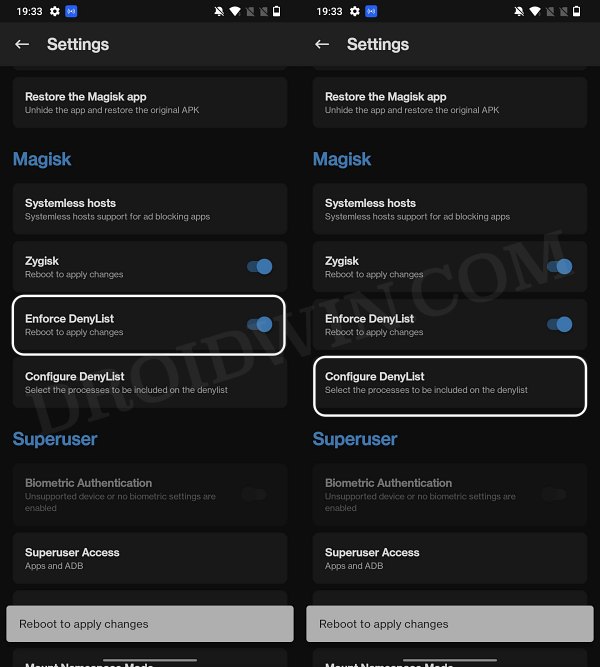
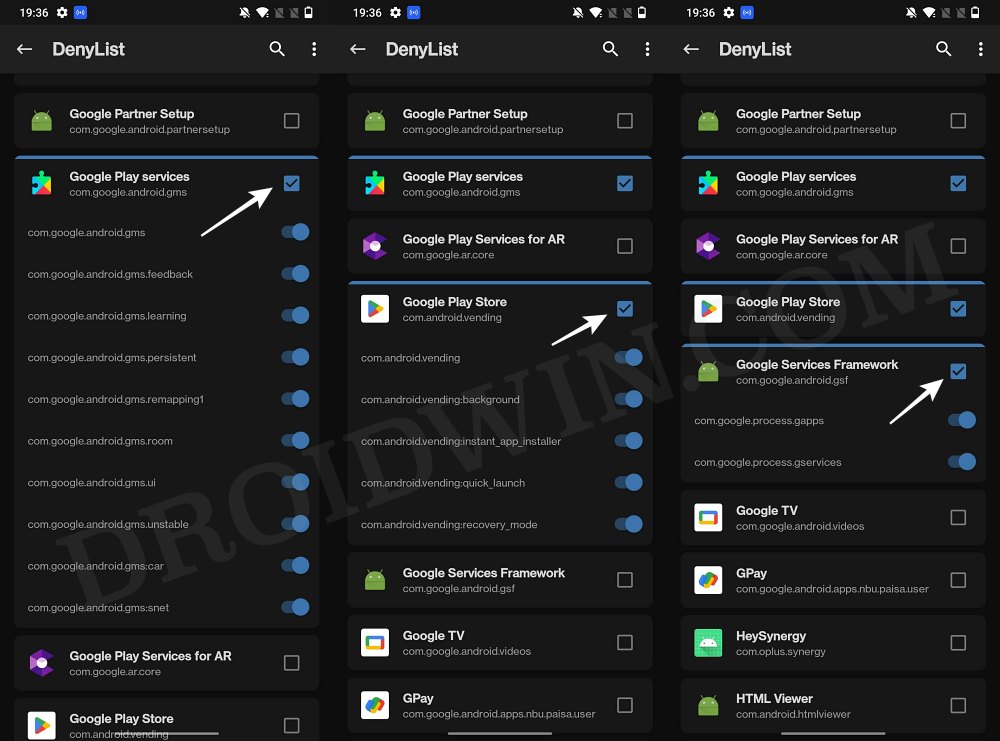
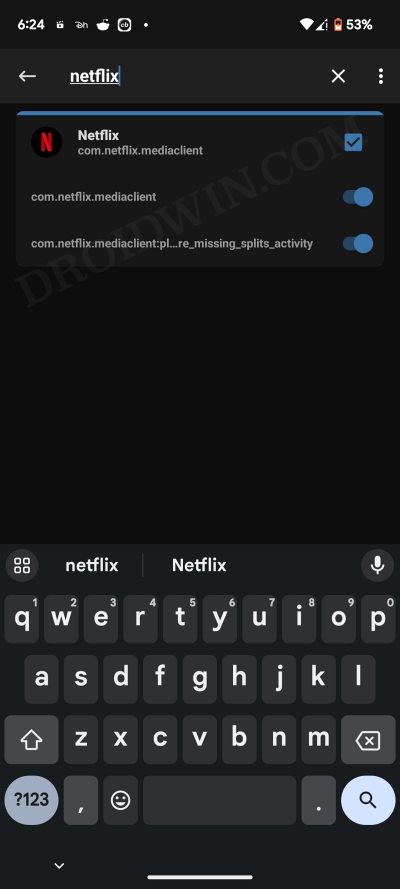
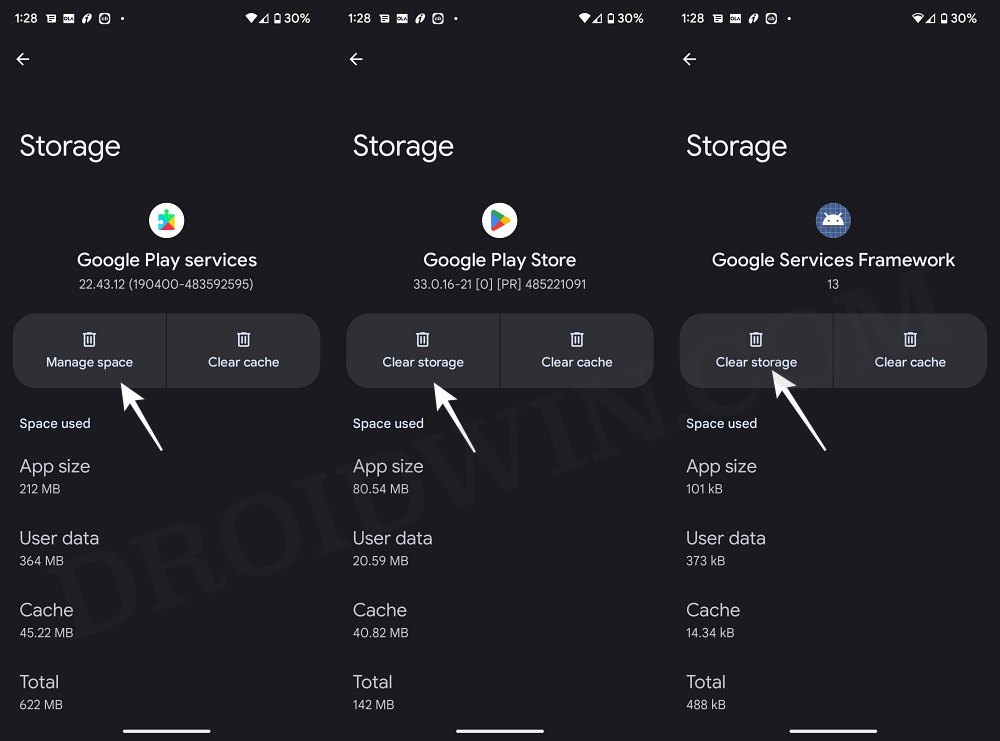
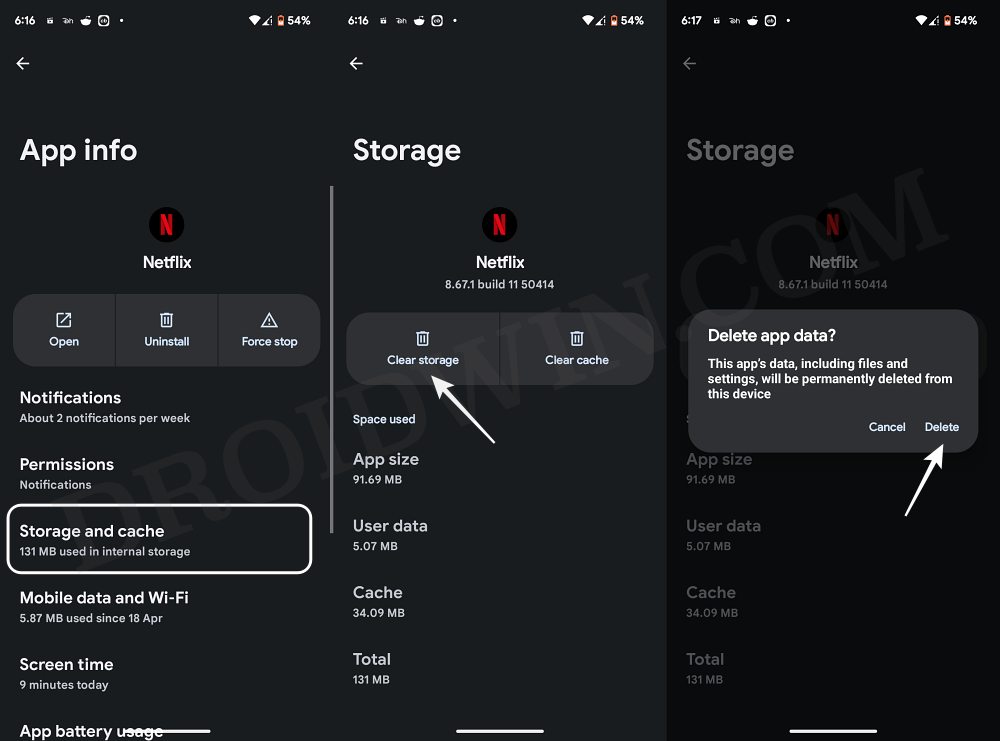
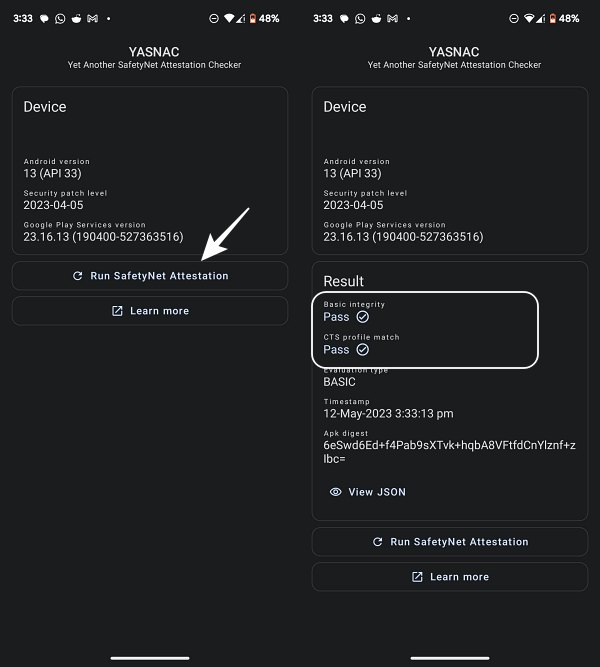
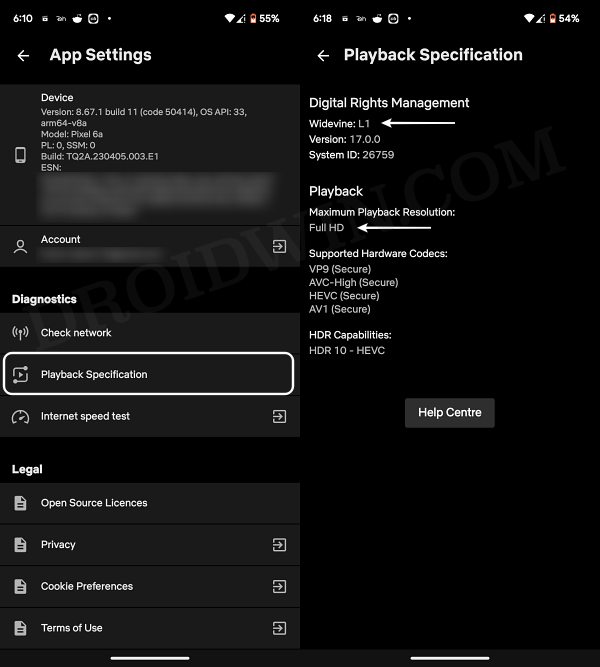
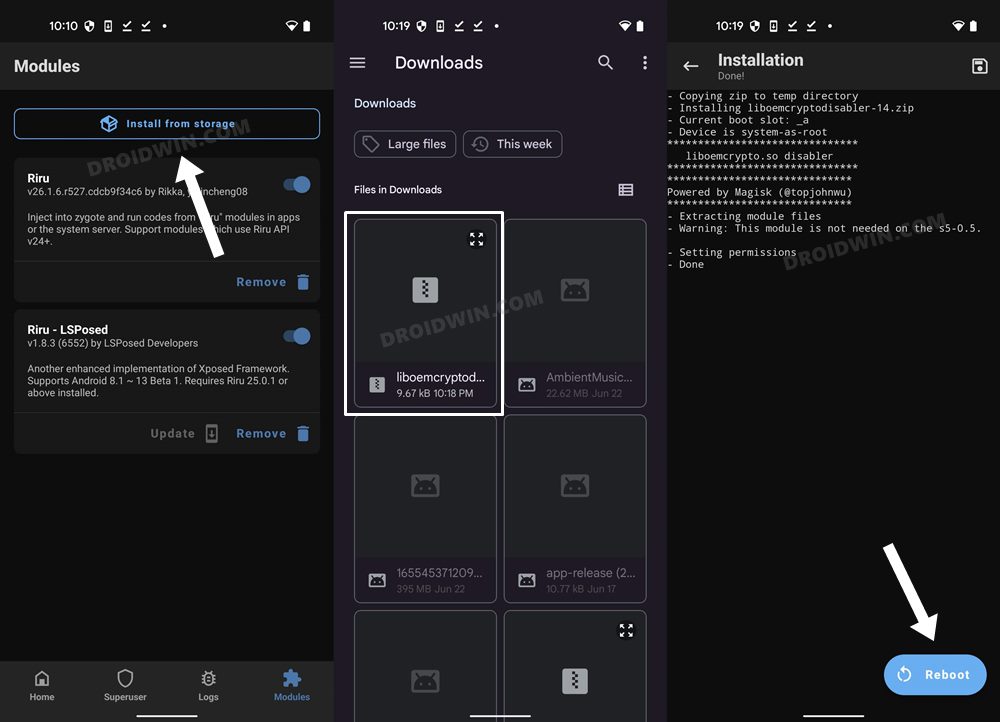
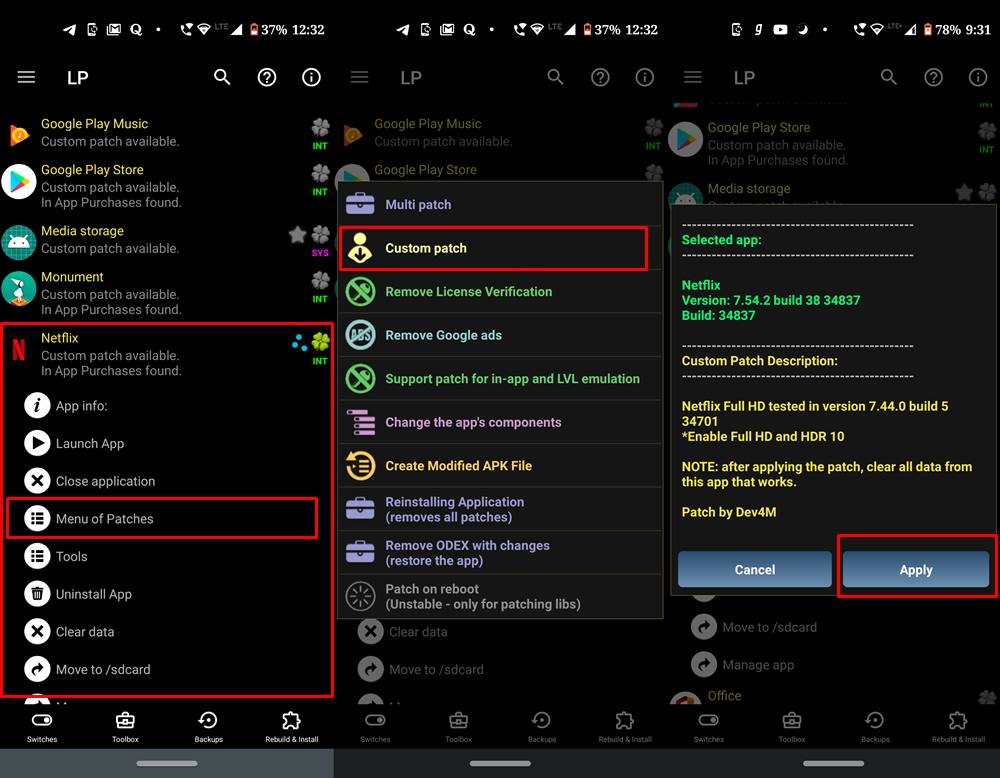








M
Can I delete the patcher app after the process is completed?
Michael F Corker
Thanks for the guide, but it is not working.
I have a rooted OnePlus 7 Pro with (OOS 10.3.8) with Magisk v23. I even downloaded the required version of Netflix (v7.44.0 build 34701) from downzen, as mentioned in the patch readme. But even after doing the above-written steps, the app is stuck on L3 certification.