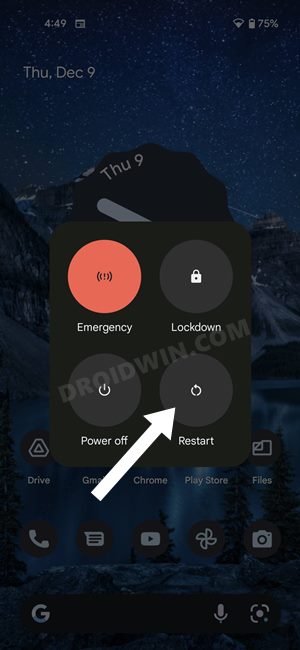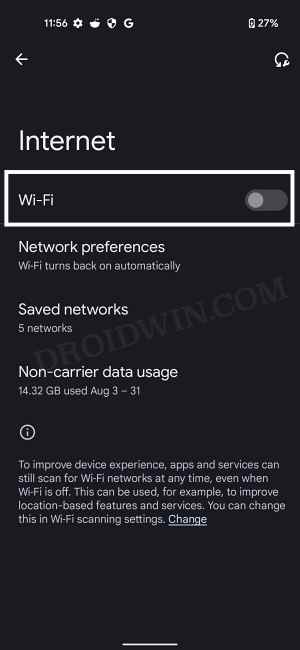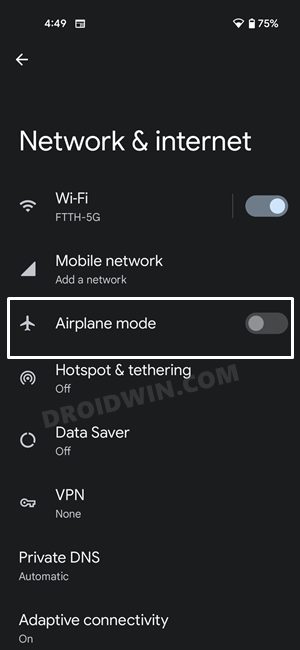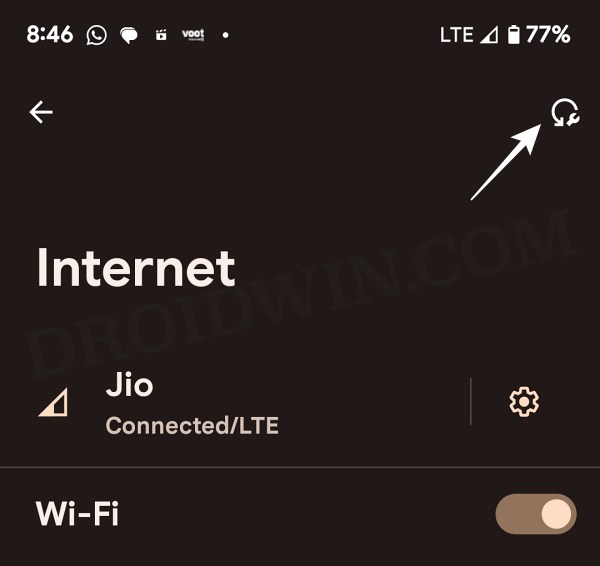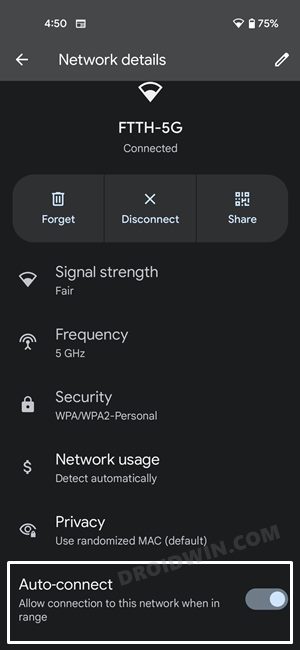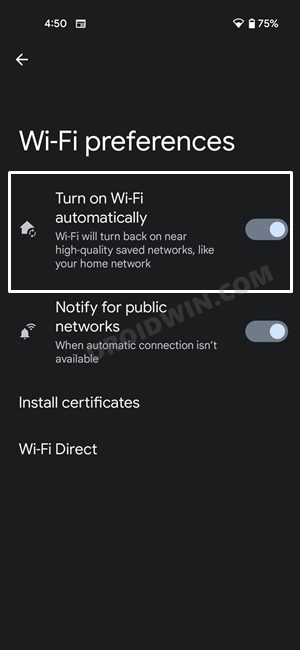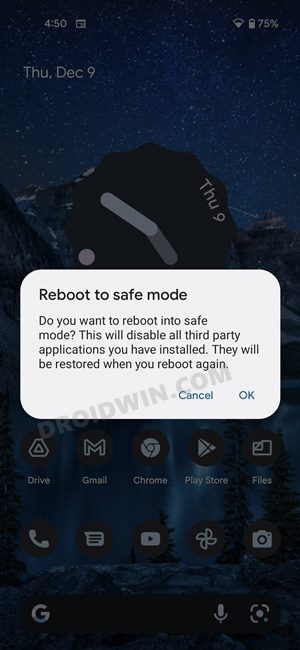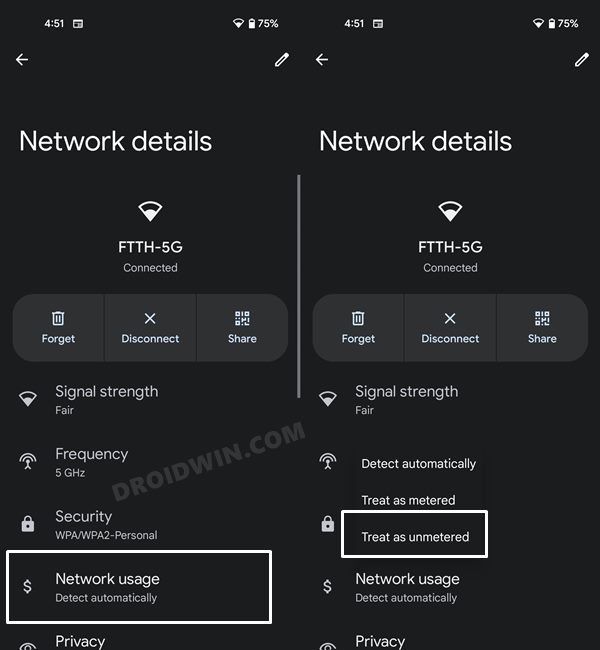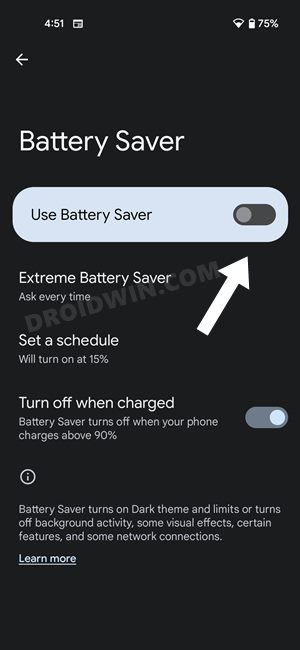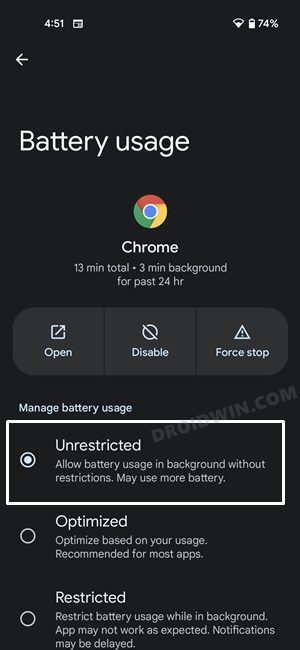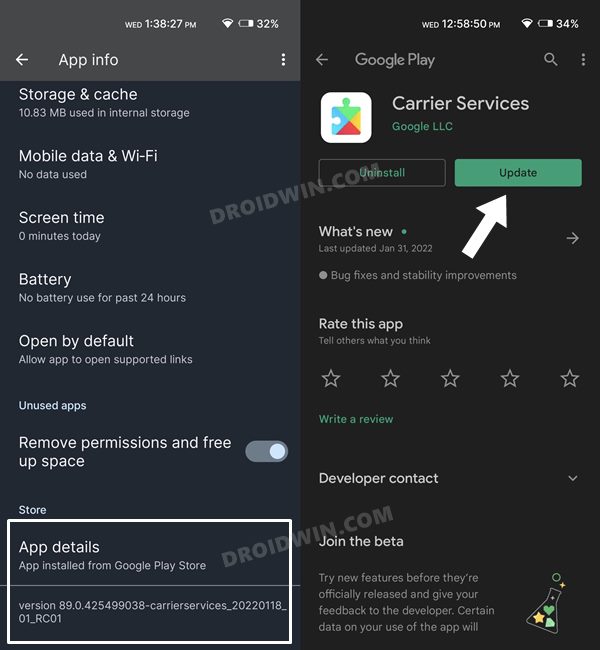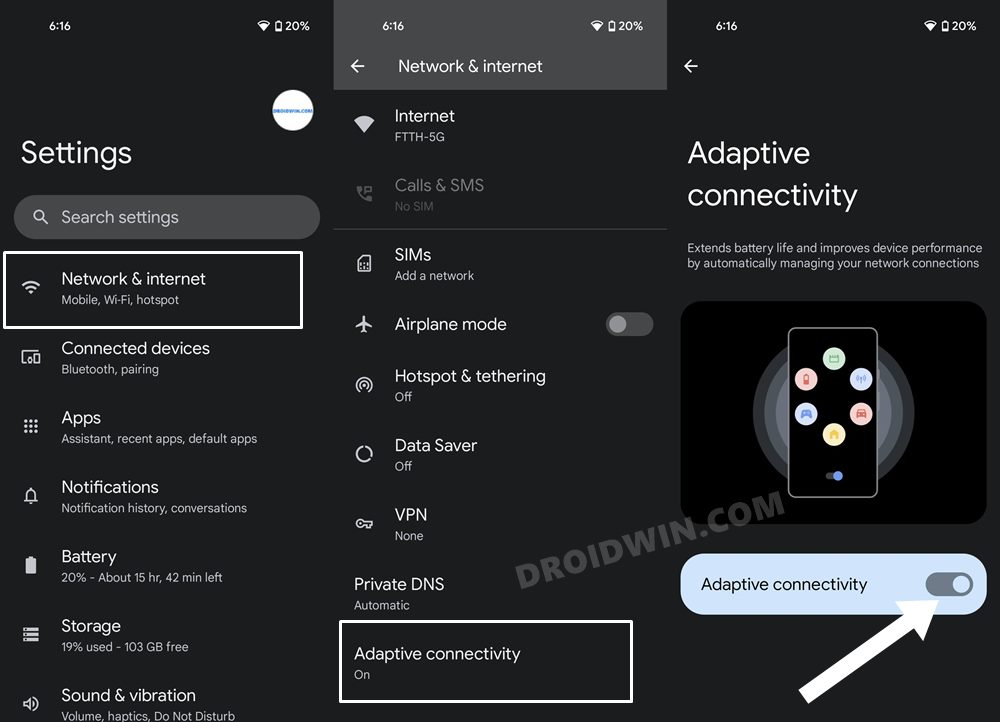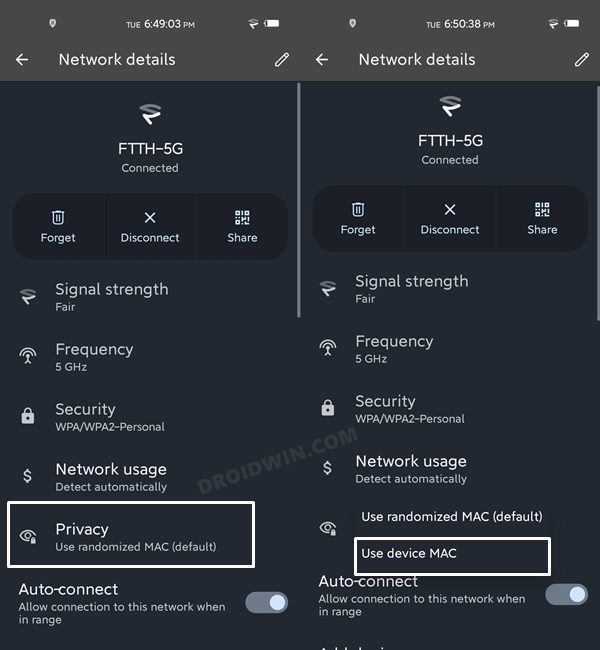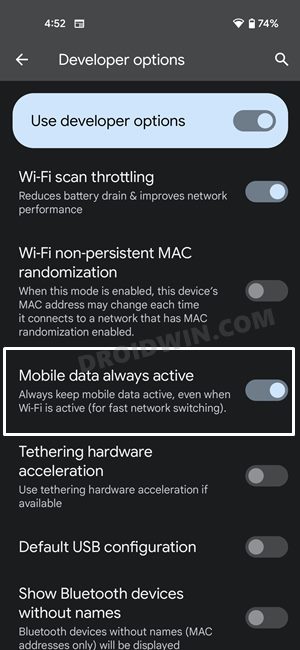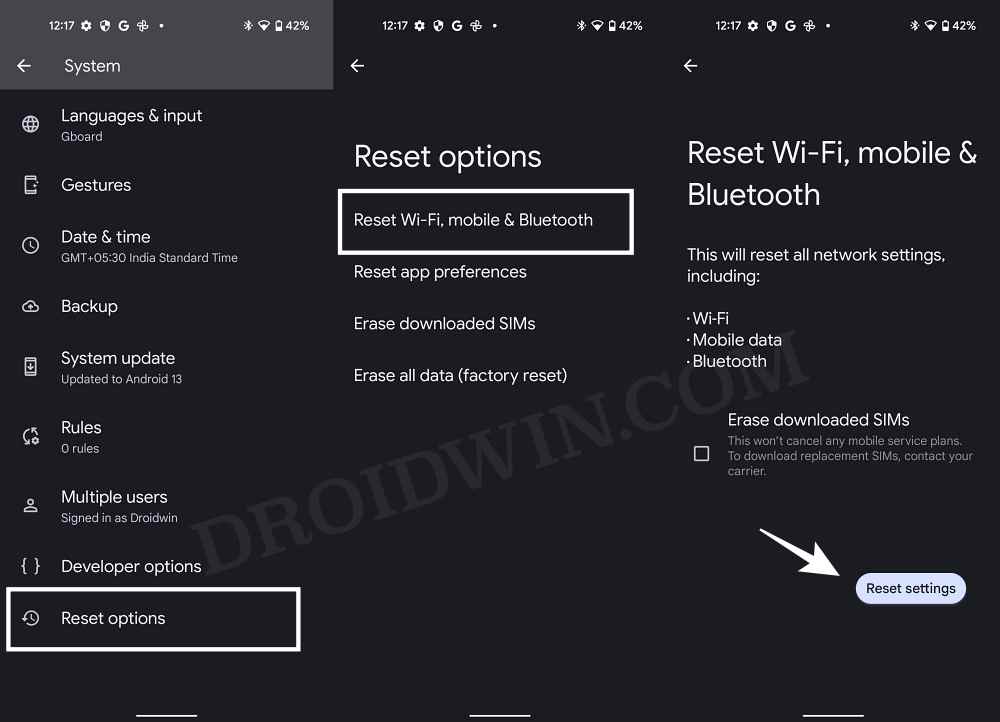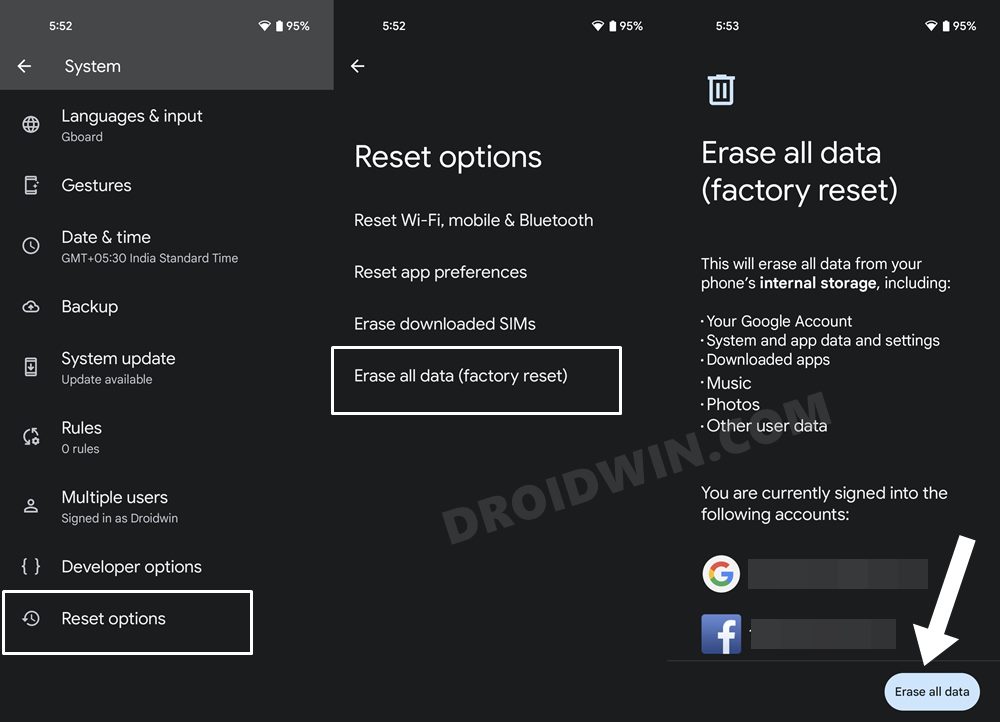In this guide, we will show you various methods to fix the issue of WiFi not working on your Android 14 device. The fourteenth iteration of the OS build has just been rolled out by the Silicon Valley giant and with that, there are a slew of intriguing features to look forward to. Some of the noteworthy ones include the new photo picker, lock screen customizations, Notification Flash, and Auto-Confirm Lock Screen [finally!], among others.
However, all these goodies will count for nothing if the basic functionalities of the device are not working along the expected lines. Among them, issues with the internet could prove to be the most infuriating and troublesome. So if your device is witnessing frequent dips in network connectivity, then fret not as this guide is here to the rescue. So without further ado, let’s get started with various methods to fix the WiFi not working issue on your Android 14 device.
Table of Contents
How to Fix WiFi not working on Android 14
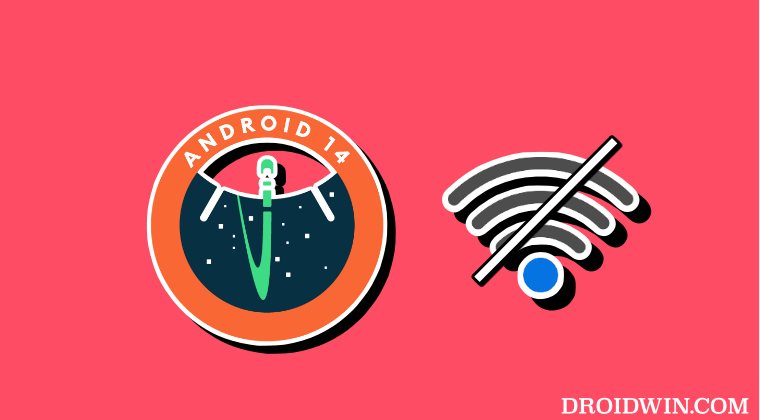
Do note that the methods listed below are applicable across all the devices that are running the latest Android 14. While the setting names might be slightly different (such as WiFi and Internet instead of WiFi and Network), but the underlying steps will be nearly identical. Moreover, there’s no universal fix as such, You will have to try out each of the below-listed workarounds and then see which one spells out success for you. So with that in mind, let’s get started.
FIX 1: Restart Device
First and foremost, you should try out the basic troubleshooting tips, which involve restarting your device. While it may sound like an obvious fix, but trust us, in most instances, a simple reboot is enough to rectify most of the issues.
- So press the power button on your device to bring up the Power menu.
- Then tap on Restart and wait for your device to reboot.

- While that is happening, we will also suggest you restart the router once.
- Once the device boots up, check if it fixes the WiFi not working issue on Android 14.
FIX 2: Toggle WiFi
Your next course of action should be to toggle off/on the WiFi on your device. This will refresh the WiFi settings and could rectify the underlying issue. So let’s put it to the test and check out the results.
- Head over to Settings > Network & Internet > Internet.
- Then turn off the toggle next to your WiFi.

- Now wait for a few seconds and turn it back on.
- Check if it fixes the WiFi not working issue on Android 14.
FIX 3: Toggle Airplane Mode
Toggling on/off the Airplane Mode will disable and then re-enable all the mobile networks. This will then give these networks a fresh instance to work on and hence the issue might be resolved in this fresh environment. So let’s put this method to the test right away:
- To begin with, head over to the Settings menu on your device.
- Then go to Network and Internet and enable the toggle next to Airplane Mode.

- Wait for a few seconds and then turn it back off.
- Check if it fixes the WiFi not working issue on Android 14.
FIX 4: Use Fix Connectivity Feature
Beginning with Android 13, Google has added the Fix Connectivity functionality specifically to debug and rectify WiFi-related issues. So let’s put it to the test and check out the results.
- Head over to Settings > Network and Internet > Internet.
- Then tap on the Fix Connectivity icon at the top right.

- Now wait for a few seconds and connect to your WiFi.
- Check if it fixes the WiFi not working issue on Android 14.
FIX 5: Enable Auto Connect
Enabling Auto Connect for your WiFi will instruct your device to automatically connect to that saved network if it is nearby to your location. So consider enabling this feature, which could be done as follows:
- To begin with, head over to the Settings menu on your device.
- Then go to Network and Internet > Internet.
- After that, tap on the settings icon next to your WiFi.

- Now scroll to Auto-connect and enable the toggle next to it.
- Check if it fixes the WiFi not working issue on Android 14.
FIX 6: Enable Turn on WiFi Automatically
This feature will turn on the WiFI automatically as soon as it is nearby a saved network. After that, it will scan for the networks whose passwords are saved inside the data directory of your device and would then automatically connect it to the one that has the strongest signal. So you should consider enabling this feature, using the instructions given below.
- To begin with, head over to the Settings menu on your device.
- Then go to Network and Internet > Internet.
- Now tap on the settings icon next to your WiFi.
- After that, scroll to the end and select WiFi Preferences.

- Now enable the toggle next to Turn on WiFi Automatically.
- Check if it fixes the WiFi not working issue on Android 14.
FIX 7: Boot to Safe Mode
In some instances, a third-party app might conflict with the mobile network. To verify if that is the case and then rectify this issue, you will have to boot your device to the Safe Mode. This will disable all the third-party apps and your device will only be running with the stock apps that were initially present on your device. If you are able to use WiFi in this mode, then the culprit is indeed a third-party app.
Therefore you should consider uninstalling all those apps, one at a time, after which the WiFi issues first started happening, The last app you remove which ends up fixing the issue would be the reason behind this problem. So it’s better to maintain a safe distance from that app in the near future as well and look for its alternatives. Moreover, you may now re-install all the other uninstalled apps.
- Long-press the Power button to bring up the Power Menu.
- Then long-press the Restart option and it shall bring up the Safe Mode dialog box.
- Tap OK and your device will be booted to Safe Mode.

- If the issue is no longer there in this mode, then restart your device back to normal mode.
- After that, remove the recently installed apps, as mentioned above, until it fixes the WiFi not working issue on Android 14.
FIX 8: Disable Metered WiFi Connection
A metered WiFi connection puts a cap on the maximum bandwidth that could be consumed during a particular period of time. Once you reach that limit, it will then prevent your device from accessing the internet any further.
- To begin with, head over to the Settings menu on your device.
- Then go to Network and Internet > Internet.
- After that, tap on the settings icon next to your WiFi.

- Now tap on Network Usage and select Treat as Unmetered.
- Check if it fixes the WiFi not working issue on Android 14.
FIX 9: Disable Battery Saver/Optimizations
If you have enabled the battery saver mode or put any restrictive measures in place, then consider disabling them for now. This is because, in order to preserve the battery, these features tend to stop all the background activities, and that includes disabling apps from accessing the internet in the background, Along the same lines, it will also stop the app’s background sync functionality over to the servers. So disabling them would prove to be the best approach and you could try it out using the below listed steps:
- To begin with, head over to the Settings menu on your device.
- Then go to Battery > Battery Saver and turn off the toggle next to Use Battery Saver.

- On the other hand, if the network issue is with a particular app, then go to Settings > Apps > See All Apps and select that app from the list.
- After that, scroll to its Battery section and select Unrestricted/Don’t Optimize.

- Check if it fixes the WiFi not working issue on Android 14.
FIX 10: Update Carrier Service
In most cases, the Carrier Service is automatically updated to the latest version alongside the latest monthly updates. However, sometimes that might not be the case [February 2022 update for Pixel 6/Pro] and you would have to manually carry out this update. So refer to the below instruction steps to check out the Carrier version on your device and then subsequently update it to the latest one:
- Head over to Settings > Apps > See All Apps. Then select Carrier Service from the list.
- Now scroll to the end and check out its version. Then tap on App Details.

- You will now be taken to its Play Store page, Tap on the Update button and wait for the process to finish.
- Once done, restart your device and then check if it fixes the WiFi not working issue on your Android 14 device.
FIX 11: Disable Adaptive Connectivity
The Adaptive Connectivity feature checks for your current network requirement, and if it finds it isn’t on the higher side, it switches from 5G to 4G, thereby resulting in battery saving. However, this functionality seems to be playing a part in all the network and call-related issues that we have documented to date, and there might be a chance that it could be the culprit this time around as well. So you could try disabling this feature for the time being and then check out the results.
- To begin with, head over to the Settings menu on your device.
- Then go to Network and Internet > Adaptive Connectivity.

- After that, turn off the toggle next to Adaptive Connectivity.
Check if it fixes the WiFi not working issue on Android 14.
FIX 12: Switch to Default Mac Address
The MAC (Media Access Control) Address is a unique identifier that has been assigned to your device network card. By default, your device is assigned a randomized MAC, however, for some users, this randomized MAC isn’t appearing on their device. So your next course of action should be to switch to the Default Mac. Here’s how:
- Head over to Settings > Network and Internet page on your device.
- Then go to the Internet section and select your network from the list.

- Now tap on Privacy and select Use Device MAC.
Check if it fixes the WiFi not working issue on Android 14.
FIX 13: Disable Mobile Data Always Active
This is a developer setting enabled on your device which makes sure that the carrier data remains active even if you have your WiFi turned on. This is done for a faster network switch, such as in case the WiFi is down, your device would be able to directly switch over to the mobile data without any delay. While this feature is no doubt quite a handy one, but in some instances, it tends to conflict with the normal functionality of the wireless network. So you should consider disabling it, via the below steps:
- To begin with, head over to Settings > System > About Phone
- Then tap on Build Number (MIUI Number for Xiaomi devices) 7 times.
- This shall enable the Developer Options menu.
- So go to Settings > System and access the Developer Options page.
- Then scroll to Mobile Data always active and turn off its toggle.
- Check if it fixes the WiFi not working issue on Android 14.

FIX 14: Reset Network Settings
If the stored network data gets corrupted, then it could spell out trouble for the entire network configuration on your device. Therefore the only way out is to reset the setting back to their factory default state. Do keep in mind that doing so will erase all the saved WiFi networks, so make sure that they are synced with your Google account. if that’s well and good, then let’s get started.
- Head over to Settings > System and select Reset Options.
- After that, select Reset WiFi, Mobile & Bluetooth.

- Then click on Reset Settings and wait for the process to complete.
- Check if it fixes the WiFi not working issue on Android 14.
FIX 15: Reset Device
If none of the aforementioned methods managed to rectify the issue, then your last course of action should be to factory reset your device. This will delete all the data and bring the settings back to their default state- exactly how it was when you first unboxed your device. So it goes without saying that you should first take a backup of all the data (via Settings > System > Backup) and only then proceed with the below steps:
- Start off by heading over to Settings > System.
- Then go to Reset Options and select Erase All Data (Factory Reset).
- After that, tap on the Erase All Data. Your device will undergo a factory reset.

- Once done, you will be taken to the setup screen, Sign in with your Google account, and then set it up.
- This should have fixed the WiFi not working issue on your Android 14 device.
FIX 16: For Unlocked Bootloader Devices
If you are among those tech enthusiasts who like taking a stroll down the custom development, then there’s a possibility that you might have corrupted the modem partition. In that case, you will have to extract the modem file (NON-HLOS.bin or modem.bin) from the st0ck firmware and then flash it via Fastboot Commands. To try it out, please refer to any one of our below-listed guides which is in sync with your current needs.
- How to Fix No WiFi, Calls, Network after Root, or Custom ROM.
- Fix Corrupt EFS/No IMEI/Network Issues [3 Methods].
- How to Flash Stock Firmware via Fastboot Commands.
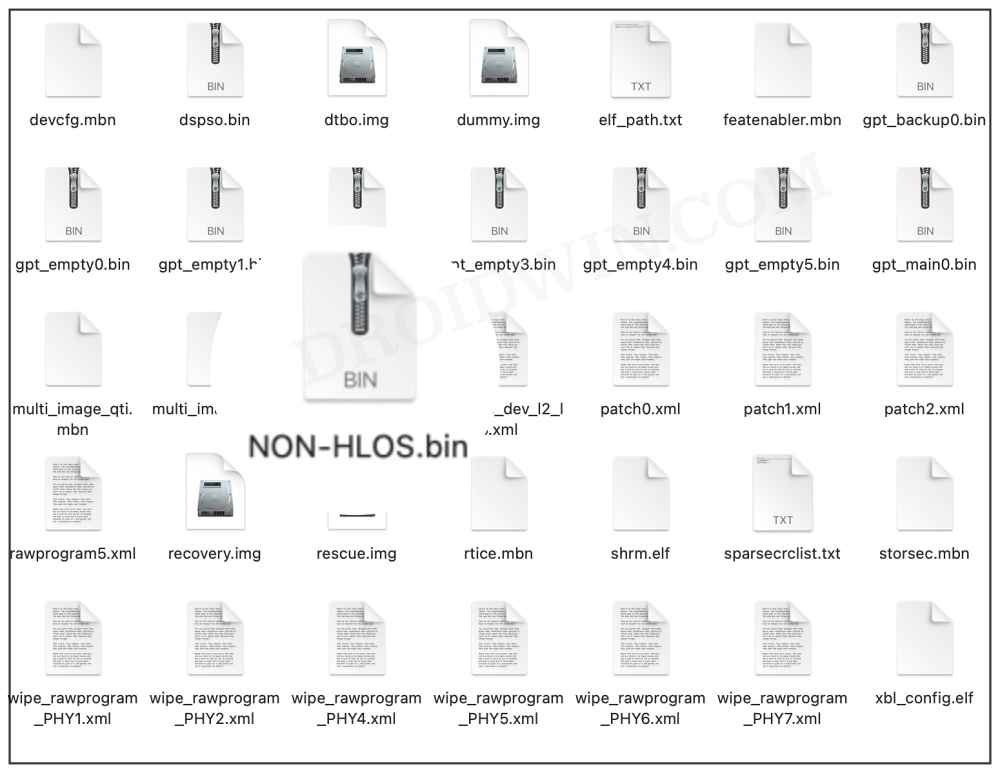
That’s it. These were the various methods to fix the issue of WiFi not working on your Android 14 device. We have listed fifteen different methods for the same, do let us know which one worked out in your favor. Likewise, all your queries are welcomed in the comments section below.