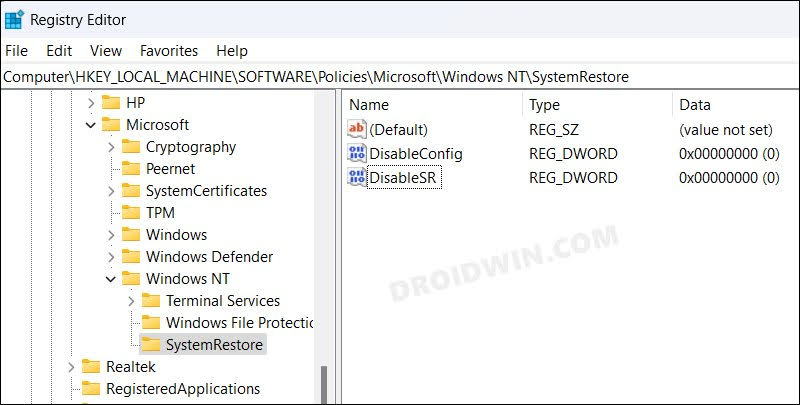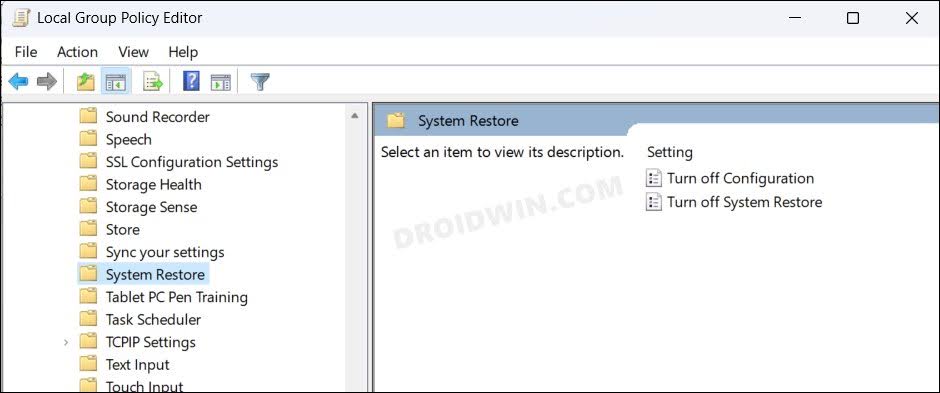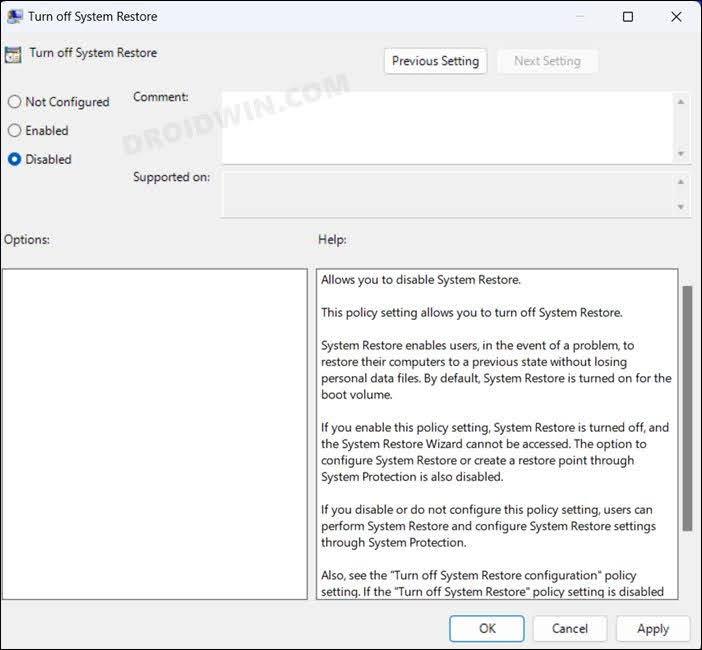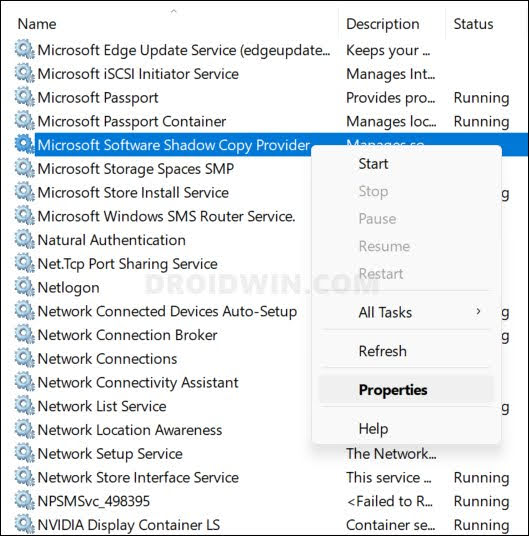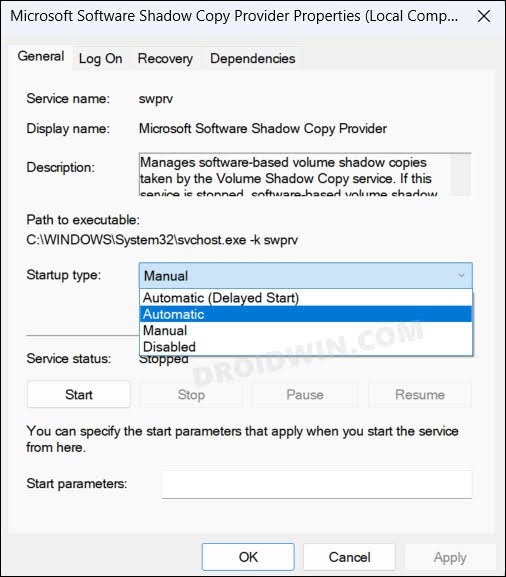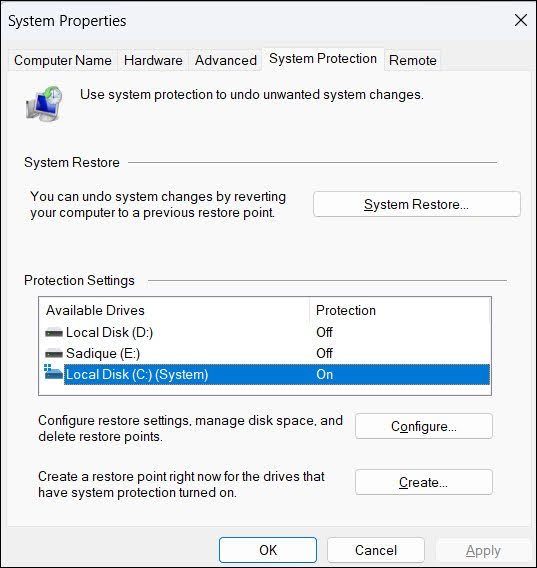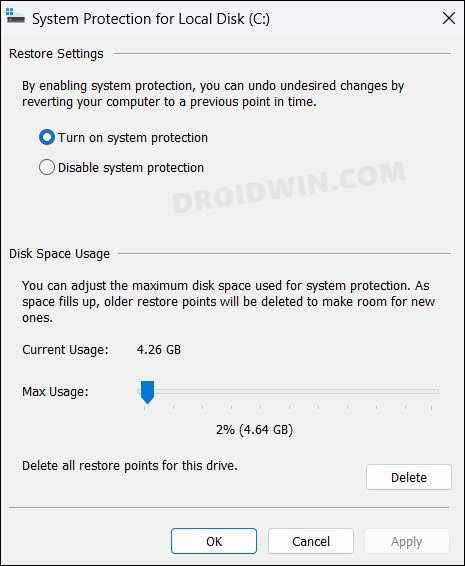In this guide, we will show you various methods to fix the “System Restore is disabled by your system administrator” error in Windows 11. If your PC is not working along the expected lines, due to a grave system failure or just some minor hiccups in the OS, then you always have the option to revert to the older working ecosystem, all thanks to the System Restore feature. It creates “restore points” which consist of system files, program files, registry settings, and hardware drivers.
So if you are looking to revert your PC to the last working condition, then this is your best bet. However, not many are able to make full use of this functionality. They have voiced their concern that whenever they are trying to either create a backup or restore from it, they are greeted with the “System Restore is disabled by your system administrator” error on their Windows 11 PC. If you are also in the same boat, then this guide shall help you out. Follow along.
Table of Contents
Fix System Restore is disabled by your system administrator

It is recommended that you try out each of the below-mentioned workarounds and then see which one spells out success for you. So with that in mind, let’s get started.
FIX 1: Using Registry Editor
- Launch Registry Editor and head over to the below location:
HKEY_LOCAL_MACHINE\SOFTWARE\Policies\Microsoft\Windows NT\SystemRestore
- You should now see two files on the right, named DisableConfig and DisableSR.

- Delete both of them and hit YES in the confirmation dialog box.
- Now restart your PC and check if it fixes the “System Restore is disabled by your system administrator” error.
FIX 2: Using Group Policy Editor
- To begin with, enable Local Group Policy Editor [if you are using Windows 11 Home version].
- Then open Run via Windows+R, type in gpedit.msc, and hit Enter. This will open Group Policy.
- Now go to the below location from the left-hand side:
Computer Configuration > Administrative Templates > System > System Restore

- Then go to the right-hand side and open Turn off System Restore.

- Now change its state to Disabled and hit Apply > OK and then restart your PC.
- Check if it fixes the “System Restore is disabled by your system administrator” error.
FIX 3: Restart Microsoft Software Shadow Copy Provider
- Open Run via Windows+R, type in services.msc, and hit Enter. This will open the Services menu.
- Then right-click on Microsoft Software Shadow Copy Provider service and select Properties.

- Now change its Start-up Type to Automatic and hit Start. If it is already running, then hit Stop > Start.

- Likewise, restart the Volume Shadow Copy service and then restart your PC.
- Check if it fixes the “System Restore is disabled by your system administrator” error.
FIX 4: Tweak System Restore Settings
- Search Create a restore point from the Start Menu and open it.
- Then select C Drive and hit Configure.

- Now select Turn on system protection and hit Apply > OK.

- Finally, restart your PC and the issue will be rectified.
That’s it. These were the four different methods to fix the “System Restore is disabled by your system administrator” error in Windows 11. If you have any queries concerning the aforementioned steps, do let us know in the comments. We will get back to you with a solution at the earliest.