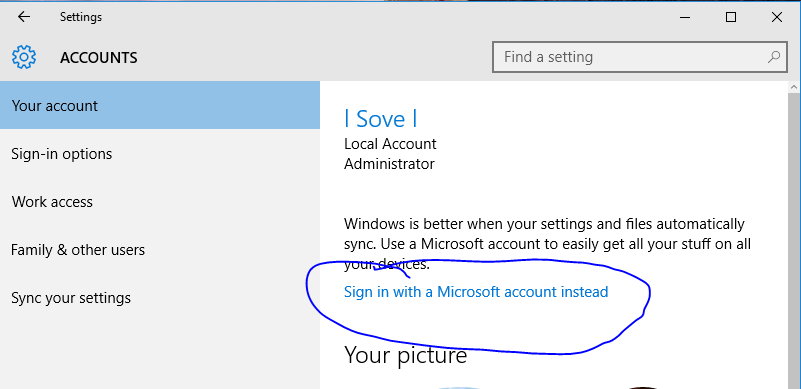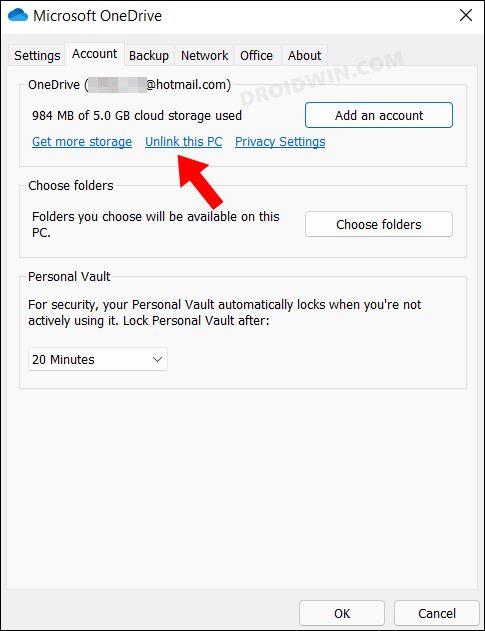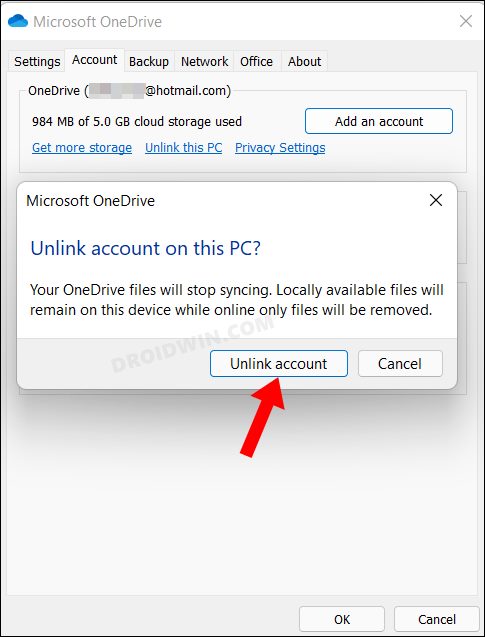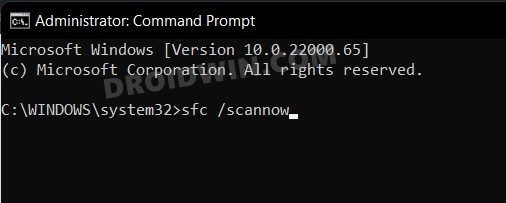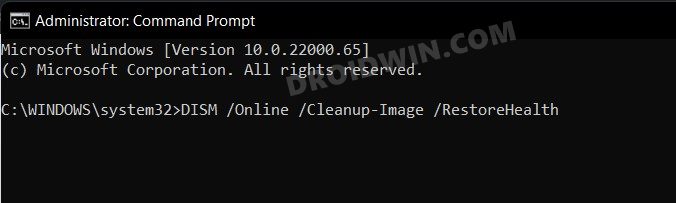In this guide, we will show you a couple of workarounds to fix the issue of Remember My Apps and Preferences options being greyed out on Windows 11. If you are logged in on your Windows PC, then apart from saving the data in OnDrive [if enabled], it would also save the settings, configuration, and numerous customizations that you have performed.
So the next time you reset and then re-login to your PC, you could easily restore all the settings in one click, rather than having to manually set them up. Likewise, if you have more than one PC in hand, then you could easily sync and restore the settings of one PC to the other. However, this is proving to be easier said than done.
Numerous users have voiced their concern that the Remember My Apps and Preferences options are greyed out on their Windows 11 PC. If you are also in the same boat, then this guide will make you aware of a couple of nifty workarounds to resolve this bug. Follow along.
Table of Contents
Fix Remember My Apps and Preferences Greyed out on Windows 11

It is recommended that you try out each of the below-mentioned workarounds and then see which one spells out success for you. So with that in mind, let’s get started.
FIX 1: Sign in to your Microsoft Account
First and foremost, make sure that you are signed into your Microsoft account only then this feature will work along the expected lines. So if you haven’t yet signed in or done so using a different email client, then sign in using your Microsoft Account right away. Here’s how it could be done:
- To begin with, head over to Settings > Accounts > Your info.
- Then click on Sign in with a Microsoft account instead.

- Now enter your email > click Next > enter Password > hit Sign in.
- Check if Remember My Apps and Preferences options are still greyed out or not in Windows 11.
FIX 2: Re-Link OneDrive
Your next course of action should be to unlink your account from OneDrive and then re-link to it. Doing so will force re-syn the account settings and the underlying issue might be rectified. So let’s put it to the test using the below-listed steps and check out the results.
- Right-click on the OneDrive icon present in the action center.
- Then go to Settings > Accounts and click on Unlink this PC.

- After that, click on Unlink Account in the confirmation dialog box.

- Once then, re-sign in with your Microsoft Account.
- Check if Remember My Apps and Preferences options are still greyed out or not on Windows 11.
FIX 3: Use SFC and DISM Commands
System File Checker and Deployment Image Servicing and Management are two command-line utility tools that scan for corrupt Windows files and then replace them with their working counterpart.
The major difference between the two is whereas the SFC replaces the corrupt files with the working ones from the cached directory on your PC, DISM does so by downloading the working files from the online Microsoft servers. And as of now, we would be making use of both these tools to fix the underlying mouse issue.
- To begin with, right-click on the Start Menu and select Windows Terminal (Admin).
- Then click on the down arrow present next to the new tab icon and select Command Prompt from the list.
- Once the CMD window is opened, copy-paste the below command to open the SFC Tool:
sfc /scannow

- Once the SFC Scanning is complete, it’s time to use the DISM Tool. So copy-paste the below command:
DISM /Online /Cleanup-Image /RestoreHealth

- Once DISM finishes the scanning, restart your PC. This should rectify the underlying issue.
That’s it. These were the three different methods that shall help you fix the issue of Remember My Apps and Preferences options being greyed out on Windows 11. Do let us know which method spelled out success for you. Likewise, if you have any queries concerning the aforementioned steps, do let us know in the comments. We will get back to you with a solution at the earliest.