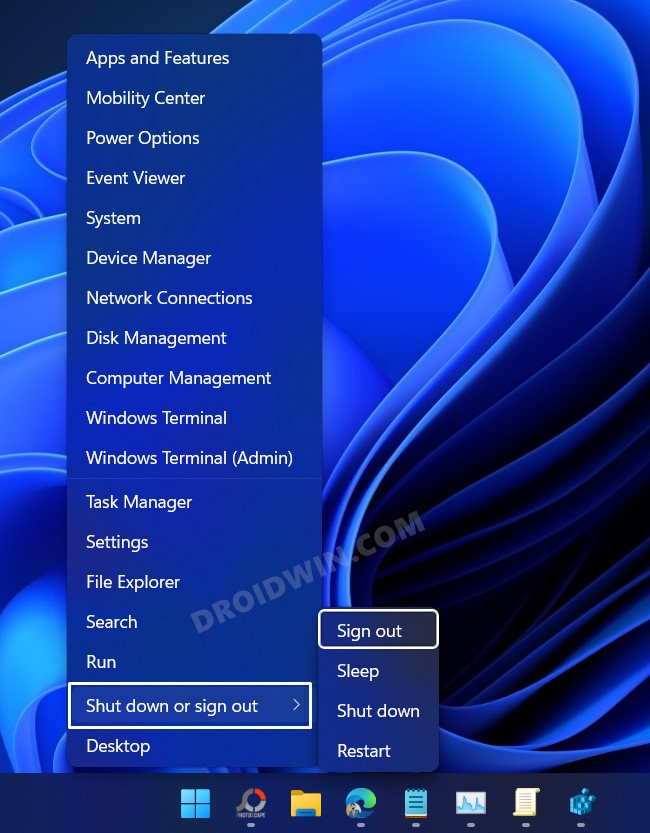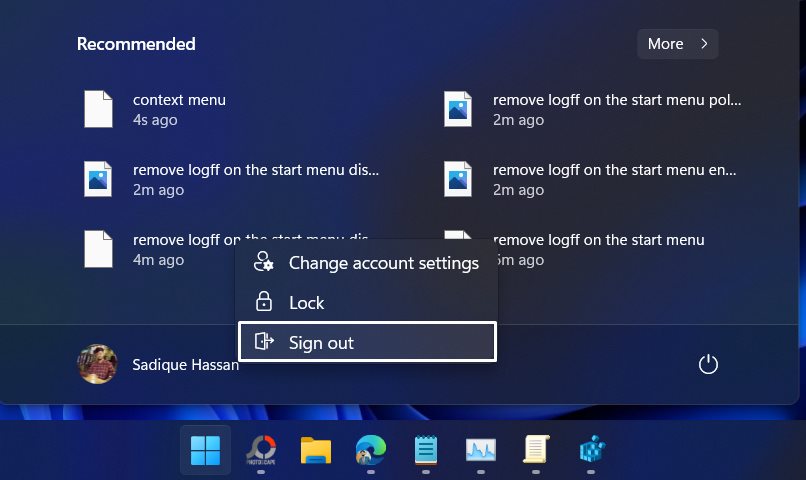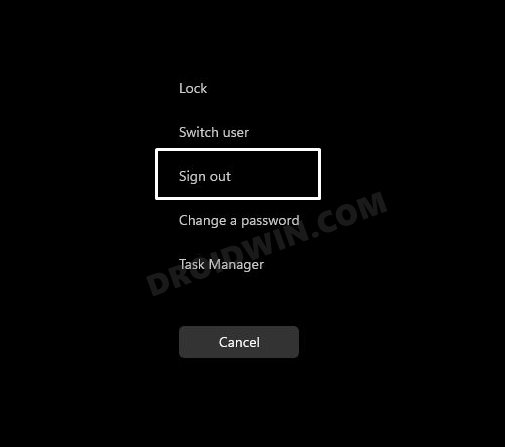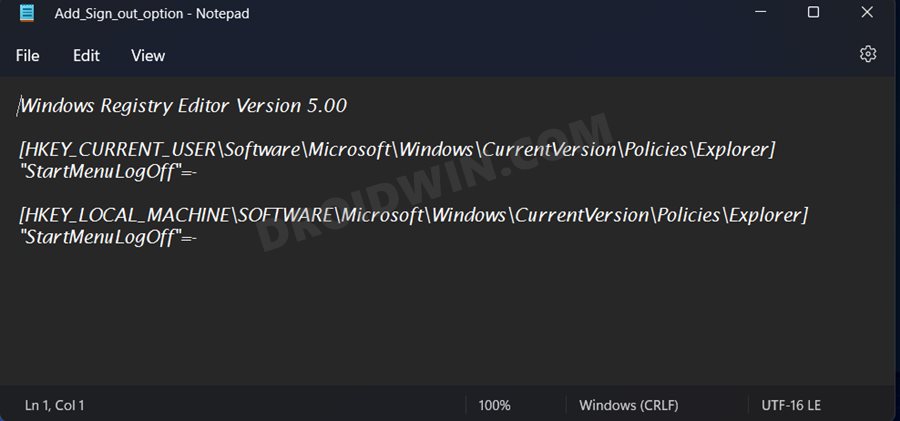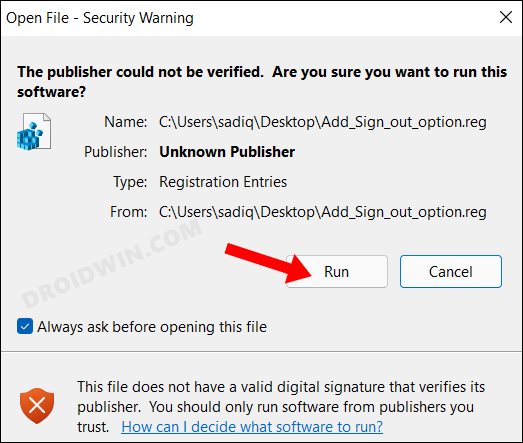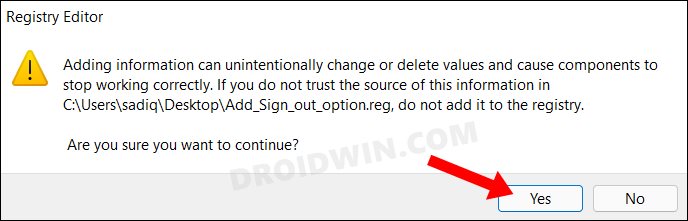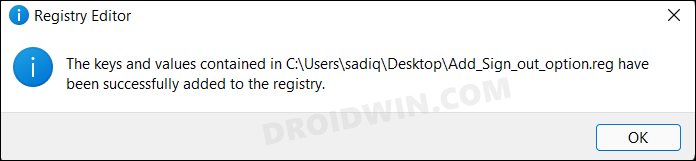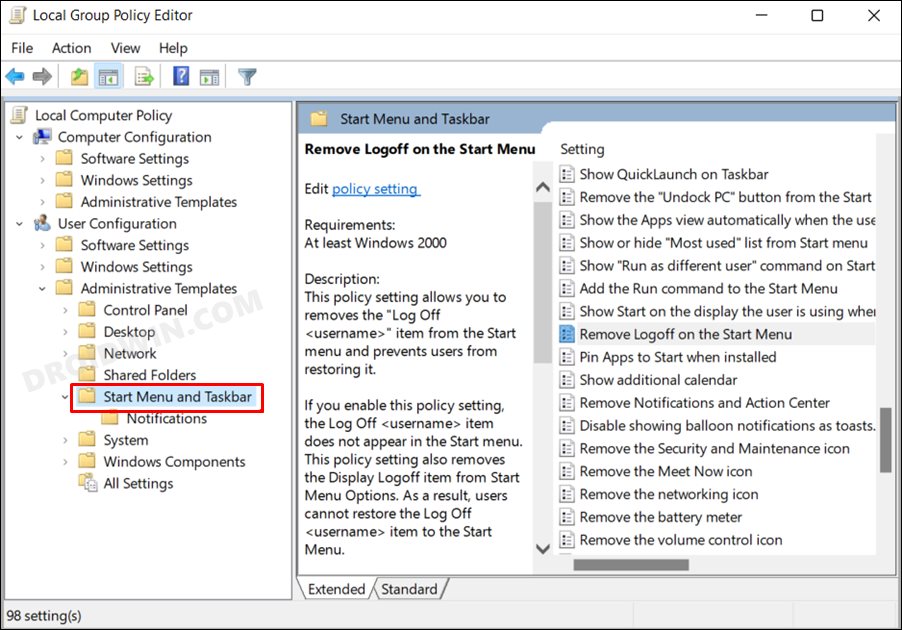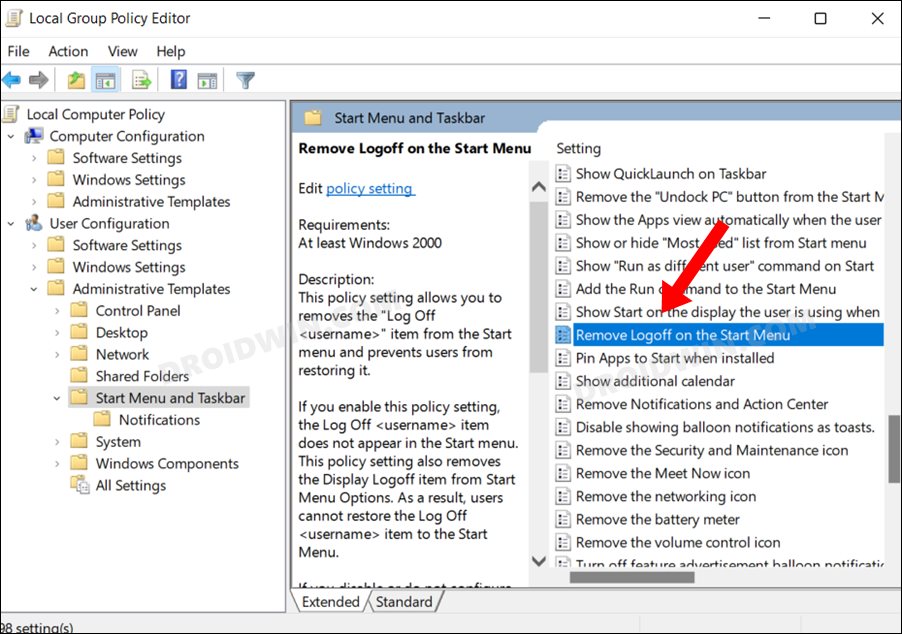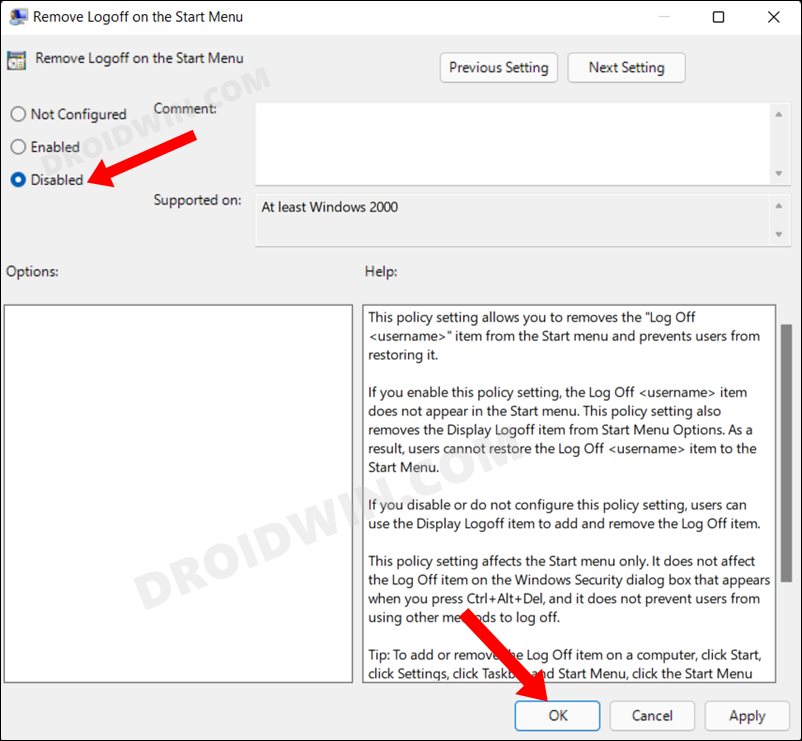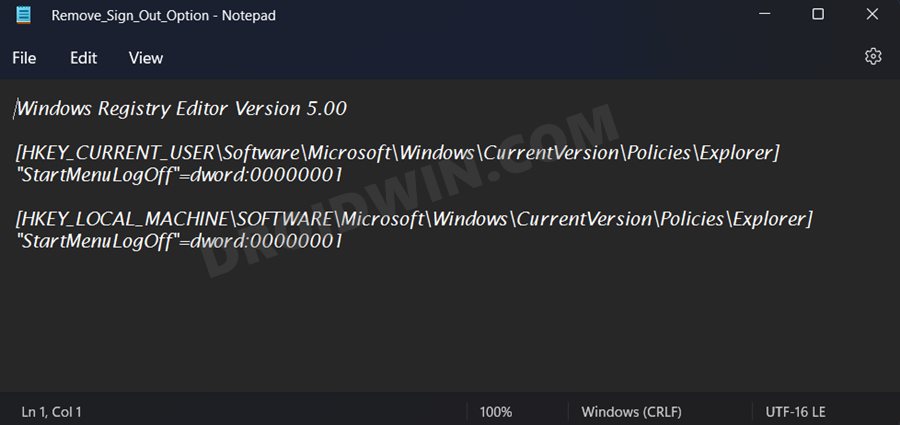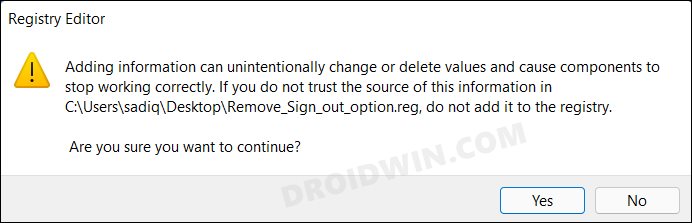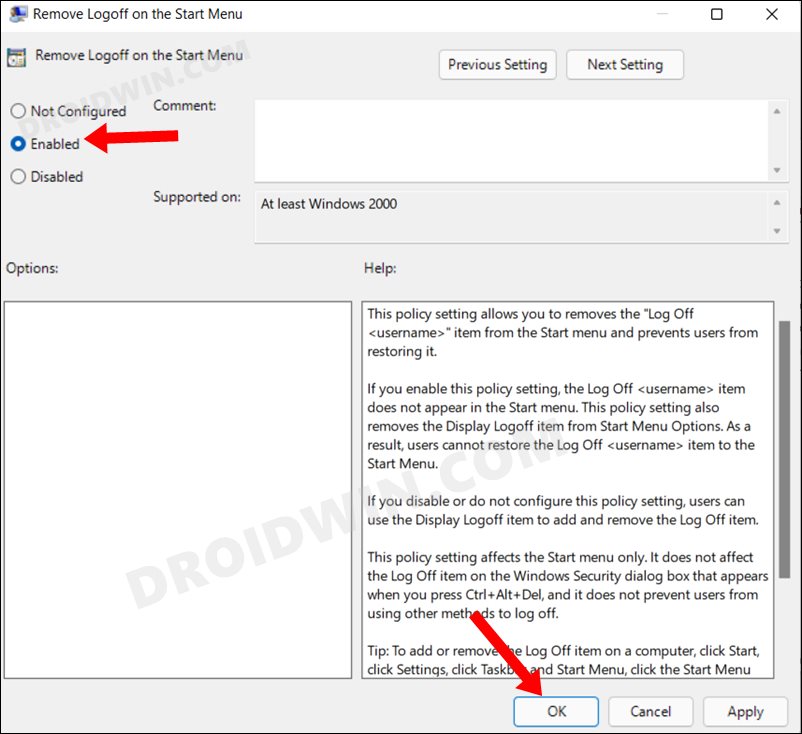In this guide, we will show you various methods to access the Sign Out option via the Windows 11 Power menu and the steps to add this option to the Windows 10 Power menu. While the Redmond giants offer a polished OS that checkmarks most of the prerequisites, there are still some questionable UI/UX decisions. One among them is their weird decision not to add the Sign Out or Log Off option in the Power menu.
With that said, there do exist a few methods through which you could access the said option from the Start menu. And in this guide, we will make you aware of just that. Moreover, we will also show you the steps to add the Sign Out option in the Power menu in Windows 10 and older versions. So without any further ado, let’s get started.
Table of Contents
How to Access Sign Out option from Windows 11 Power Menu
There exists three methods through which you could access the Sign Out option on your Windows 11 PC. These are:
- Right-click on the Start menu (or use Windows+X shortcut keys), select ‘Shut down or Sign out’ and choose ‘Sign out’.

- Bring up the Start Menu, right-click on your profile situated at the bottom left, and select Sign out.

- Use the ctrl+Alt+Del shortcut keys and select Sign Out.

How to Add Sign Out option in Windows Power Menu

There exist two different methods through which you could add the Sign Out option in the Windows Power menu. Both these methods are aimed at Windows 10 and older versions. [I have tested these tweaks on Windows 11 and they don’t work. If you want, you are free to try it out on the latest iteration of the OS as well and let us know the results].
Via Registry Editor
- To begin with, download the Add_Sign_Out_Option registry file.
- If you have any safety concerns, then open it via Notepad and check out its contents.

- Now double click on the Add_Sign_Out_Option.reg file and click Run.

- After that, click YES in the confirmation dialog box. That’s it.

- Sign Out option will now be added to the Windows 10 Power menu.

Via Group Policy Editor
- To begin with, enable the Group Policy Editor on your PC.
- Then open Run via Windows+R and type in the below command;
gpedit.msc
- This will open Group Policy Editor. Navigate to the following location from its left-hand side:
User Configuration > Administrative Templates > Start Menu and Taskbar

- Then open the Remove Logoff on the Start Menu policy from the right-hand side.

- Select Disabled and click OK to save it. That’s it. Sign Out will now be added to the Windows 10 Power menu.

How to Remove Sign Out option from Windows Power Menu
You could remove the Sign out option from the Windows power menu via Registry Editor and Group Policy. We have listed both these methods below, you should refer to the one that you initially used to add this option.
Via Registry Editor
- Download the Remove_Sign_Out_Option registry file.

- Then double click to open it and click Run.
- Finally, click YES in the confirmation dialog box.

Via Group Policy Editor
- Launch Group Policy Editor and navigate to the following location from its left-hand side:
User Configuration > Administrative Templates > Start Menu and Taskbar
- Then open the Remove Logoff on the Start Menu policy from the right-hand side.
- Finally, select Enabled and click OK to save it. That’s it.

So with this, we round off the guide on how you could access the Sign Out option from the Windows 11 Power menu. Likewise, we have also listed the steps to add [and remove] this option to Windows 10 Power menu. If you have any queries concerning the aforementioned steps, do let us know in the comments. We will get back to you with a solution at the earliest.