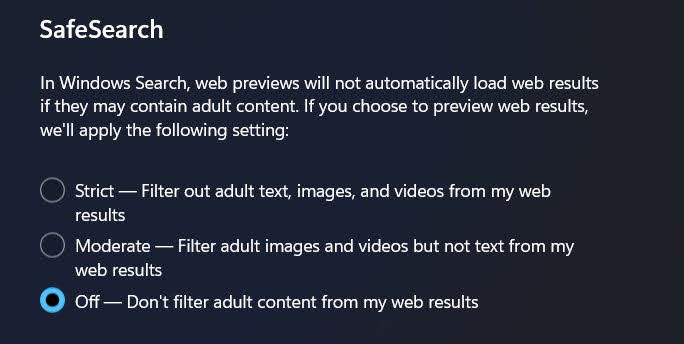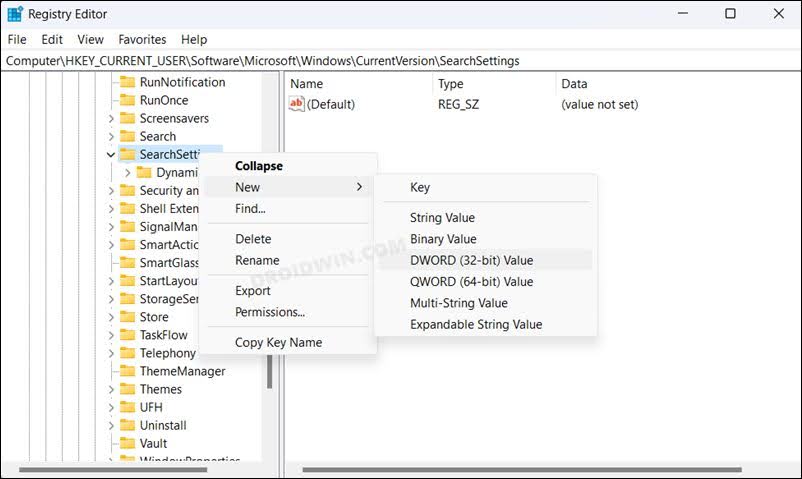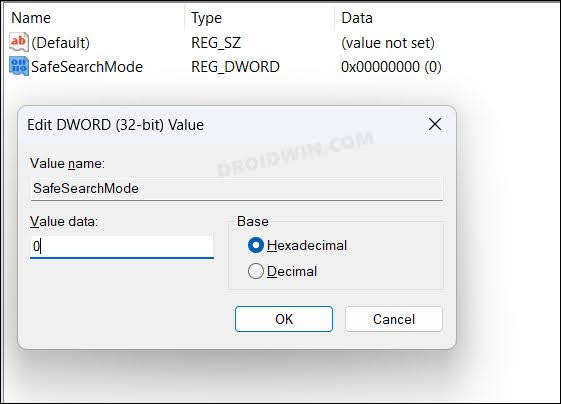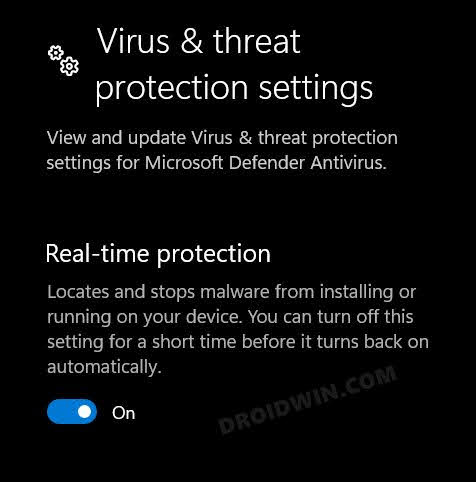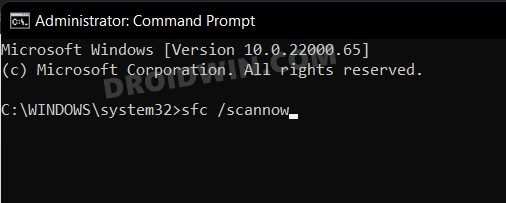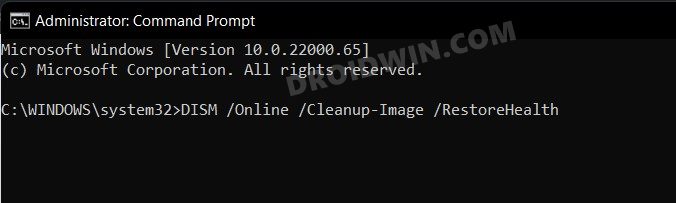In this guide, we will show you various methods to fix the issue of being unable to turn off safe search in Windows 11. The OS from the Redmond giant beholds a safe search functionality that would filter out adult contents from the search results and wouldn’t load them. In this regard, there exist three layers of protection- Strict, Moderate, and Off. When it comes to Strict, then it would block all adult text, images, and videos.
On the other hand, Moderate will not filter texts whereas off will completely disable this feature and hence wouldn’t block any adult content from the results. In this regard, many users have voiced their concern that they are unable to turn off Safe Search on their Windows 11 PC. if you are also in the same boat, then this guide will make you aware of numerous workarounds to rectify this problem. Follow along.
Table of Contents
Fix Cannot Turn off Safe Search in Windows 11
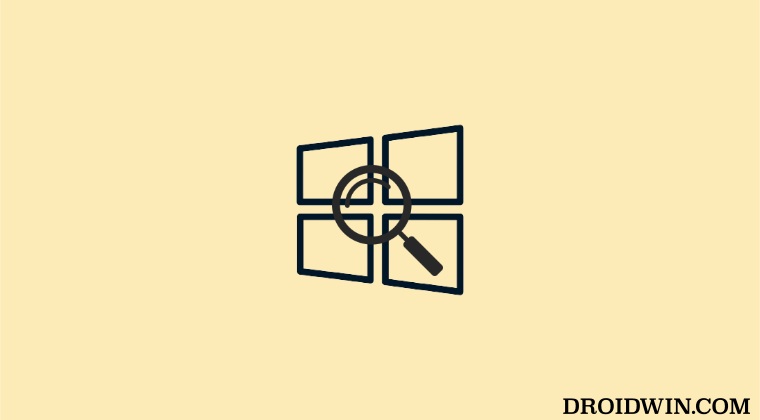
It is recommended that you try out each of the below-mentioned workarounds and then see which one spells out success for you. So with that in mind, let’s get started.
FIX 1: Restart and Retry via Settings
First off, let’s start off with the basic troubleshooting tweak of rebooting your PC and then retry with the steps to disable this feature. Here’s how:
- To begin with, click on Windows > Power menu and select Restart.
- Then bring up the Settings menu via the Windows+I shortcut keys.
- Now select Privacy & Security from the left-hand side and select Search permissions.

- Finally, select Off under Safe Search and check if it gets disabled in Windows 11.
FIX 2: Using Registry Editor
You could also force disable the SafeSearch using the Registry Editor tweak, as shown below [before trying it out, make sure to take a registry backup].
- Open Registry Editor from the Start Menu and head over to the below location:
HKEY_CURRENT_USER\Software\Microsoft\Windows\CurrentVersion\SearchSettings
- Then right-click on SearchSettings and select New >DWord 32-bit value. Name it SafeSearchMode.

- Now open this SafeSearchMode, change its Value Data to 0, and hit OK to save it.

- Check if you are now able to turn off Safe Search in Windows 11.
FIX 3: Turn off Antivirus
In some instances, an antivirus app might also prevent you from disabling the Safe Search on your PC. So you should consider temporarily removing this additional layer of security and then try turning off the feature. As far as Windows Defender is concerned, you could refer to our detailed guide on How to Turn off/Disable Windows 11 Defender or check out the below shorter instructions.
- Head over to Settings > Privacy and Security > Windows Security.
- Then select Virus and Threat Protection and click on Manage Settings.
- Now disable the toggle next to Real-Time Protection.

- Check if you are able to turn off Safe Search on your Windows 11 PC.
FIX 4: Use SFC and DISM Commands
System File Checker and Deployment Image Servicing and Management are two command-line utility tools that scan for corrupt Windows files and then replace them with their working counterpart. The major difference between the two is whereas the SFC replaces the corrupt files with the working ones from the cached directory on your PC, DISM does so by downloading the working files from the online Microsoft servers. And as of now, we would be making use of both these tools to fix the underlying mouse issue. Follow along.
- To begin with, right-click on the Start Menu and select Windows Terminal (Admin).
- Then click on the down arrow present next to the new tab icon and select Command Prompt from the list.
- Once the CMD window is opened, copy-paste the below command to open the SFC Tool:
sfc /scannow

- Once the SFC Scanning is complete, it’s time to use the DISM Tool. So copy-paste the below command:
DISM /Online /Cleanup-Image /RestoreHealth

- Once DISM finishes the scanning, restart your PC. This should rectify the underlying issue.
That’s it. These were the four different methods to fix the issue of being unable to turn off safe search in Windows 11. Do let us know which method spelled out success for you. Likewise, if you have any queries concerning the aforementioned steps, do let us know in the comments. We will get back to you with a solution at the earliest.