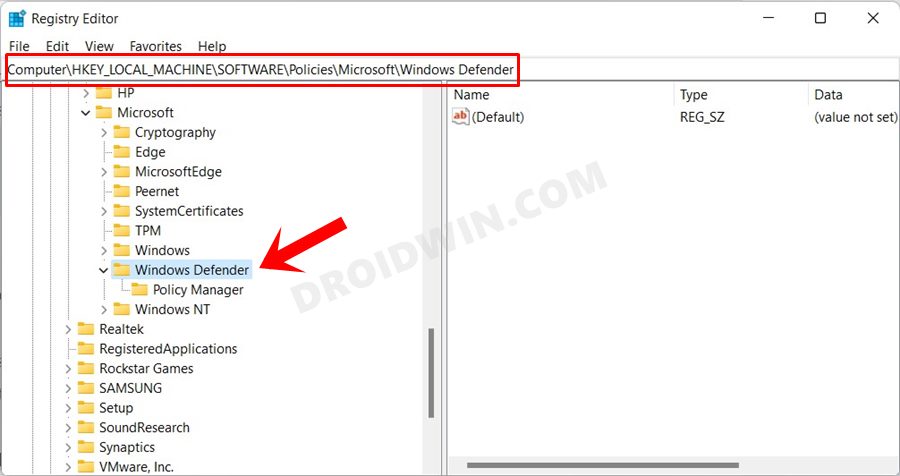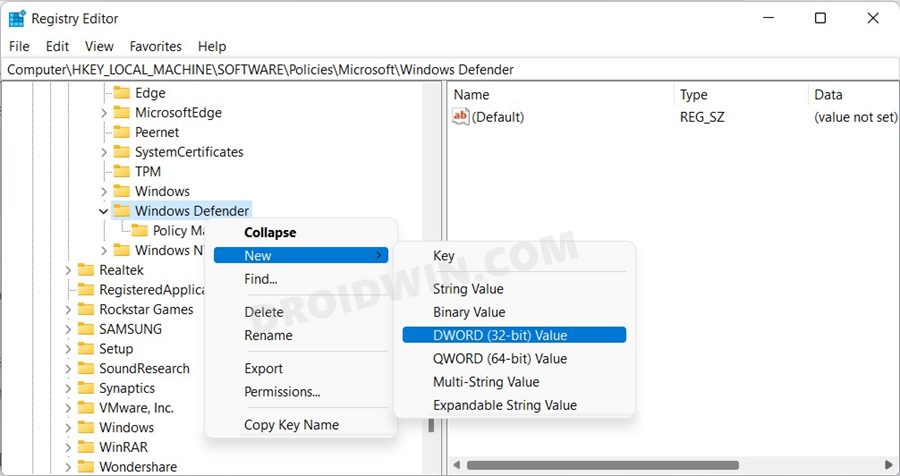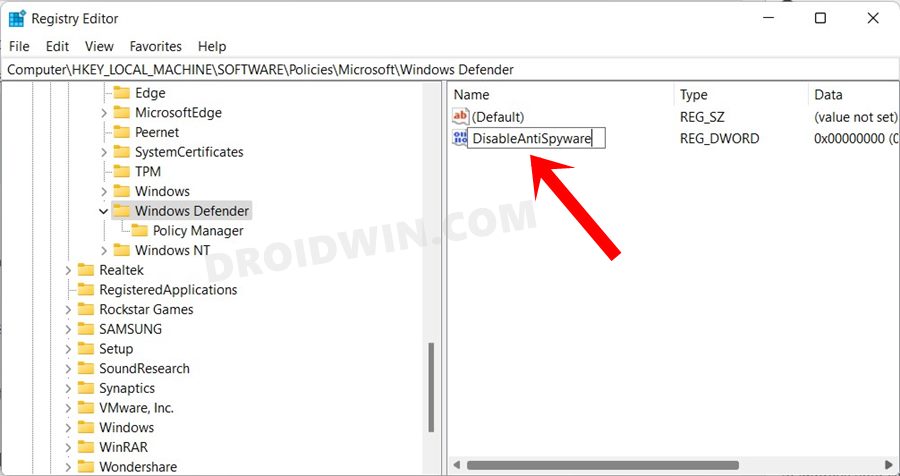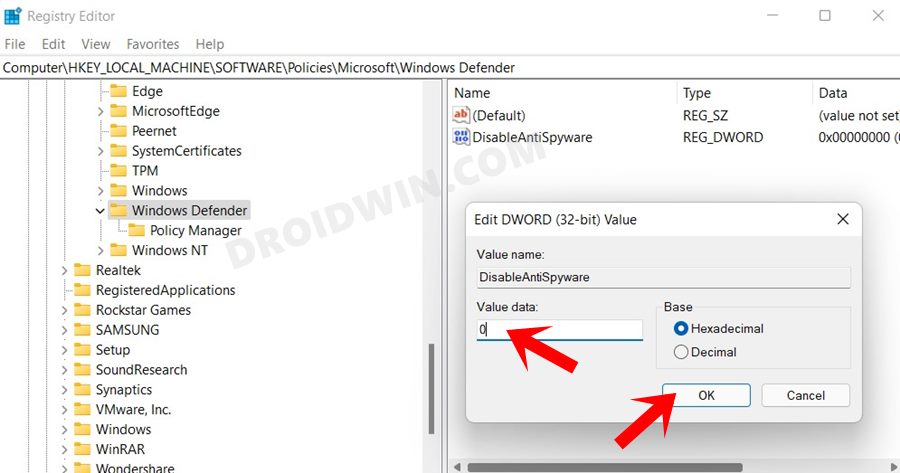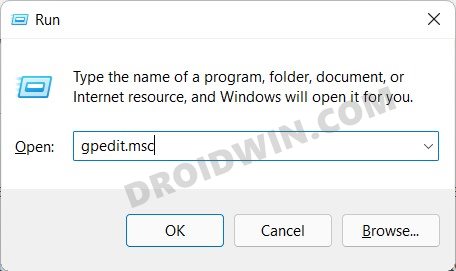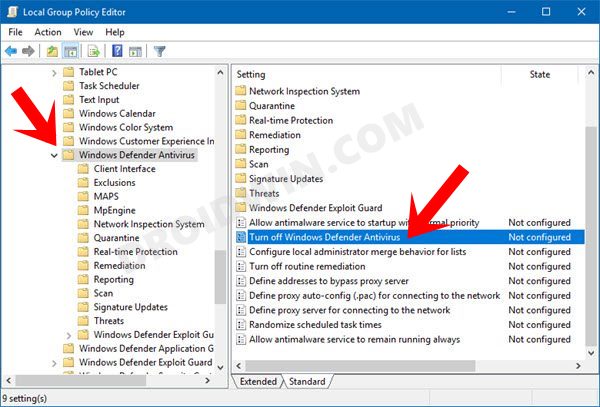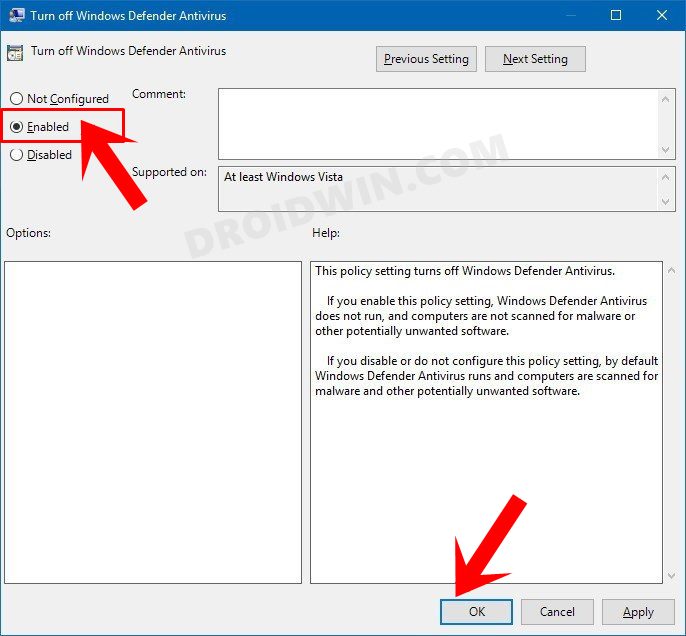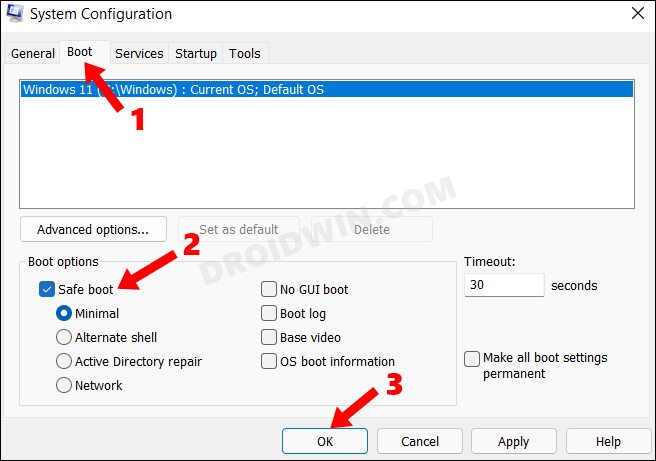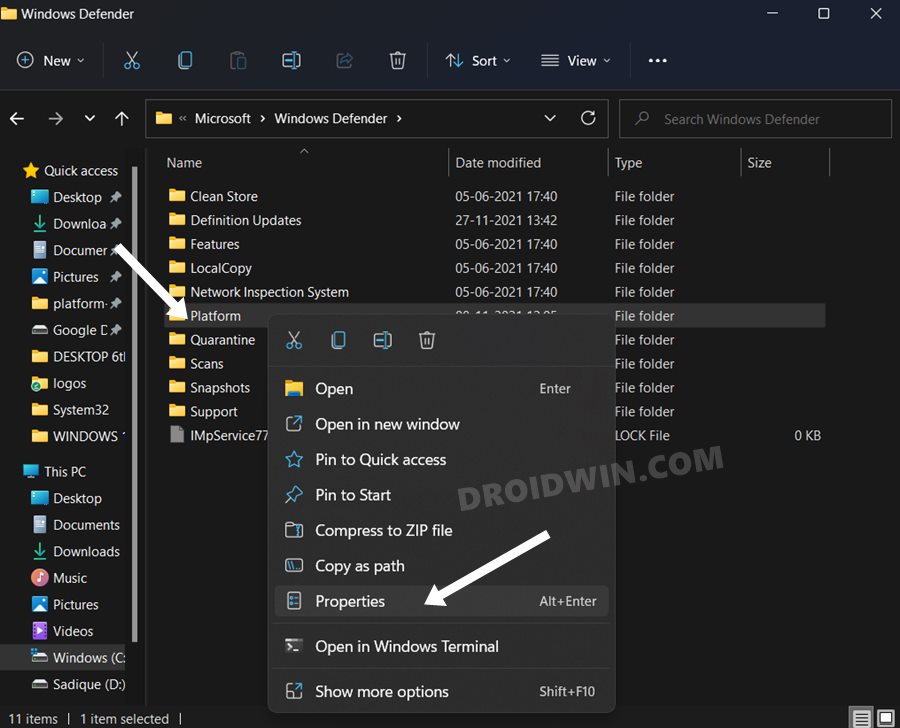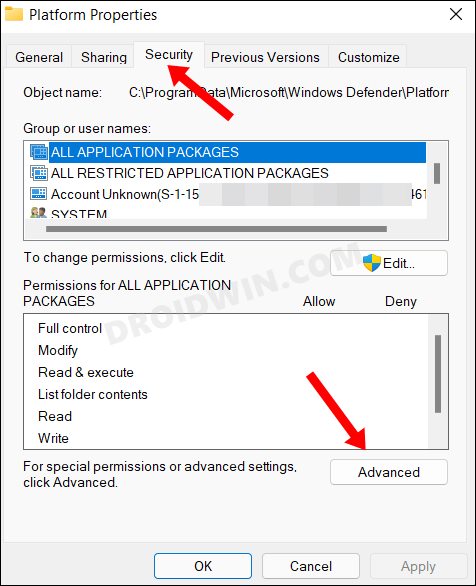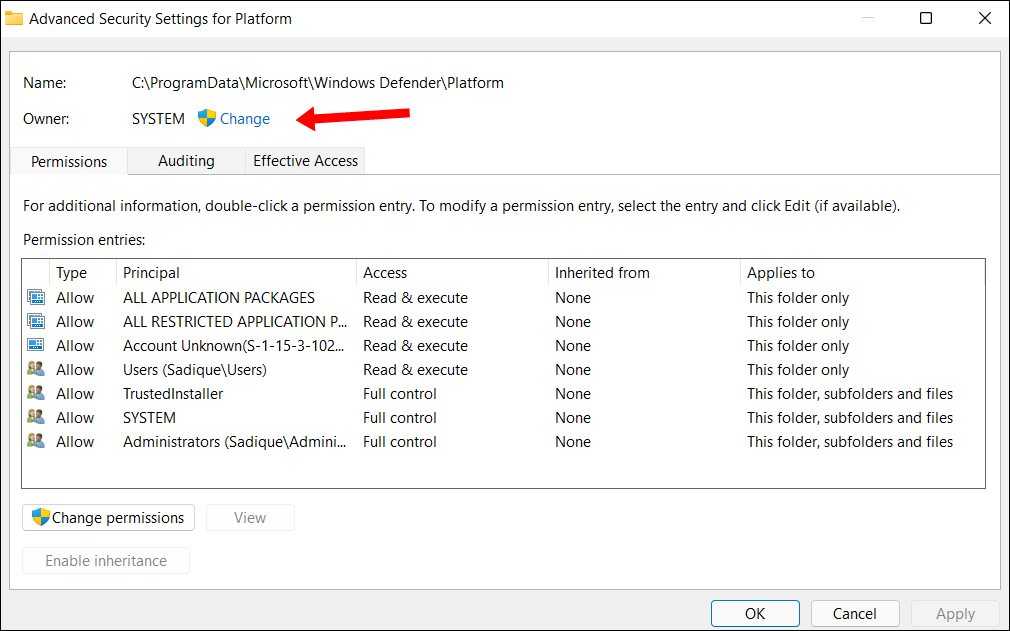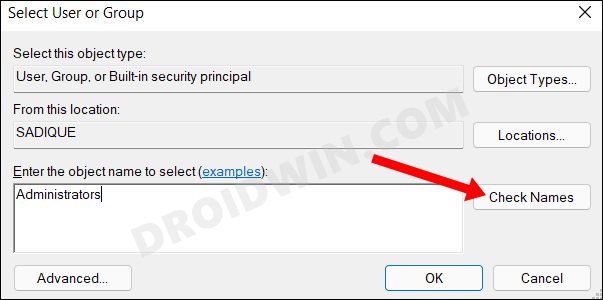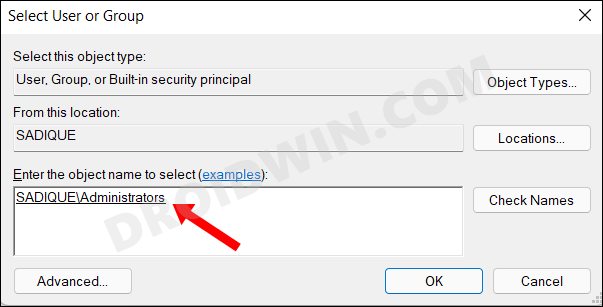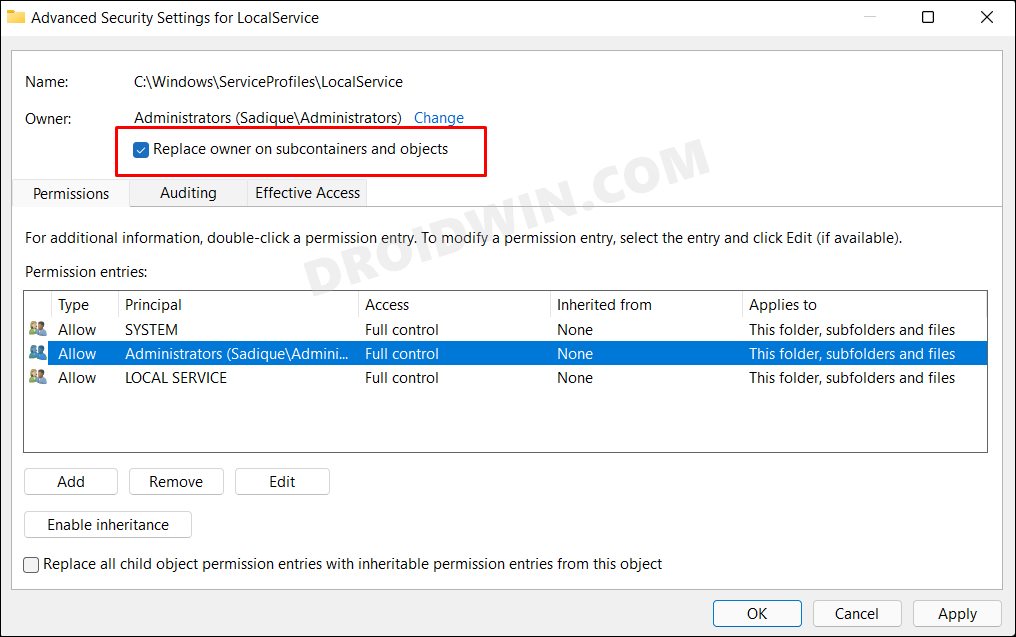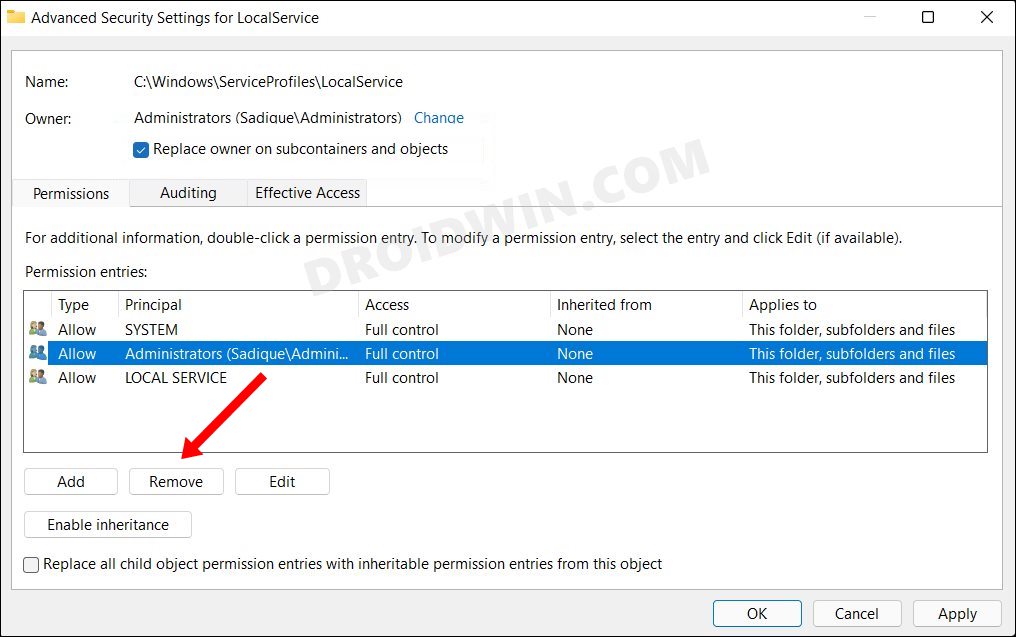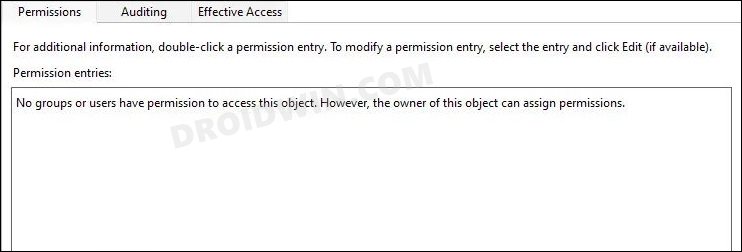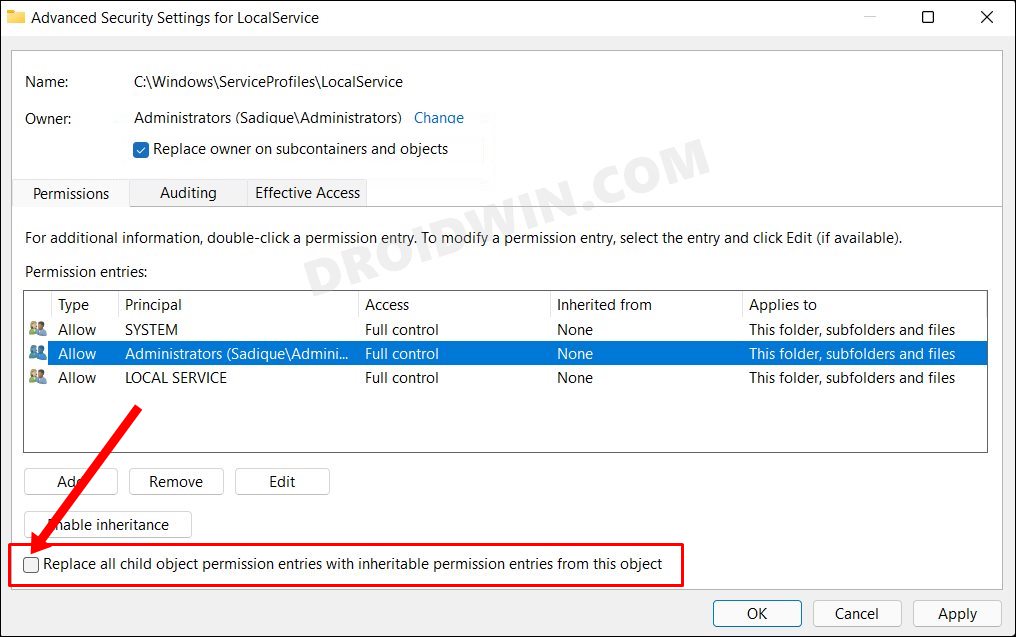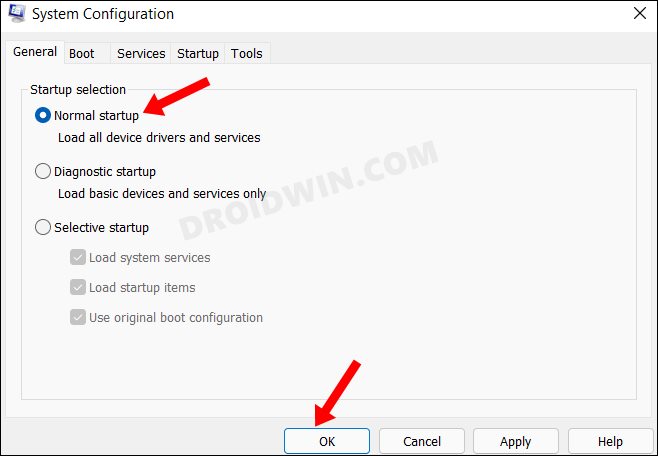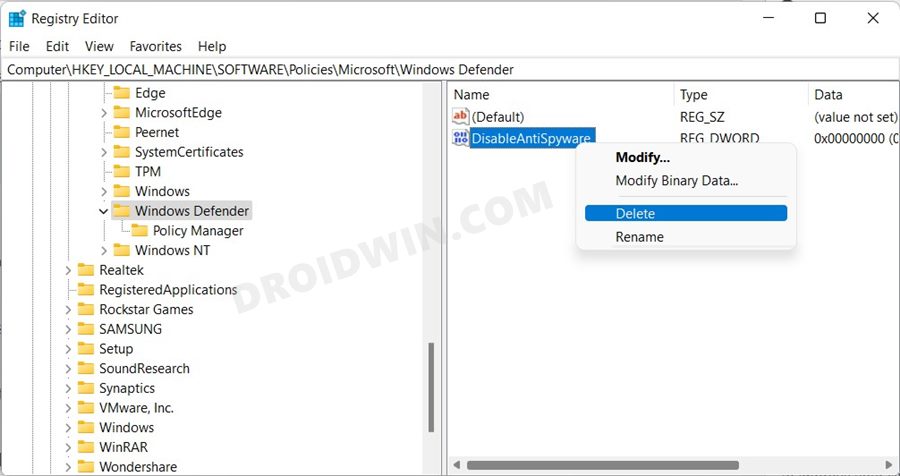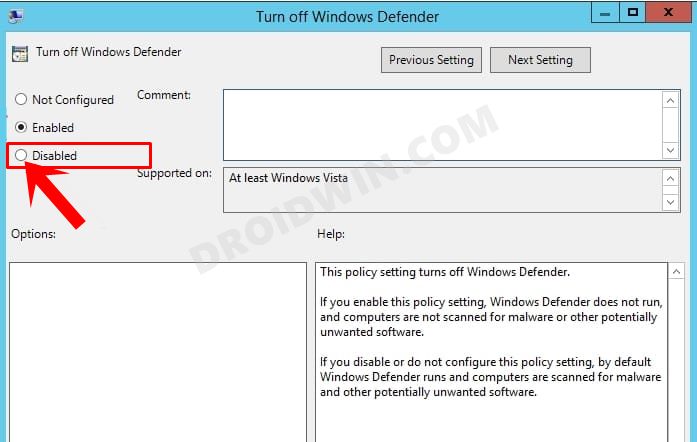In this guide, we will show you two different methods to disable or turn off the Windows 11 Defender on your PC. There’s no denying the fact that this offering from Microsoft provides among the best protection against viruses, malware, and programs with malicious intents. Be it its Defender or Firewall app, both of them are probably the best in this class. However, it still lacks in certain aspects.
If compared with other third-party antivirus software, then there’s not a truckload of virus protection settings that you could choose from. Likewise, most of its firewall settings are effectively applied to only Microsoft’s own browser. So if you are planning to switch over to another antivirus app, then your first course of action should be to disable or turn off the Windows 11 Defender on your PC. There are two different reasons for the same.
First off, the Defender app might conflict with the functionality of the third-party antivirus software. And secondly, if you have made up your mind to make a switch, then there’s no need to let Defender run in the background and hog unnecessary system resources or consume an astronomical amount of battery. So keeping these points in mind, this guide will make you two different methods to disable or turn off the Windows 11 Defender on your PC. Follow along.
Table of Contents
How to Turn off/Disable Windows 11 Defender
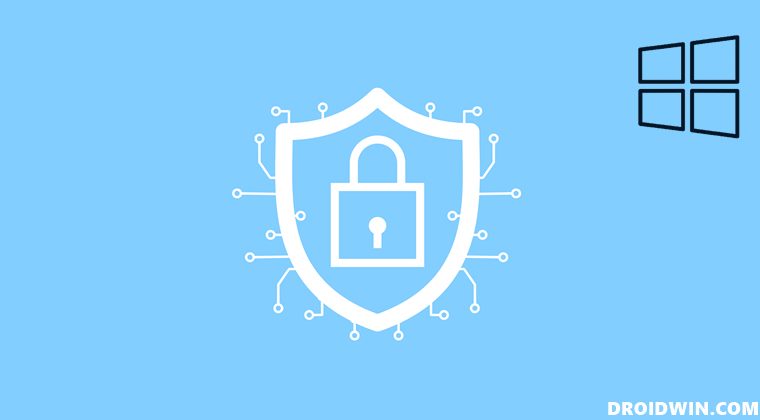
You could carry out the aforementioned task via Registry editor or through Group Policy Editor. We have listed both these methods below, you may refer to the one that is in sync with your requirement.
Via Registry Editor
- To begin with, head over to the Start Menu and launch Registry Editor.
- Then copy-paste the below location in its address bar:
HKEY_LOCAL_MACHINE\SOFTWARE\Policies\Microsoft\Windows Defender

- Now right-click on the Windows Defender folder, select New > DWORD (32-bit) Value.

- Name this file DisableAntiSpyware and save it.

- Then double click to open it and assign it 0 under the Value Data field.

- Finally, click OK to save the changes and then restart your PC once.
That’s it. This is how you could disable or turn off the Windows 11 Defender on your PC using the Registry Editor. Let’s now check out the steps to do so using Group Policy.
Via Group Policy Editor
First off, if you are using the Windows 11 Home Edition, then you will have to enable the GroupPolicy Editor (it is already enabled by default in Profesional and Enterprise Editions). To do so, please refer to our guide on How to Enable Group Policy Editor in Windows 11 Home.
- Once done, bring the Run dialog box via Windows + R shortcut keys.
- Now type in the below keyword and hit Enter to launch the Group Policy Editor:
gpedit.msc

- Then go to the following location from the left menu bar:
Computer Configuration > Administrative Templates > Windows Components > Windows Defender
- Once you reach the Windows Defender folder, go to its right-hand side and double click on the “Turn off Windows Defender” policy file to open it.

- Now select Enabled and then click Apply > OK to save the changes.

- Finally, restart your PC and the Windows 11 Defender would be disabled and turned off.
Permanently Disable Windows 11 Defender
This is the most extreme of the three methods and there is no turning back. So if you have performed the below steps to permanently disable the Windows 11 defender, then you might only be able to bring it back after reinstalling Windows 11! So if that’s well and good, then let’s get started with the steps. We have listed these instructions under separate sections for the ease of understanding. Proceed in the same exact sequence as mentioned.
STEP 1: Boot to Safe Mode
- First and foremost, it is recommended to boot your PC to safe mode otherwise some third-party apps might conflict with this process.
- So open Run via Windows+R shortcut keys. Then type in the below command and hit Enter to open the System Configuration menu.
msconfig

- Now go to its Boot tab, select Safe Boot under Boot Options and click Apply > OK to save the changes.
- Finally, click Restart in the confirmation dialog box. Your PC will now boot to the Safe Mode.
STEP 2: Take Ownership of Windows Defender
Even if you have are using an administrator account (which is the first prerequisite for this method), you wouldn’t be able to access the Defender settings menu. This is because the system is still in possession of all those files. So you will have to transfer the ownership of all those files over to your administrator account in order to complete the process. Here’s how it could be done:
- Use the Windows+E shortcut keys to open the File Explorer.
- Now copy-paste the below location in its address bar and hit Enter:
C:\programdata\Microsoft\Windows Defender\
- Now right click on the Platform folder and select Properties.

- Then go to the Security tab and click on the Advanced button.

- Click on Change next to Ownership.

- Type in Administrators in the space provided and click on Check Names.

- It shall now list up your administrator account, click OK to save it (the Owner section should now have been changed to Administrator as well).

- Now check-mark “Replace owner on subcontainers and objects,” and click Apply.

- You will now get a confirmation dialog box, click OK.
STEP 3: Remove Permission
In this final section, we will now be removing the Defender permission from all the users and accounts on your PC. Here’s how:
- To begin with, select the first entry from the list and then click on the Remove button.

- Do so for all the entries until the Permission Entry section is blank.

- Then checkmark “Replace all child object permission entries with inheritable permission entries from this object” situated at the bottom.

- Finally, click OK to save the changes.
STEP 4: Boot to Normal Mode
- Open Run via Windows+R shortcut keys.
- Then type in the below command to open the System Configuration menu.
msconfig

- Then under the General section, click on Normal Startup.
- Click Apply > OK. You will now get a confirmation, click Restart.
Your PC will now boot to the normal mode and the Windows Defender would have been permanently disabled from your Windows 11 PC.
How to Turn On/Re-Enable Windows 11 Defender
If those third-party antivirus apps didn’t prove to be a worthy alternative to the Windows Defender, and hence you wish to re-enable the default Windows antivirus app, then here’s what you need to do. Make sure to refer to the section using which you had disabled the Defender app in the first place.
Via Registry Editor
- Open the Registry Editor and go to the following location (same as before):
HKEY_LOCAL_MACHINE\SOFTWARE\Policies\Microsoft\Windows Defender

- Now either set the value of DisableAntiSpyware to 1 or delete this file altogether.
Via Group Policy Editor
- Open Group Policy Editor and head over to the following location (same as before)
Computer Configuration > Administrative Templates > Windows Components > Windows Defender

- Now open the “Turn off Windows Defender” policy file and set it to Disabled. Then click Apply > OK.
So with this, we round off the guide on how you could disable or turn off the Windows 11 Defender on your PC. We have listed two different methods through which you could carry out the said task. Likewise, we have also listed out the instructions to re-enable, if needed. With that said, if you have any queries concerning the aforementioned steps, do let us know in the comments section below.