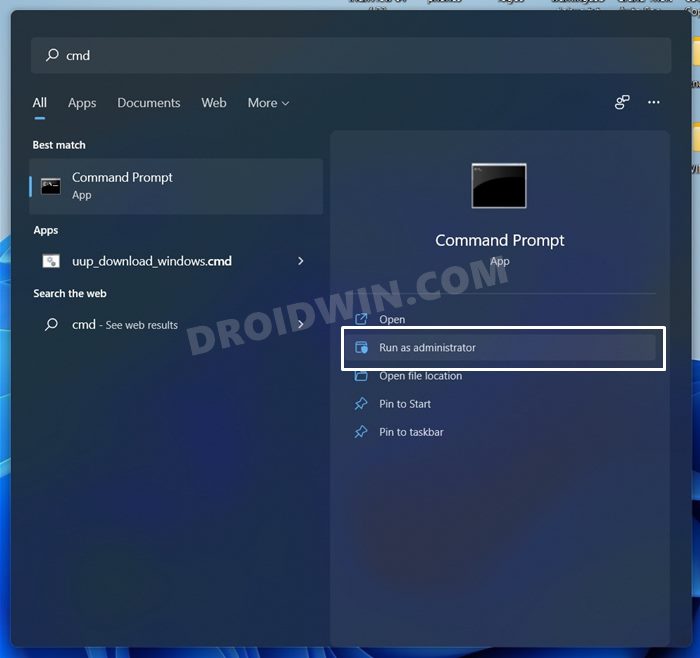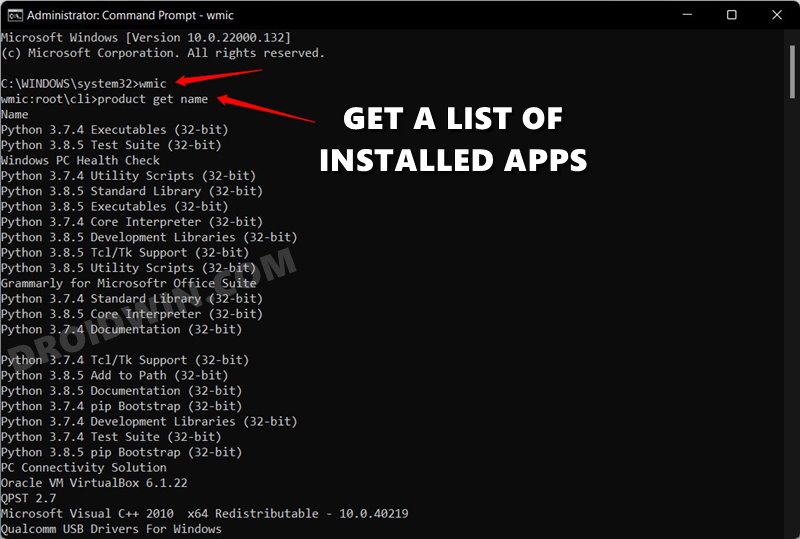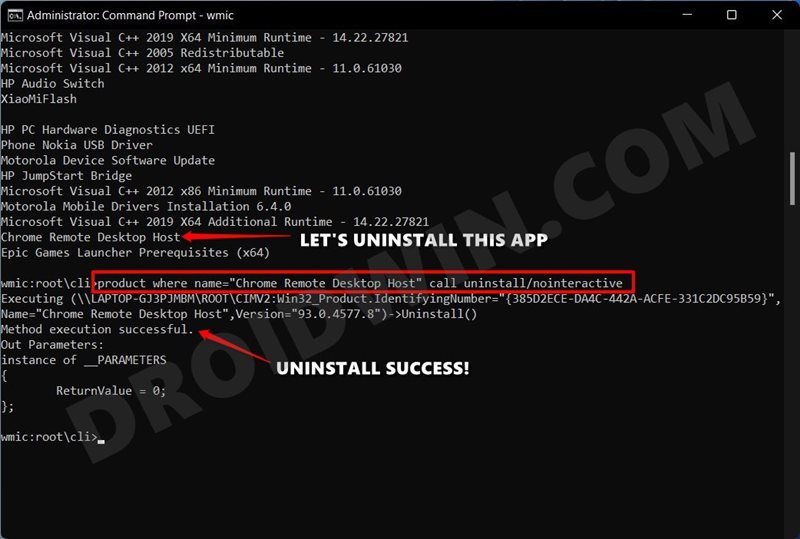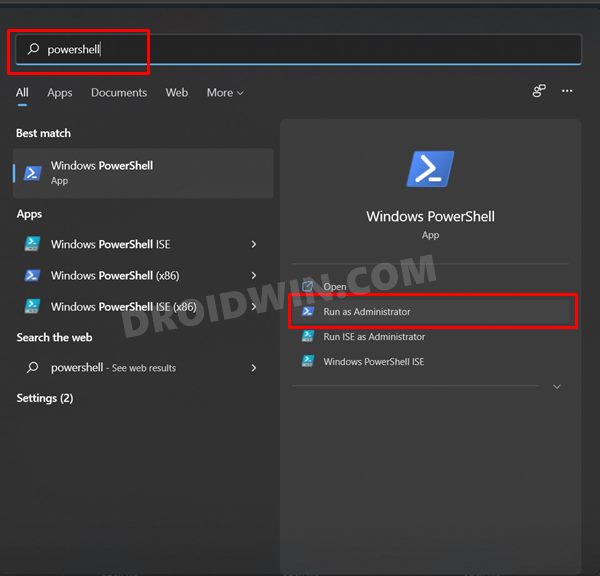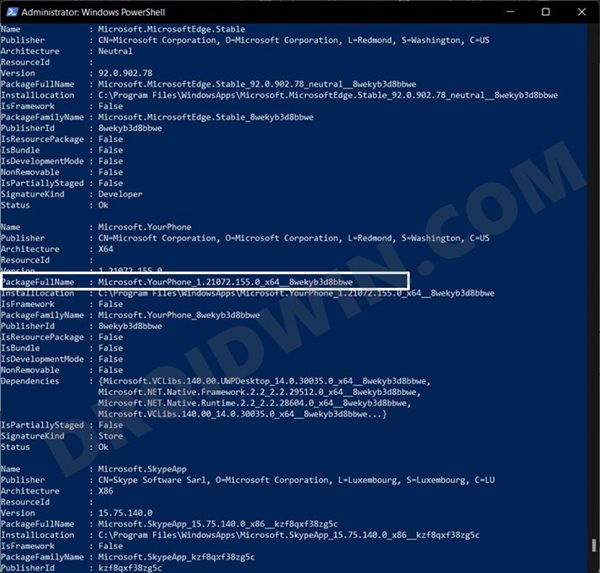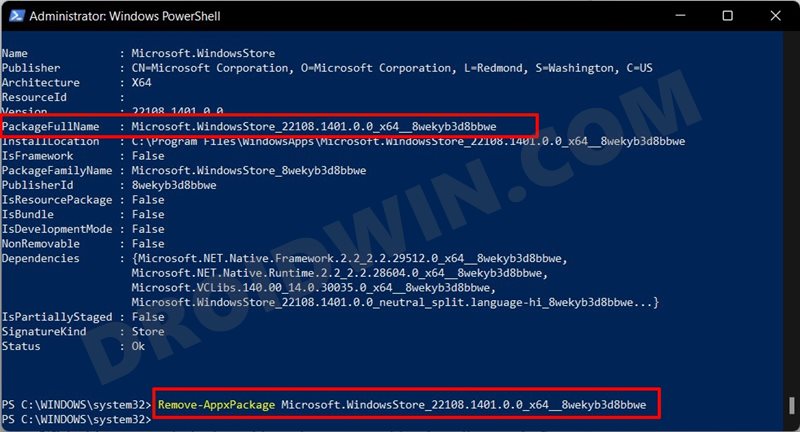In this guide, we will show you the steps to uninstall apps via Command Prompt (CMD) or Powershell in Windows 11. The native and traditional method of removing an app from the PC is quite an effort-taking task. Be it from Start Menu, via the Settings page, using the app’s uninstallation.exe file, or via the Control Panel, all these calls for a long list of steps.
Fortunately, there exists an easier way out. You could carry out this task by executing just a couple of seconds. So without further ado, let’s check out the steps to uninstall apps via Command Prompt (CMD) or Powershell in Windows 11. Follow along.
Uninstall Apps via Command Prompt (CMD) in Windows 11
- To begin with, head over to the Start menu, search CMD, and launch Command Prompt as an administrator.

- Then type in the below command and hit Enter:
wmic
- Now, type in the following command to get a list of all the installed apps:
product get name

- Copy the app’s name from the list that you need to remove.
- After that, execute the below command in the CMD window (replace App-Name accordingly, but make sure it is within the double quotes, see below image)
product where name="App-Name" call uninstall/nointeractive
- For example, if I am planning to uninstall the Chrome Remote Desktop Host, then the above command transform to:
product where name="Chrome Remote Desktop Host" call uninstall/nointeractive

- The app will now be removed from your PC within a few seconds. It will be indicated via the Method execution successful message.
So this is how you could uninstall apps via Command Prompt (CMD) in Windows 11, let’s now make you aware of the Powershell method.
Uninstall Apps via PowerShell in Windows 11
- Head over to the Start menu, search Powershell and launch it as an administrator.

- Now type in the below command to get the app’s package name (to learn more about this command, do check out this documentation from Microsoft)
Get-AppxPackage

- Refer to the Package Full Name section and copy its value corresponding to the app that you wish to uninstall.
- Then execute the below command in the PowerShell window (make sure to replace App-Name accordingly, see below image)
Remove-AppxPackage Package-Full-Name
- For example, if you’re planning to uninstall Microsoft Store, the above command will transform to:
Remove-AppxPackage Microsoft.WindowsStore_22108.1401.0.0_x64__8wekyb3d8bbwe

- While the uninstallation is in progress, you will see a light green notification with the Status of the process on the top of the PowerShell. But once the process is complete, you wouldn’t get any success message, the window will simply be ready for the next set of commands (see the above screenshot).
So with this, we conclude the guide on how you could uninstall apps via Command Prompt (CMD) or Powershell in Windows 11. If you have any queries concerning the aforementioned steps, do let us know in the comments section below. We will get back to you with a solution at the earliest.