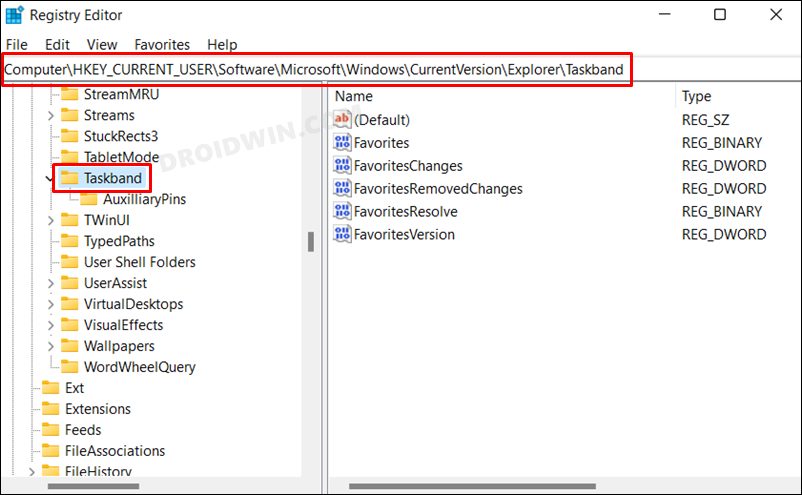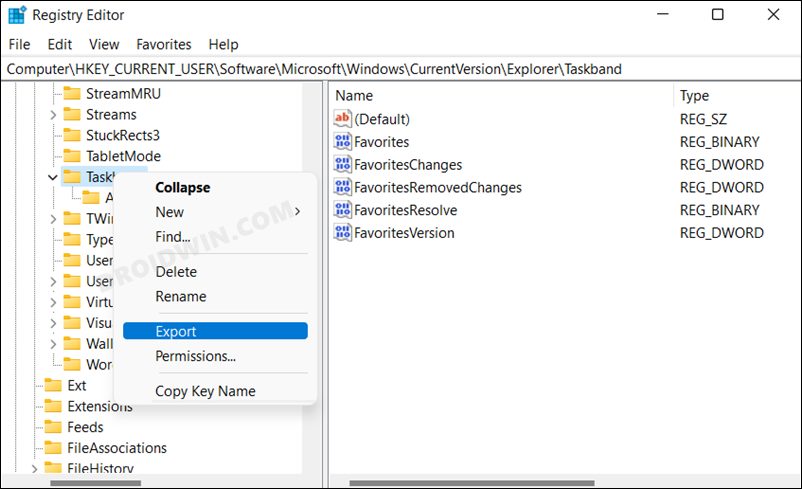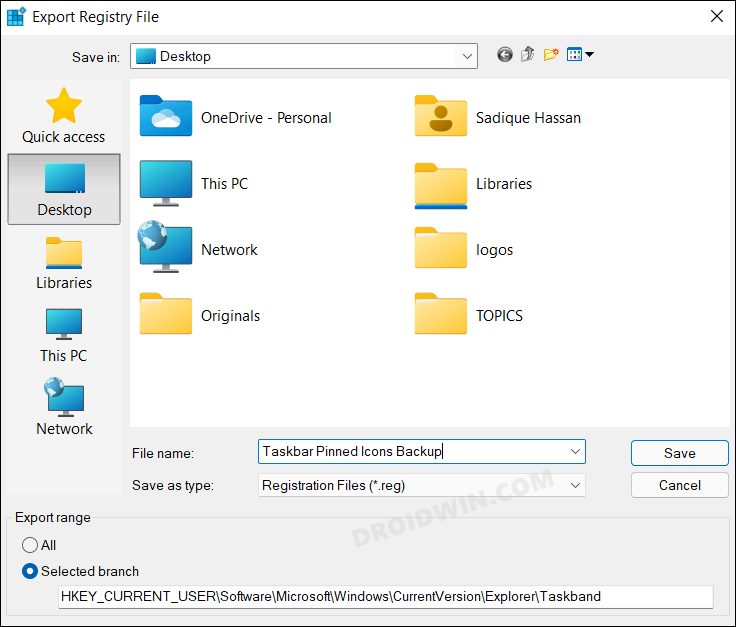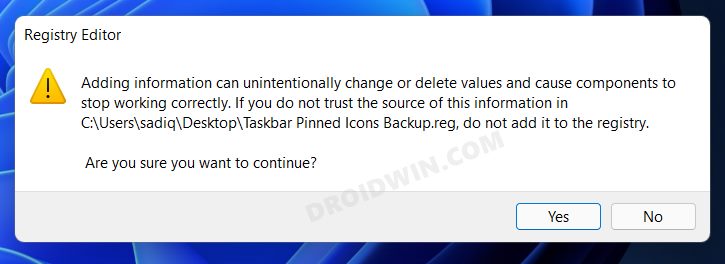In this guide, we will show you the steps to backup and restore the Taskbar pinned items on your Windows 11 PC. Before opting for the reset or an action along similar lines, you would definitely take a backup of all the important files and configuration files of your PC. You might do so by transferring the files over to the cloud, sending them to an external hard drive, or create a system restore point. Truth be told, all these measures do manage to backup most of the important files and settings.
However, one thing that it doesn’t do is to take a backup of the pinned items on your taskbar. While it wouldn’t lead to any drastic loss as such as you could easily manually add the favorite app icons to the taskbar. However, wouldn’t it be better if we didn’t have to exert this manual effort in the first place. In this regard, the best bet is to backup the Taskbar pinned items on your Windows 11 PC and then restore them as and when needed. And in this guide, we will show you how to do just that. Follow along.
Table of Contents
How to Backup Taskbar Pinned Items in Windows 11
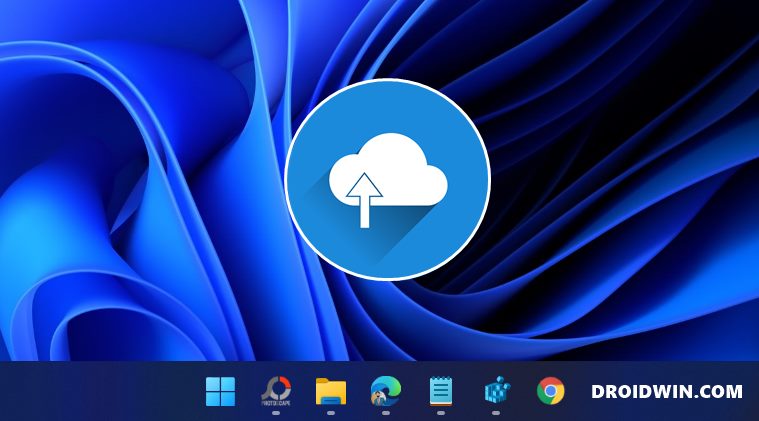
First off, we will be taking a backup of the taskbar app icon’s registry settings and then its shortcut icons via File Explorer. So without any further delay, let’s get started.
STEP 1: Taskbar Registry Backup
- Head over to the Start Menu, search Registry Editor, and open it.
- Then copy-paste the below location in its address bar and hit Enter:
HKEY_CURRENT_USER\Software\Microsoft\Windows\CurrentVersion\Explorer\Taskband

- Now right click on the Taskband folder and select Export.

- Give this backup a name, select the save location and click Save.

- The Taskbar pinned item’s registry settings have been successfully backed up on your Windows 11 PC.
STEP 2: Backup Taskbar Pinned App Icons
- Launch File Explorer via Windows+E shortcut keys.
- Then copy-paste the below location in its address bar and hit Enter:
%AppData%\Microsoft\Internet Explorer\Quick Launch\User Pinned\TaskBar

- It will show the app icons of all the pinned items on your taskbar.
- Use Ctrl+A to copy them and then paste them into a different directory.
- With this, the Taskbar pinned app icons have been backed up on your Windows 11 PC
How to Restore Taskbar Pinned Items in Windows 11
First off, we will be restoring the taskbar pinned app icons which will be followed by the taskbar registry backup restoration. Follow along.
STEP 1: Restore Taskbar Pinned App Icons
- Head over to the folder where you have saved the app icon files.
- Then use Ctrl+A to select them and Ctrl+C to copy them.
- After that, head over to the below location:
%AppData%\Microsoft\Internet Explorer\Quick Launch\User Pinned\TaskBar
- Finally, use the Ctrl+V shortcut to save them in that directory. That’s it.
STEP 2: Restore Taskbar Registry Backup
- Head over to the folder where you have exported the Taskband registry file.

- Then double-click to open it and click YES in the confirmation dialog box.
That’s it. These were the steps to backup and restore the Taskbar pinned items on your Windows 11 PC. If you have any queries concerning the aforementioned steps, do let us know in the comments. We will get back to you with a solution at the earliest.