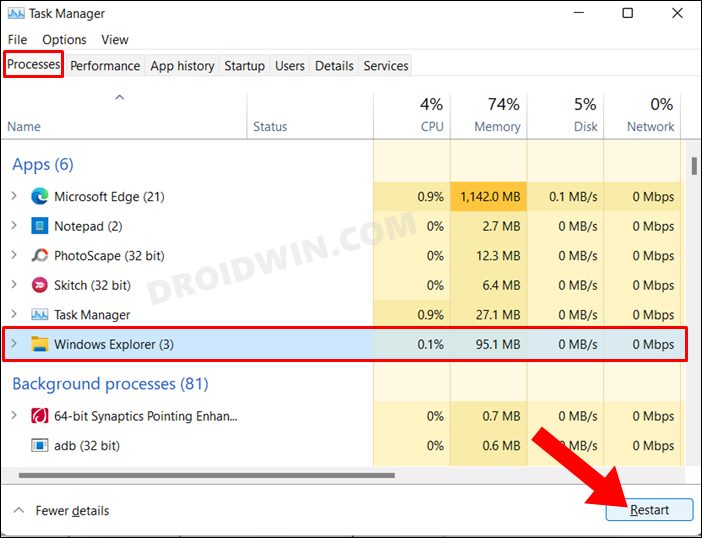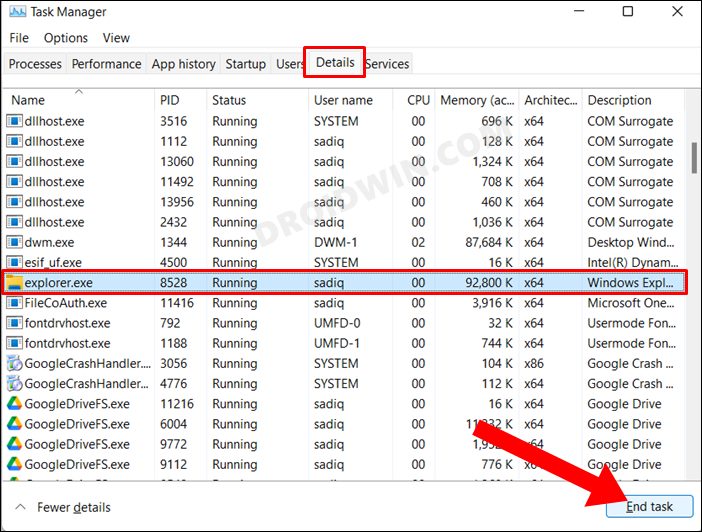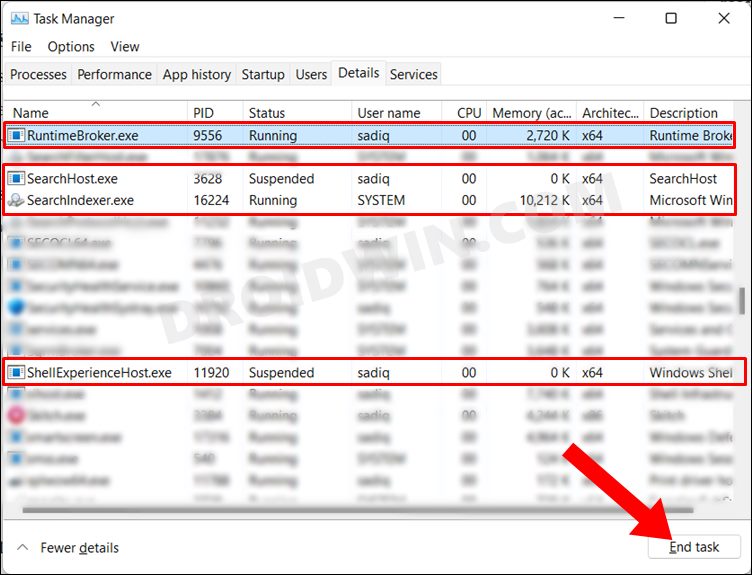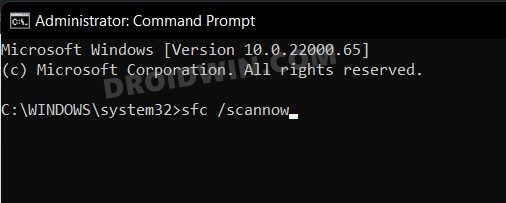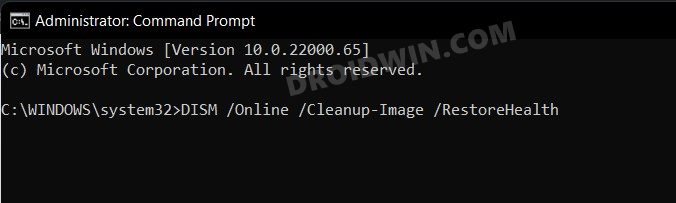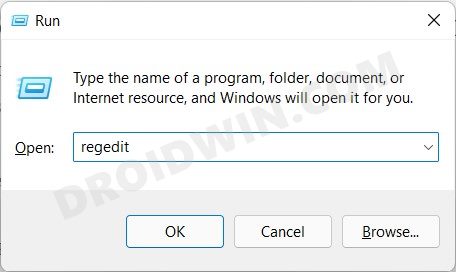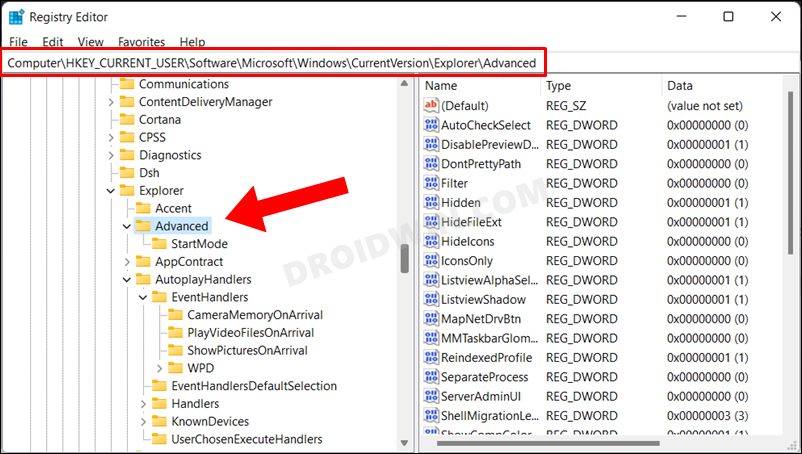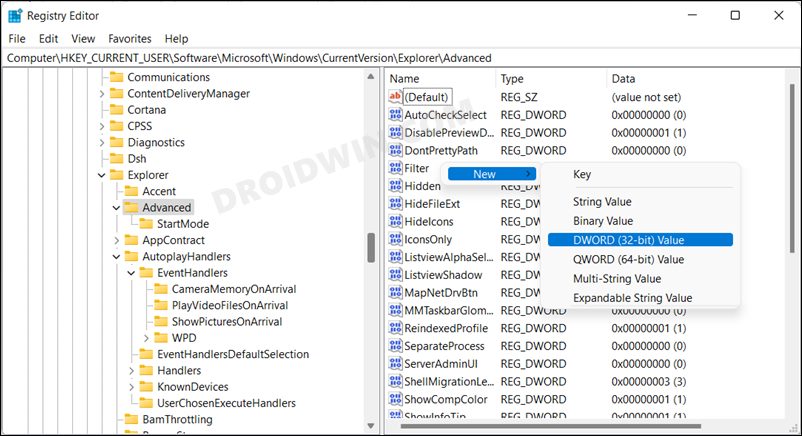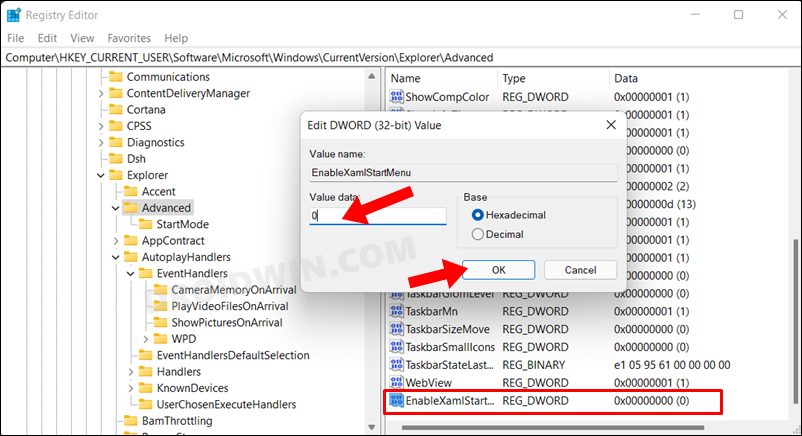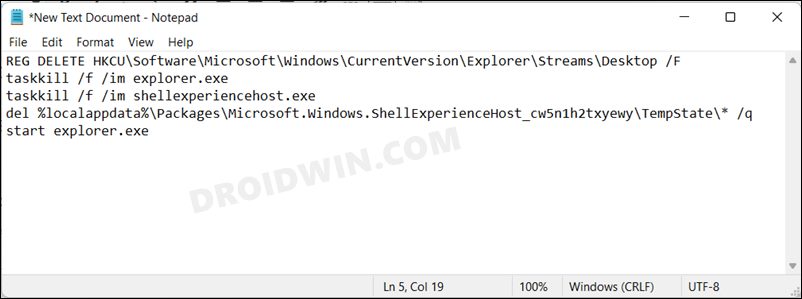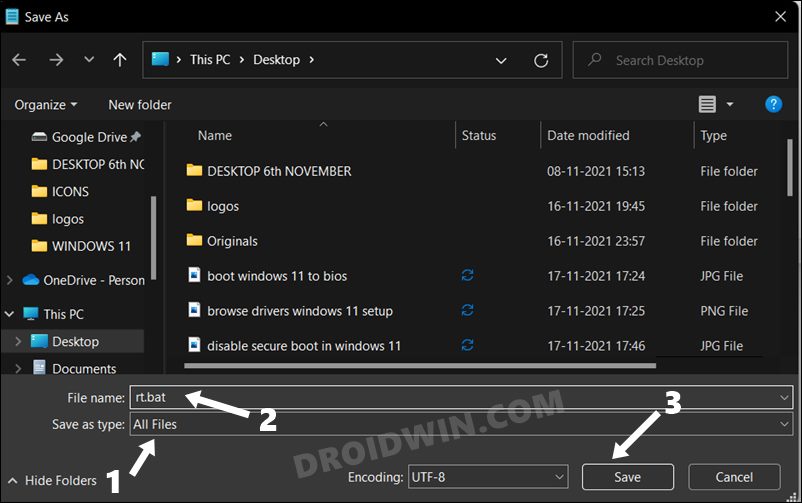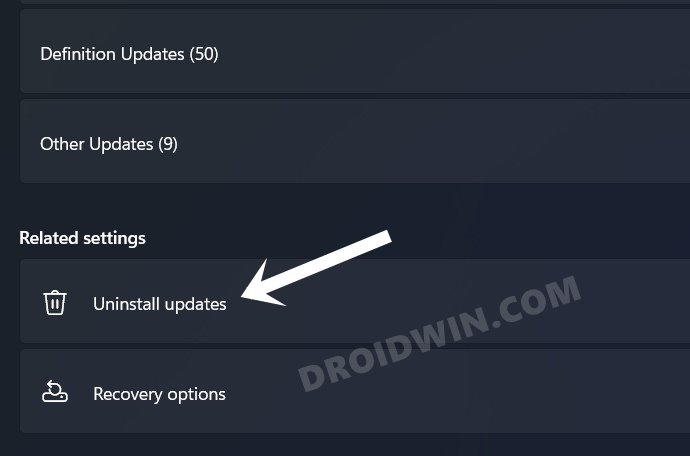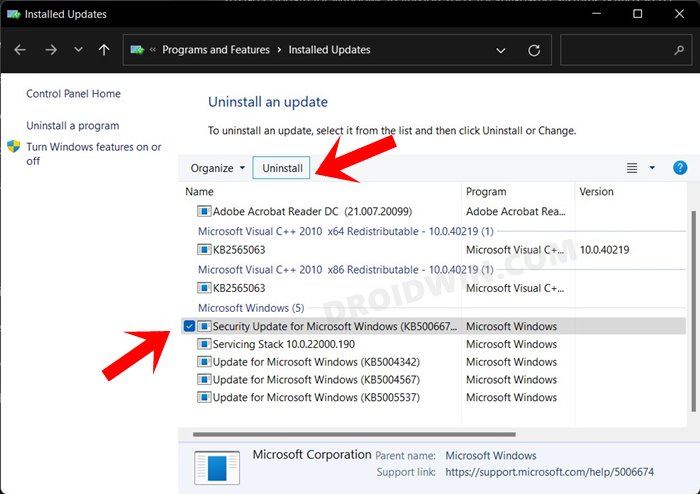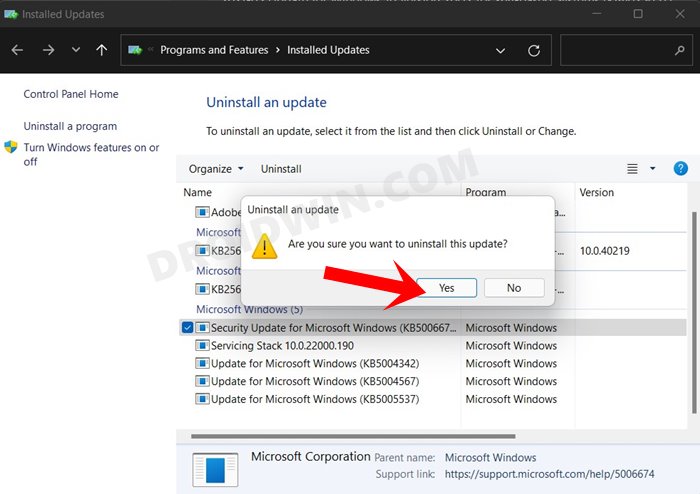In this guide, we will make you aware of various methods to fix the issue of the Windows 11 Taskbar not working. There have been quite a few noteworthy changes in the latest iteration of the OS. Among them, Taskbar alone is part of a plethora of such tweaks. But as the popular saying goes- don’t fix it if it ain’t broken, Microsoft should have paid heed to it and left it untouched.
Look, there are no issues with the user interface changes, it’s the things beyond that which have probably made it worse as compared with its predecessor. You cannot increase or decrease the size of the taskbar, you cannot change its position, the Never Combine functionality has been removed and most importantly, you cannot drag and drop items to the taskbar as well.
All these functionalities were working well and good till Windows 10, but in the latest build, they have all been removed, for reasons best known to the Redmond giants. And to round it all off, you might come across the issues when the Taskbar might not be working along the expected lines on your Windows 11 PC. Well as far as this issue is concerned, there’s nothing to fret about as we have quite a few fixes lined up in this guide. So without any further ado, let’s check them out.
Table of Contents
How to Fix Windows 11 Taskbar Not Working

Do note that there’s no universal fix as such. You will have to try out each of the below-mentioned workarounds and see which one works best in your favor. So keeping that in mind, let’s get started.
FIX 1: Restart PC
In some cases, it might be just a minor glitch that is resulting in the inability of the taskbar to function properly. So before moving to any advanced fixes, you should first restart your PC. Do so and then check if fixes the Windows 11 Taskbar not working issue.
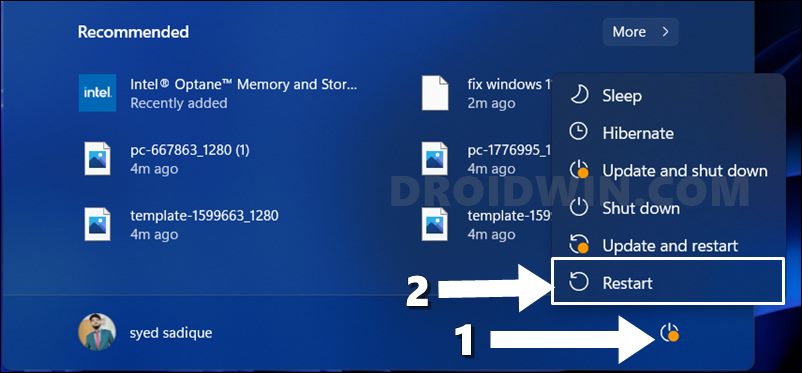
FIX 2: Restart Windows Explorer
Windows Explorer houses the Taskbar, Start Menu, Action Center, and other related components. So if there’s an issue with the Explorer, then its repercussions are bound to be faced by its associated elements as well, which includes the Taskbar. Hence, you should consider restarting the Taskbar which could be done either by restarting Windows Explorer or ending the task of explorer.exe, both of which are explained below:
- Use the Ctrl+Shift+Esc shortcut keys to open the Task Manager.
- You will be taken to the Processes tab. Select Windows Explorer from there and click on the Restart button situated at the bottom.

- After that, go to the Details tab, select explorer.exe, and hit the End Task button situated at the bottom right.

- Now verify if it Windows 11 Taskbar not working issue has been fixed or not.
FIX 3: Restart Windows Processes
Apart from Windows Explorer, there are a few other system processes keeping a tab on the Taskbar. In case any one of these processes isn’t functioning along the expected lines, then its consequences will be beard by the Taskbar as well. So the best bet, in this case, is to end the task of all these four processes so that they start off with a fresh instance from scratch. here’s how:
- Bring up the Task Manager via the Ctrl+Shift+Esc shortcut keys.
- Then go to the Details tab and End Task of the following four processes:
ShellExperienceHost.exe SearchIndexer.exe SearchHost.exe RuntimeBroker.exe

- Now check whether the Windows 11 Taskbar not working issue stands fixed or not.
FIX 4: Use SFC and DISM Commands
System File Checker and Deployment Image Servicing and Management are two command-line utility tools that scan for the corrupt Windows files and then replace them with their working counterpart. The major difference between the two is whereas the SFC replaces the corrupt files with the working ones from the cached directory on your PC, DISM does so by downloading the working files from the online Microsoft servers. And as of now, we would be making use of both these tools to fix the underlying issue. Follow along.
- To begin with, right-click on the Start Menu and select Windows Terminal (Admin).
- Then click on the down arrow present next to the new tab icon and select Command Prompt from the list.
- Once the CMD window is opened, copy-paste the below command to open the SFC Tool:
sfc /scannow

- Once the SFC Scanning is complete, it’s time to use the DISM Tool. So copy-paste the below command:
DISM /Online /Cleanup-Image /RestoreHealth

- Once DISM finishes scanning, it is recommended to reboot your PC. Once it boots up, check if it managed to fix the Windows 11 Taskbar not working issue.
FIX 5: Delete IRIS Service
There has always been this debate regarding the actual usage of this file (maybe related to Windows Spotlight ads?). But isn’t up for debate is the fact that it turns out to be the culprit behind most of the underlying issues, including the one that we are currently dealing with. Therefore, you should consider deleting this service. This could be done simply by executing a single line of command in the CMD window. So launch the Command Prompt as an admin from the Start Menu, copy-paste the below command, and hit Enter:
reg delete HKCU\SOFTWARE\Microsoft\Windows\CurrentVersion\IrisService /f && shutdown -r -t 0

Once the command has been successfully executed, restart your PC (if that doesn’t happen automatically). Then check if it manages to fix the Windows 11 Taskbar not working issue.
FIX 6: Change EnableXamlStartMenu Registry Value
In some instances, it could be the Start Menu that could be conflicting with the Taskbar’s normal functionalities. Since the former is designed in XAML language, tweaking its XAML settings by changing its Registry Editor value should be enough to rectify the underlying issue. So proceed ahead with the below steps to try it out:
- Bring up the Run dialog box via the Windows+R shortcut keys.
- Then type in the below command and hit Enter to open the Registry Editor:
regedit

- Now copy-paste the below location in the Registry Editor’s address bar and hit Enter:
HKEY_CURRENT_USER\Software\Microsoft\Windows\CurrentVersion\Explorer\Advanced

- Once you reach the Advanced folder, right-click in an empty location on the right-hand side and select New > DWORD (32-bit) Value.

- Name it EnableXamlStartMenu and double-click to open it. Now enter 0 in the Value Data field and hit OK to save it.

- Once done, restart your PC and then check if the Windows 11 Taskbar not working issue has been fixed or not.
FIX 7: Reset Taskbar
If none of the aforementioned methods managed to spell out success, then your last course of action should be to reset the taskbar back to its factory default state. Do note that all the apps that you have pinned to the taskbar or any UI changes that you have made will be removed. So if that’s well and good, then refer to the below instructions to reset the Windows 11 Taskbar:
- Right-click in an empty location on the desktop and select New > Text Document.
- Now open the file and copy-paste the below command in it:
REG DELETE HKCU\Software\Microsoft\Windows\CurrentVersion\Explorer\Streams\Desktop /F taskkill /f /im explorer.exe taskkill /f /im shellexperiencehost.exe del %localappdata%\Packages\Microsoft.Windows.ShellExperienceHost_cw5n1h2txyewy\TempState\* /q start explorer.exe

- After that, go to File > Save As and change the Save As Type to All Files. Next up, name it rt.bat and hit Save.

- Now open this batch file and it should reset the taskbar within seconds. Once done, verify if it fixes the Windows 11 Taskbar not working issue.
FIX 8: Uninstall Recent Windows 11 Update
Removing an update just for the sake of making an OS component work is quite an aggressive route to take. But in recent times, Microsoft has been notoriously infamous for rolling out buggy updates. If such an update has unintentionally made an abode on your PC, then it’s time to remove it right away. Here’s how it could be done:
- Bring up the Settings menu via Windows+I shortcut keys.
- Then select Windows Update from the left menu bar and go to the Update History section.

- Now scroll to the end of the page and go to Uninstall Updates.

- After that, select the update that you wish to remove and then click Uninstall from the top menu bar.

- Finally, click YES in the confirmation dialog box.

- The uninstallation process might take a couple of minutes. Once done, it is recommended to restart your PC and the Taskbar issue should then be resolved.
So with this, we round off the guide on how you could fix the Windows 11 Taskbar not working issue. We have shared eight different methods for the same. Do let us know in the comments section which one worked out in your favor. Likewise, all your queries are welcomed in the comments below.
UPDATE: Fix Taskbar not working in Windows 11 Developer Preview 23516
Numerous users have voiced their concern that the Taskbar is not working on their Windows 11 PC after installing the latest Developer Preview 23516. To make matters worse, a handful of affected users have even said that loading apps are taking way too much longer and the startup applications are not launching. If you are also getting bugged by any of these issues, then this guide is here to help you out. Follow along for the fix.
FIX 1: Patience is the Key
As obvious as it may sound but letting your PC set idle for 5-6 minutes right after it boots up seems to have done the job for many. So do give this tweak a try and check out the results.
FIX 2: Switch Account
Some users were able to rectify the issue after switching over to a different account. So this could be worth a shot as well.
FIX 3: Using Shortcut Keys
Until the issue is officially addressed, you could checkmark some of the basic prerequisites via the hardware key combinations. For instance, launch the File Explorer via Windows+E, Settings menu via Windows+I, Task Manager via Ctrl+Shift+Esc, and Run via Windows+R among others.
FIX 4: Downgrade to Older Dev Channel
If none of the methods spelled out success, then your last course of action should be to downgrade the OS to its earlier version which was free from this issue [aka version 23511]. Here’s how it could be done:
- Click the lock screen to display the login page.
- Select the on-screen Power Button in the lower-right corner.
- Hold the Shift key and select Restart.
- The device will reboot and enter the Windows Recovery Environment).
- On the “Choose an option” screen, select Troubleshoot.
- Select Advanced options > Uninstall updates.
- Finally, select Uninstall the latest feature update.
That’s it. These were the various methods to fix the issue of the Taskbar not working on Windows 11 after installing the latest Developer Preview 23516. As far as the official stance on this matter is concerned, the developers are aware of this issue, but they haven’t given out any ETA for the rollout of a fix. As and when that happens, we will update this guide accordingly. In the meantime, the aforementioned workarounds are your best bet.