In this guide, we will show you the steps to fix the issue of missing Taskbar icons in Windows 11. The latest iteration of the Windows OS has bought in a plethora of new and intriguing changes. Right out of the box, you will notice a completely revamped user interface. Talking about which, the Taskbar has itself been blessed with quite a few changes (some good and some not so). Moreover, it’s no hidden secret that the Taskbar is perhaps your most interactive element across the computer.
However, since the inception of this latest OS build, it has also been one of the most bugged elements. The issue first came to light in the Insider Preview and beta and there was every chance of these bugs being ironed out before the stable build. However, that doesn’t seem to be the case. Quite a few users have voiced their concern about the missing taskbar icons in Windows 11. If you are also facing this error, then this guide is here to help you out. Follow along for the various methods to rectify this error once and for all.
Table of Contents
How to Fix Taskbar Icons Missing in Windows 11
![]()
Do note that there’s no universal fix as such. You will have to try out each of the below-mentioned workarounds and then check which one works out in your favor. So with that in mind, let’s get started.
FIX 1: Toggle Automatic Hide Taskbar
Enabling/disabling the Automatic Hide Taskbar feature will give the latter a fresh instance to work upon and this, in turn, might fix the issues with the Taskbar. So let’s give this fix a try right away:
- Use the Windows+I shortcut keys to open the Settings menu.
- Then go to Personalization from the left menu bar and select Taskbar.
- Now expand the Taskbar Behavior section and toggle the Automatic Hide Taskbar option.

- Check if it manages to fix the missing Taskbar icons issue in Windows 11.
FIX 2: Restart Windows Explorer
Windows Explorer houses the Taskbar, Action Center, Start Menu, and other related components. So if there’s an issue with the Explorer, then its repercussions are bound to be faced by either (or each) of these three components. Therefore, your next course of action should be to restart Windows Explorer, which could be done as follows:
- Use the Ctrl+Shift+Esc shortcut keys to open the Task Manager.
- Now select the Windows Explorer from the list and hit the Restart button situated at the bottom right.

- If that doesn’t do any good, then go to the Details tab, select Explorer.exe, and hit End Task.

- See if it manages to fix the missing Taskbar icons issue in Windows 11.
FIX 3: Re-Sign into Microsoft account
Some of the users managed to rectify the issue after signing out and then re-signing into their currently logged-in Microsoft account. To give it a try, use the Ctrl+Alt+Delete shortcut keys and then select Sign Out from the menu. You will now be taken to the Startup screen. So re-sign into your account and then verify if the missing Taskbar icons issue in Windows 11 has been fixed or not.
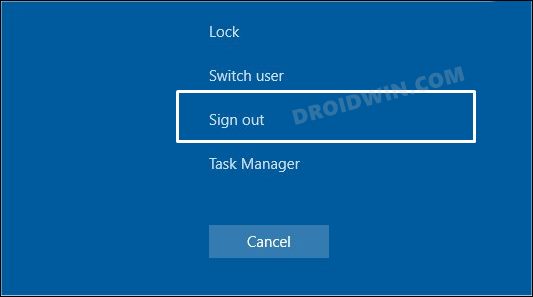
FIX 4: Use SFC Command
If any of the system files get corrupted, then its associated OS components might not function along the expected lines. Therefore you should consider using the SFC command. System File Checker is a command-line utility tool that scans your PC for corrupt system files, and if found, it will replace it with its working counterpart from the cached memory.
- So head over to the Start Menu, search CMD, and launch Command Prompt as an administrator.
- Then type in the below command and hit Enter:
sfc/ scannow

- It shall launch the System File Checker which will now start the scanning process.
The process might take a couple of minutes, Once done, restart your PC and then check if the missing Taskbar icons issue in Windows 11 has been fixed or not.
FIX 5: Delete Icon Cache File
Windows stores all the app’s icon files inside the IconCache database. In case any one of the app’s icon is corrupted, then its repercussions have to be faced by all the installed apps as the entire IconCache folder might get corrupted. So the best bet is to delete that cache file and let the system create a fresh one from scratch. Here’s how it could be done:
- To begin with, launch the File Explorer via Windows+E shortcut keys.
- Then head over to the below location (replace username accordingly).
C:\Users\username\AppData\Local
- Now scroll to the end and you should see the IconCache file.

- Select it and hit Shift+Delete to permanently remove it.
- Now restart your PC and let the icon cache files regenerate.
- Once that is done check if it fixes the missing Taskbar icons issue in Windows 11.
FIX 6: Delete IRIS Service
There has always been this debate regarding the actual usage of this file (maybe related to Windows Spotlight ads?). But isn’t up for debate is the fact that it turns out to be the culprit behind most of the underlying issues, including the one that we are currently dealing with. Therefore, you should consider deleting this service.
This could be done either by manually heading over to its location via Registry editor and deleting it or by executing a single line of command that will do the rest on our behalf. As you might have guessed, we will be proceeding ahead with the latter one. So launch the Command Prompt window as an admin, copy-paste the below command in the CMD window, and hit Enter:
reg delete HKCU\SOFTWARE\Microsoft\Windows\CurrentVersion\IrisService /f && shutdown -r -t 0
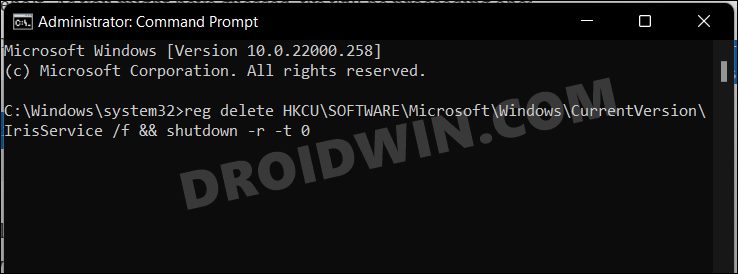
Once the command has been successfully executed, restart your PC (if that doesn’t happen automatically). Then check if it manages to fix the issue of missing Taskbar icons in Windows 11.
FIX 7: Delete TrayNotify via Registry Editor
The TrayNotify Registry key houses the IconStreams and PastIconStream D-Word files. Both these files are responsible for efficient handling of the icons present on the Taskbar, Action Center, and the desktop icons set. In case any of these binary files get corrupted, then they might lead to issues with the icons disappearing or not appearing on in their designated location. So you should consider deleting both these files and then let the system recreate its fresh instance from scratch. Here’s how it could be done:
- Head over to the Start Menu, search Registry Editor, and open it.
- After that, copy-paste the below location in its address bar and hit Enter:
Computer\HKEY_USERS\S-1-5-21-3454147755-885247654-2276177167-1001\Software\Classes\Local Settings\Software\Microsoft\Windows\CurrentVersion\TrayNotify

- Now select the IconStreams file from the right-hand side and hit Delete.
- After that, click YES in the confirmation dialog box. Likewise, delete the PastIconStream file as well.

- Once both these files have been deleted, restart your PC. Then wait for a minute or two and let the system recreate these files.
- Check if it fixes the missing Taskbar icons issue in Windows 11.
FIX 8: Uninstall Recent Updates
In some instances, the latest quality or feature update from Microsoft could well result in a few issues, especially if you are on the Beta or Insider Preview builds. So rather than waiting for the next update to be released that might patch this issue, you could consider removing that buggy update from your PC. Here’s how:
- Head over to the Start Menu and launch Control Panel.
- Then click on Uninstall a Program under the Programs section.
- After that, click on View Installed Updates from the left menu bar.

- Now select the latest installed update by looking at the Installed On section.
- Then right-click on that update and select Uninstall. Reply in the affirmative (Yes/OK/Uninstall) in the confirmation dialog box.

- Once the update has been uninstalled, restart your PC. When it boots up, the Taskbar issue would have been rectified as well.
So with this, we round off the guide on how to fix the issue of missing Taskbar icons in Windows 11. We have listed eight different methods for the same. Do let us know in the comments section which one spelled out success for you. Likewise, all your queries are welcomed in the comments section below.
UPDATE: Fix Taskbar missing in Windows 11 Developer Preview 23516
Numerous users have voiced their concern that the Taskbar is not working on their Windows 11 PC after installing the latest Developer Preview 23516. To make matters worse, a handful of affected users have even said that loading apps are taking way too much longer and the startup applications are not launching. If you are also getting bugged by any of these issues, then this guide is here to help you out. Follow along for the fix.
FIX 1: Patience is the Key
As obvious as it may sound but letting your PC set idle for 5-6 minutes right after it boots up seems to have done the job for many. So do give this tweak a try and check out the results.
FIX 2: Switch Account
Some users were able to rectify the issue after switching over to a different account. So this could be worth a shot as well.
FIX 3: Using Shortcut Keys
Until the issue is officially addressed, you could checkmark some of the basic prerequisites via the hardware key combinations. For instance, launch the File Explorer via Windows+E, Settings menu via Windows+I, Task Manager via Ctrl+Shift+Esc, and Run via Windows+R among others.
FIX 4: Downgrade to Older Dev Channel
If none of the methods spelled out success, then your last course of action should be to downgrade the OS to its earlier version which was free from this issue [aka version 23511]. Here’s how it could be done:
- Click the lock screen to display the login page.
- Select the on-screen Power Button in the lower-right corner.
- Hold the Shift key and select Restart.
- The device will reboot and enter the Windows Recovery Environment).
- On the “Choose an option” screen, select Troubleshoot.
- Select Advanced options > Uninstall updates.
- Finally, select Uninstall the latest feature update.
That’s it. These were the various methods to fix the issue of the Taskbar missing on Windows 11 after installing the latest Developer Preview 23516. As far as the official stance on this matter is concerned, the developers are aware of this issue, but they haven’t given out any ETA for the rollout of a fix. As and when that happens, we will update this guide accordingly. In the meantime, the aforementioned workarounds are your best bet.
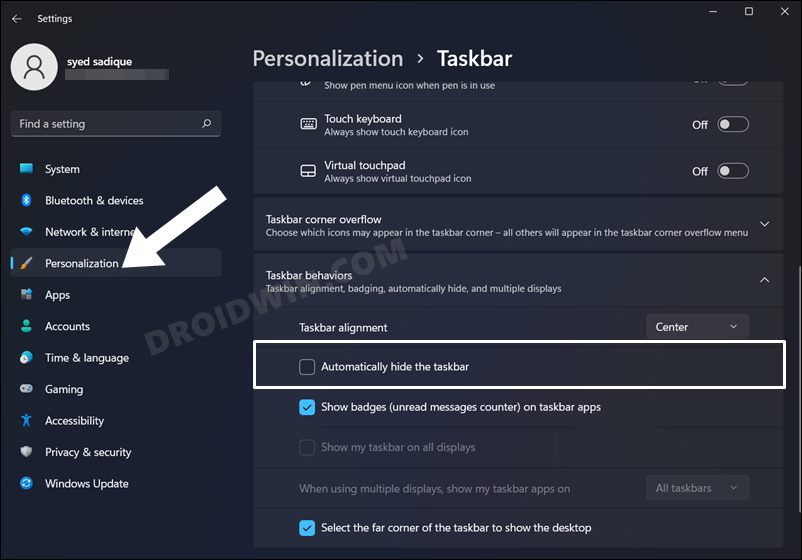
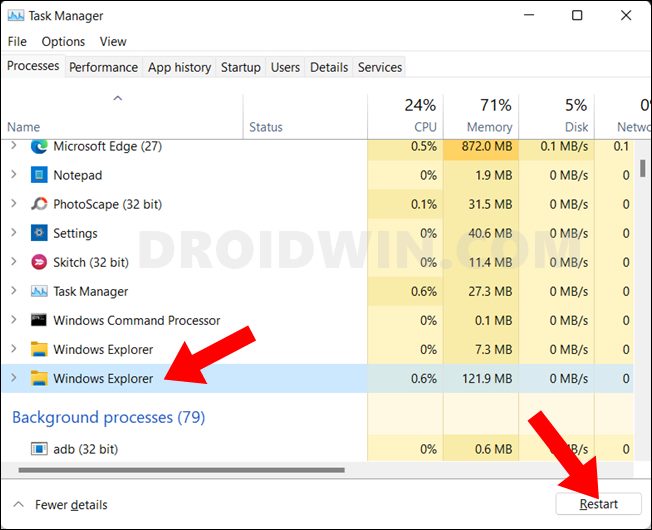
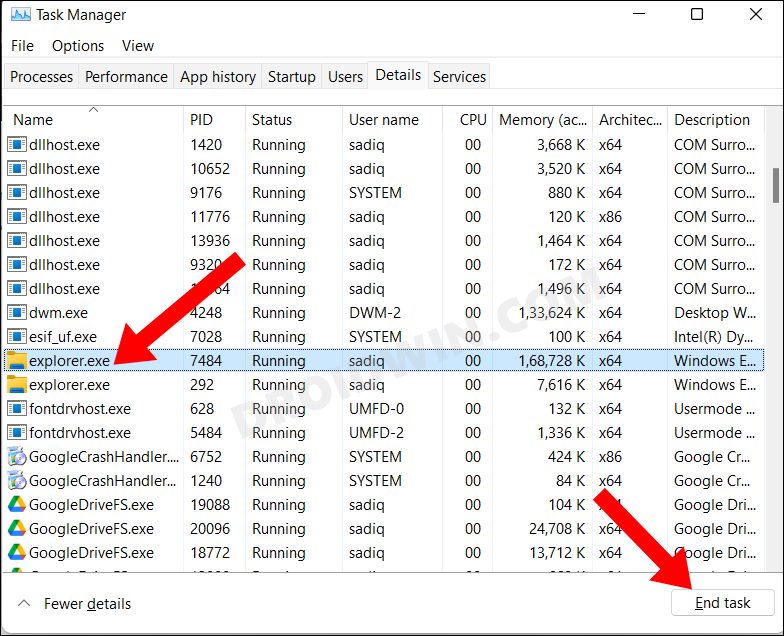
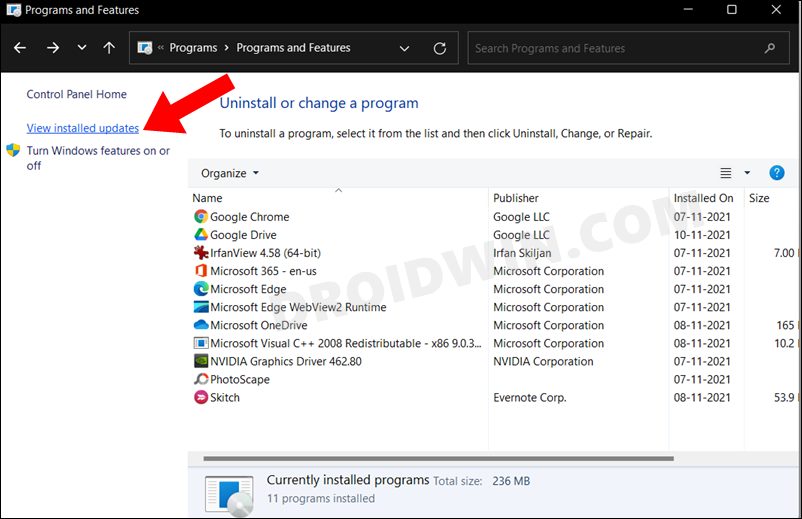
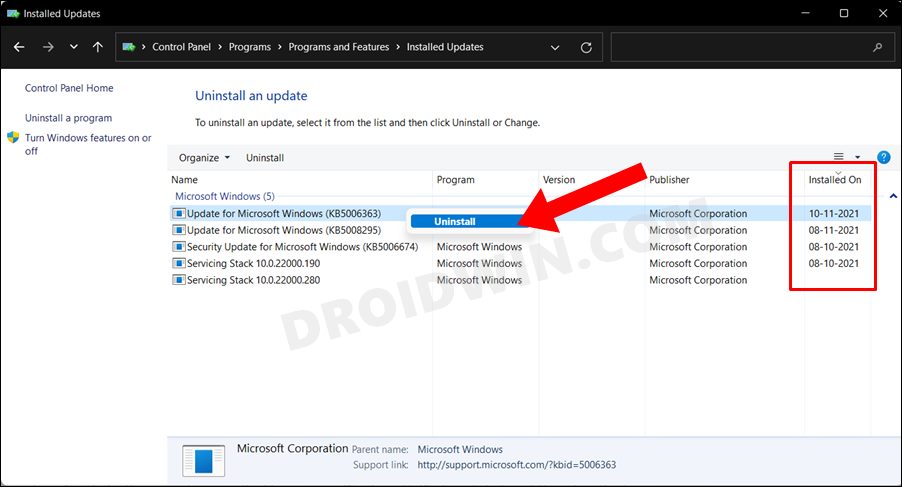








Ben
Removing all the march, 2022 updates fixed the issue for me. Thanks, bro.
Harrie van Geffen
After installing my new laptop, the default Microsoft icons (battery, volume, clock, etc) disappeared from the taskbar after the upgrade to Windows 11. I was able to toggle the icons of my own system that I wanted to view on or off. I then tried every suggestion (apart from the last one: I did not undo any update). And I DID get a result. Unfortunately not what I wanted, but I DID get one. Now ALL icons of my own system programs are visible in the taskbar, but I can’t toggle them on or off anymore.