In this comprehensive tutorial, we will show you the steps to remove the language switcher from your Windows 11 taskbar. The latest iteration of the OS has bought in a plentitude of new and noteworthy features. Likewise, there is a truckload of UI changes this time around as well. Among them, it is the taskbar that has undergone the biggest change. The icons getting centralized, changes to the Start Menu and adjustments to the notification bar are some of the noteworthy ones.
While most of these changes would be welcomed, there are a few components that could be categorized as unnecessary by some users. One of them is the addition of the language switcher right in the taskbar itself. If you are only dealing with only a single language, then having this option making a permanent abode on the taskbar wouldn’t prove to be quite useful to you.
On the flip side though, it would only make the taskbar more cluttered and compact. Fortunately, you could easily remove this shortcut from the taskbar. And in this guide, we will show you how to do just that. So without further, let’s get started with the steps to remove the language switcher from the Windows 11 taskbar.
- How to Get Back the Windows 10 Start Menu on Windows 11
- How to Change Taskbar Size in Windows 11
- Send or Move the Taskbar Icons to the Left in Windows 11
How to Remove Language Switcher from Taskbar in Windows 11
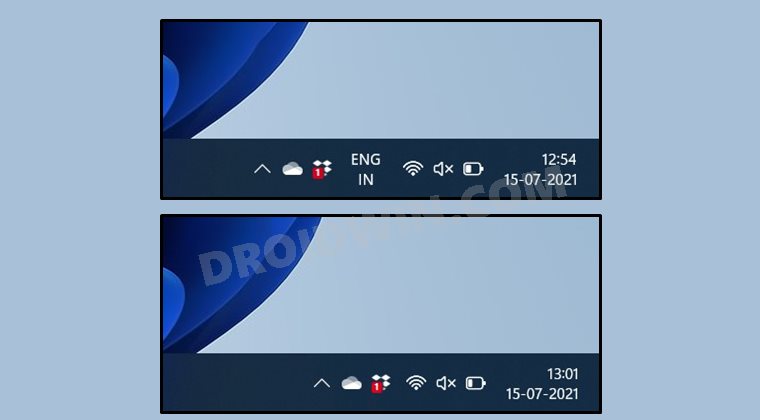
- To begin with, use the Windows+I shortcut keys to launch the Settings menu.
- Then go to Time and Language from the left menu bar.

- After that, go to the Typing section from the right-hand side menu.
- Then head over to the Advanced Keyboard Settings section.

- Enable the option that says “Use the desktop language bar when it’s available.”

- Doing so will remove the language switcher from the taskbar. But it would rather send it to the top menu bar. So let’s remove it from there as well.
- For that, click on the ‘Language bar options’ situated at the bottom.

- Finally, select Hidden from the dialog box that appears and click Apply > OK.

- That’s it, the process stands complete and the result will be right there in front of you.

That’s it. These were the steps to remove the language switcher from the Windows 11 taskbar. It would have been much easier if Windows had given a native option to easily control the features that we want on the Taskbar. The above method is no doubt unnecessarily lengthy. But as of now, this is the only way out. We hope that this process gets simplified by the time Windows is ready for the stable rollout.
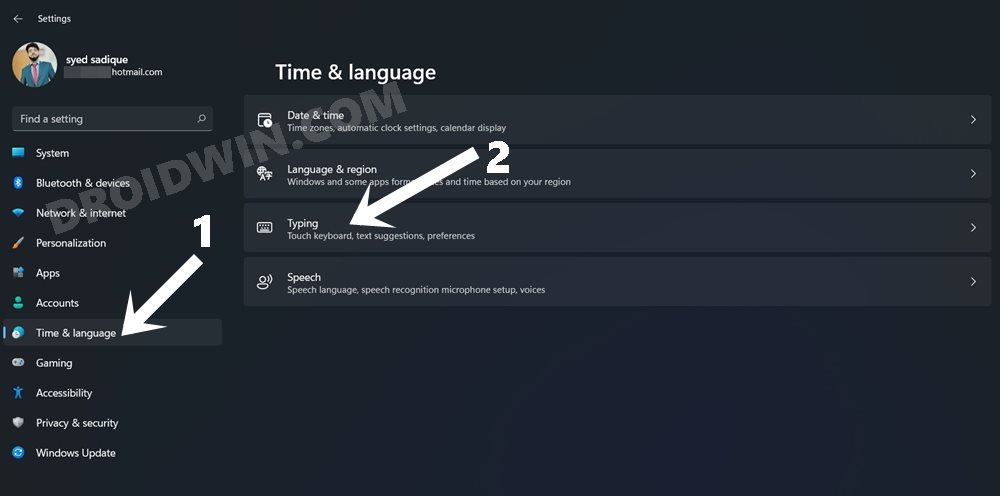
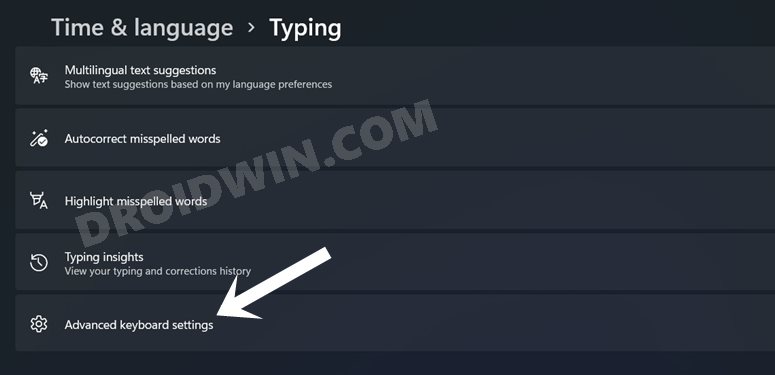
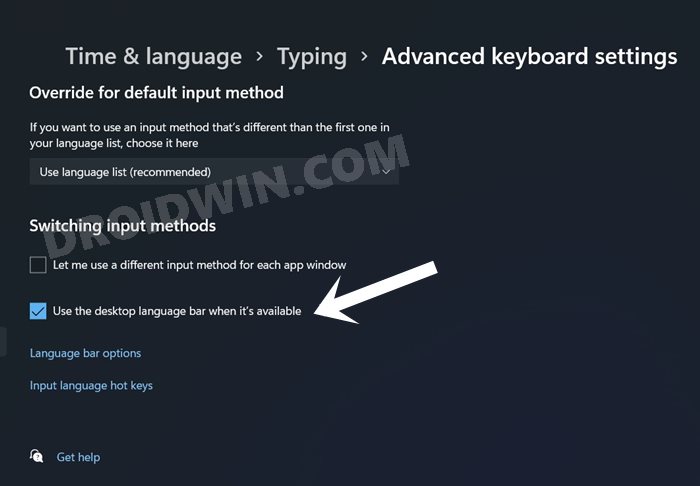
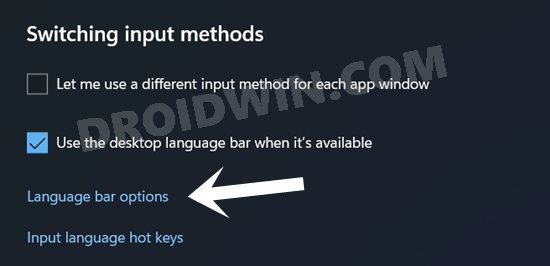
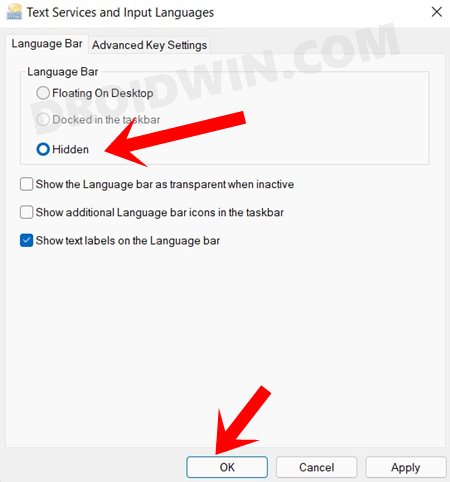
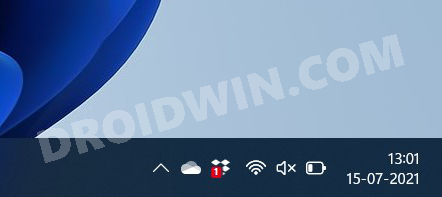








Kevin
If it’s not working for you make sure you only have 1 language installed eg. If you have English US & English Canada. Remove the one you don’t need in the Language & region section is the time & language settings. I was having the same problem until I did this then system tray icon in the taskbar disappeared. Good luck 🙂
Raphael
Thank you in 2022! Still a problem in Windows 11. Annoying and unnecessary for most users who only need one language when it’s not US keyboard! And it’s not even as if MS had an incentive to push this feature on users like they do with say Edge or Bing!
Jorge
Thank you! Exactly what I was looking for.
Geoffrey
Thank you for your article, this was driving me insane trying to get rid of this. They really couldn’t have made this more obscure, could they!
Thanks again, much appreciated.
WEE
Thank you! long enough as a passage but better than holding it xD
Molla Abir
Thank you so much <3
Lee
Doesn’t work with current build 🙂
Christian Flores
Thank you so much!
Morgan
Legend! thanks
tretete
Thank you very much, I have been looking for it for over an hour
Rahul
Solved my problem, thank you!
Arjun
Thanks man!
Abhishek
Thanks a lot. This was bugging the heck out of me and its one of the things that MS should offer as a simple Yes/No setting. Shouldn’t have to go through all of this.
Sadique Hassan
Glad that it helped you out, Abhishek
Apa Shango
Thanks a lot, it’s really irritating to have this bar in the task bar area.
Sadique Hassan
Exactly, it was uncalled for! Anyways, glad that the guide could help you out.
David
THANK YOU 🙂