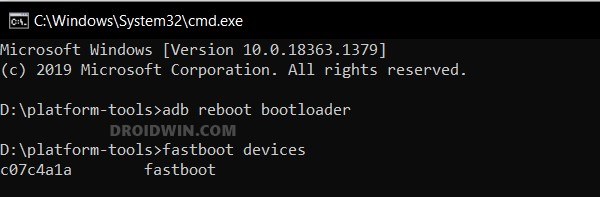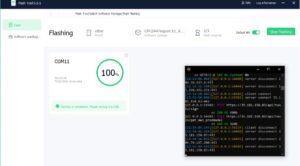In this guide, we will show you the steps to unlock the bootloader on your OnePlus Open. When it comes to custom development, then the offering from OnePlus once used to be at the pinnacle of this domain. However, that is no longer the case, ever since they got under the umbrella of Oppo. But even if having an Unbrick Tool or support for custom ROM is a challenging task, you still have the option to gain administrative privileges by rooting your device via Magisk.
This in turn will allow you to welcome abode a plethora of mods and tweaks on your device, from the likes of Magisk Modules to even flashing custom kernels for overclocking CPU. Owing to the plethora of benefits involved, it’s no hidden secret why rooting is at the top of the priority queue for many. So on that note, let’s make you aware of the steps to unlock the bootloader on your OnePlus Open.
Table of Contents
Benefits and Risks of Bootloader Unlocking
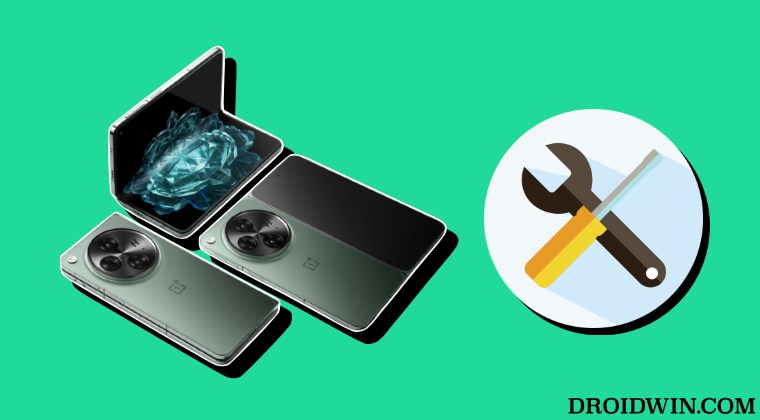
Unlocking the bootloader is the gateway to extract maximum benefits of Android’s open-source ecosystem. For example, you will be able to install a custom ROM or flash a custom recovery like TWRP. Likewise, you will also be able to get access to the system partition as well as administrative privileges by rooting your device via Magisk.
This will then allow you to flash Magisk Modules, Xposed Framework, Substratum Themes, and Viper4Android among others. Likewise, you will also be able to flash OxygenOS on top of ColorOS. However, carrying out these tweaks brings in a few uninvited risks as well. To begin with, it will wipe off all the data and could nullify the device’s warranty as well.
Along the same lines, it will degrade the Widevine L1 certification to L3, thereby preventing you from streaming content in HD [FIXED]. The SafetyNet will be triggered as well [FIXED], thereby preventing you from using banking apps [FIXED]. So if that’s well and good then let’s get started with the steps to unlock the bootloader on OnePlus Open.
How to Unlock Bootloader on OnePlus Open
The below process will wipe off all the data from your device. So please take a complete device backup beforehand. Droidwin and its members wouldn’t be held responsible in case of a thermonuclear war, your alarm doesn’t wake you up, or if anything happens to your device and data by performing the below steps.
STEP 1: Install Android SDK

First and foremost, you will have to install the Android SDK Platform Tools on your PC. This is the official ADB and Fastboot binary provided by Google and is the only recommended one. So download it and then extract it to any convenient location on your PC. Doing so will give you the platform-tools folder, which will be used throughout this guide.
STEP 2: Enable USB Debugging and OEM Unlocking
Next up, you will have to enable USB Debugging and OEM Unlocking on your device. The former will make your device recognizable by the PC in ADB mode. This will then allow you to boot your device to Fastboot Mode. On the other hand, OEM Unlocking is required to carry out the bootloader unlocking.
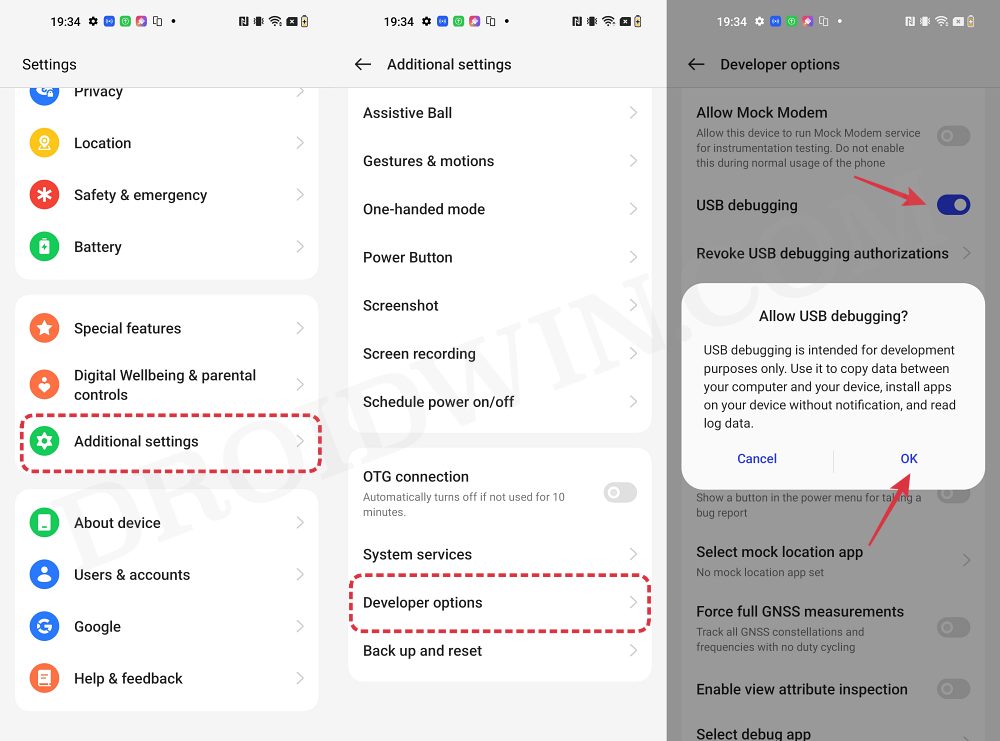
So head over to Settings > About Phone > Tap on Build Number 7 times > Go back to Settings > System > Advanced > Developer Options > Enable USB Debugging and OEM Unlocking.
STEP 3: Boot OnePlus Open to Fastboot Mode
- Connect your device to the PC via a USB cable. Make sure USB Debugging is enabled.
- Then head over to the platform-tools folder, type in CMD in the address bar, and hit Enter. This will launch the Command Prompt.
- Type in the following command in the CMD window to boot your device to Fastboot Mode
adb reboot bootloader

- Now type in the below command to verify the Fastboot Connection
fastboot devices

- If you get a device ID followed by the fastboot keyword, then the connection stands successful [and you may skip STEP 4]. If not, then install Fastboot Drivers, as instructed below.
STEP 4: Install Fastboot Drivers
Next up, you will have to install the Fastboot Drivers so that your PC is able to identify the connected device in Fastboot Mode. So please check out our guide on How to Install Fastboot Drivers in Windows 11.
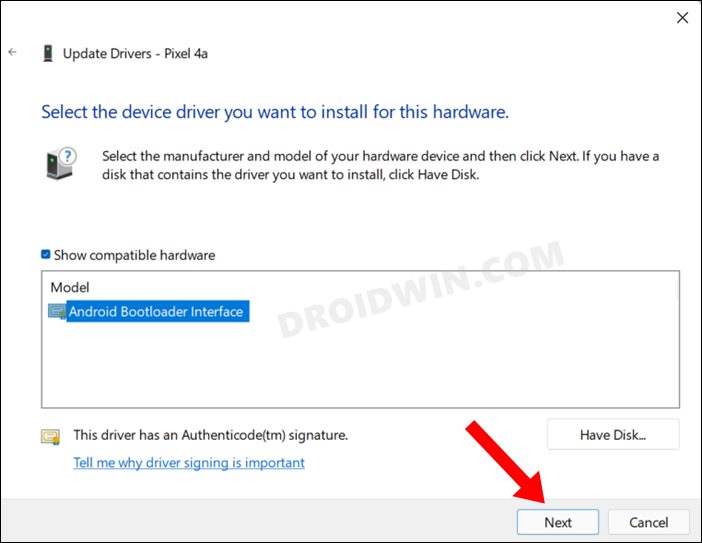
STEP 5: Unlock the Bootloader on OnePlus Open
- Type in the below command in the CMD window that is opened inside the platform-tools
fastboot flashing unlock

- As soon as you execute that command, press the Volume Up key once and then immediately press the Power key once.
- Your device will undergo a reset and should then boot to the OS with an unlocked bootloader!
NOTE: As opposed to earlier times [on older OnePlus devices], you will no longer see the confirmation prompt on your screen. You’ll just have to act on your instinct and press Volume Up followed by the Power key right after you execute the bootloader unlock command.
On that note, we round off the guide on how to unlock the bootloader on the OnePlus Open. If you have any queries concerning the aforementioned steps, do let us know in the comments. We will get back to you with a solution at the earliest.