In this guide, we will show you a nifty method to enable the greyed-out OEM Unlock on your T-Mobile carrier-locked OnePlus device. The Chinese OEM is currently going through a rough patch, thanks in large parts to its decision to unify the OxygenOS code base with ColorOS, thereby ditching its major USP. However, inspite of all these roadblocks, there’s no denying the fact that these devices are among the most active players in custom development.
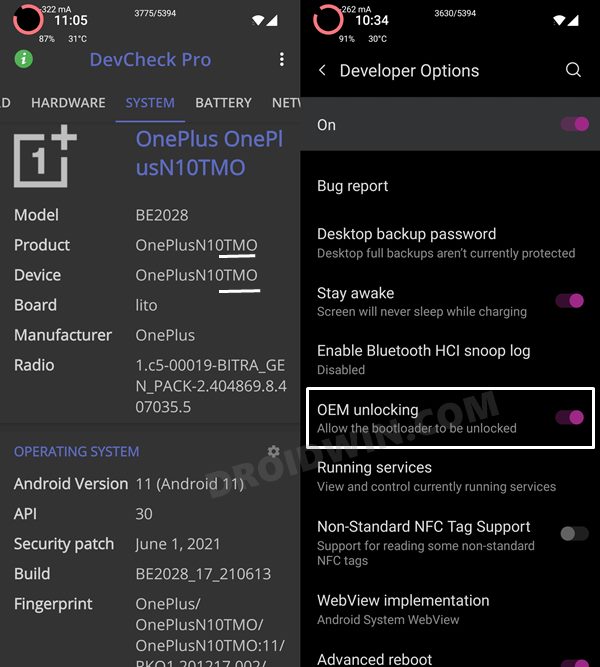
Be it for flashing customized firmware, installing a custom recovery, or gaining administrative rights over your device by rooting it via magisk, there’s a lot to try out. however, before you carry out any of these tweaks, you will have to unlock the device’s bootloader. In this regard, if you have a carrier unlocked device, then you just need to execute the fastboot OEM unlock command and your task stands complete. But in the case of T-Mobile, things work a little bit differently.
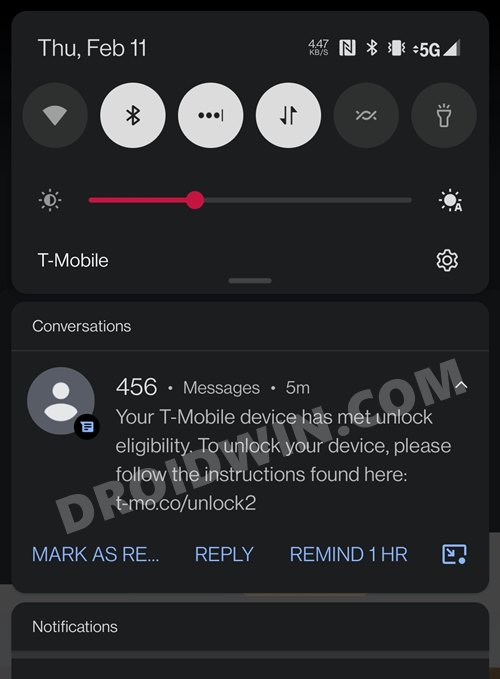
You will first have to generate a 64-digit unlock code, then send these details to OnePlus who in turn will provide you with an unlock_token.bin file that you need to flash onto your device. Only then you will be able to execute the above command and hence unlock the bootloader. However, it seems that there’s now another roadblock in this process. Some of the users have voiced their concern that even the OEM Unlocking option is greyed out in their device.
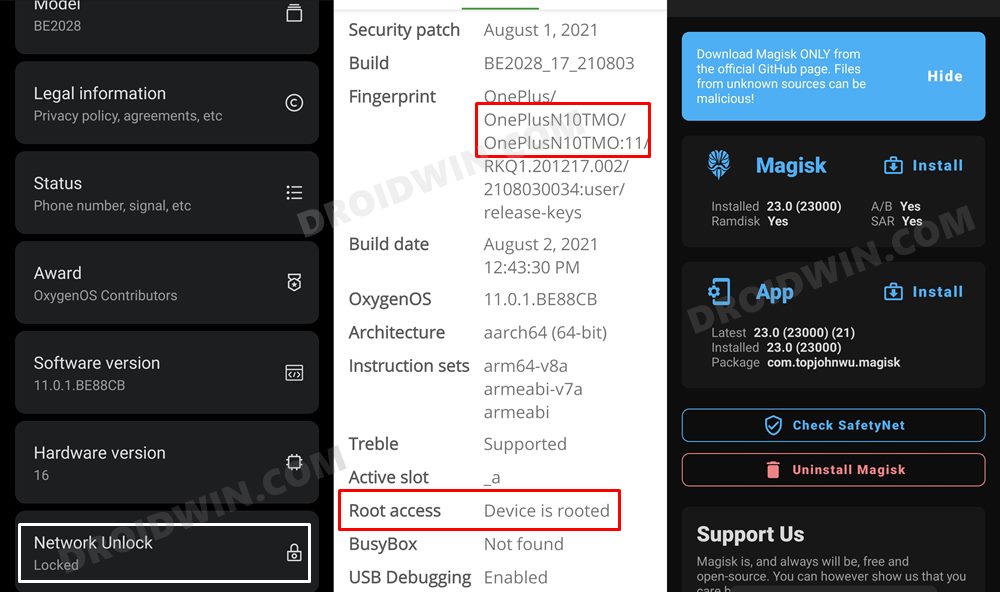
For the unaware, this is the very first prerequisite [both for carrier-locked and unlocked devices] that need to be done before you could proceed with the bootloader unlocking process. However, as of now, this option seems to be disabled for T-Mobile users. If you are also in the same boat, then fret not. In this guide, we will make you aware of a nifty method that will allow you to enable the greyed-out OEM Unlock on your T-Mobile carrier-locked OnePlus device. Follow along.
ALSO READ: How to Fix OEM Unlocking greyed out "Connect to the Internet or Contact your carrier" error on OnePlus Devices.
Table of Contents
How to Enable Greyed out OEM Unlock in OnePlus Carrier Locked T-Mobile
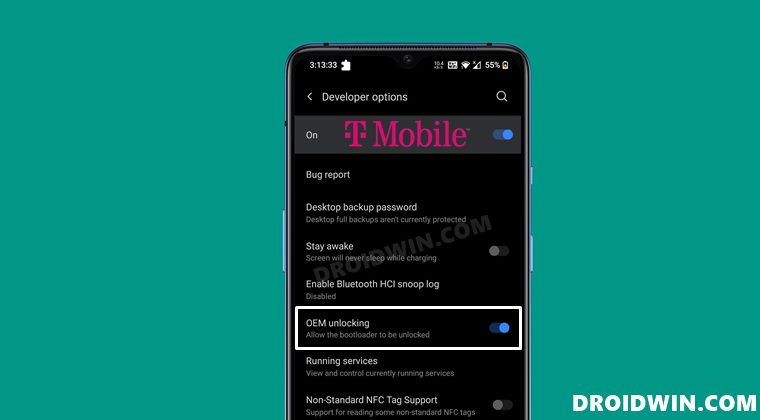
The below instructions are listed under separate sections for ease of understanding. Make sure to follow in the exact same sequence as mentioned.
STEP 1: Install Android SDK

First and foremost, you will have to install the Android SDK Platform Tools on your PC. This is the official ADB and Fastboot binary provided by Google and is the only recommended one. So download it and then extract it to any convenient location on your PC. Doing so will give you the platform-tools folder, which will be used throughout this guide.
STEP 2: Enable USB Debugging
Next up, you will have to enable USB Debugging on your device so that it is recognizable by the PC in ADB mode. So head over to Settings > About Phone > Tap on Build Number 7 times > Go back to Settings > System > Advanced > Developer Options > Enable USB Debugging.
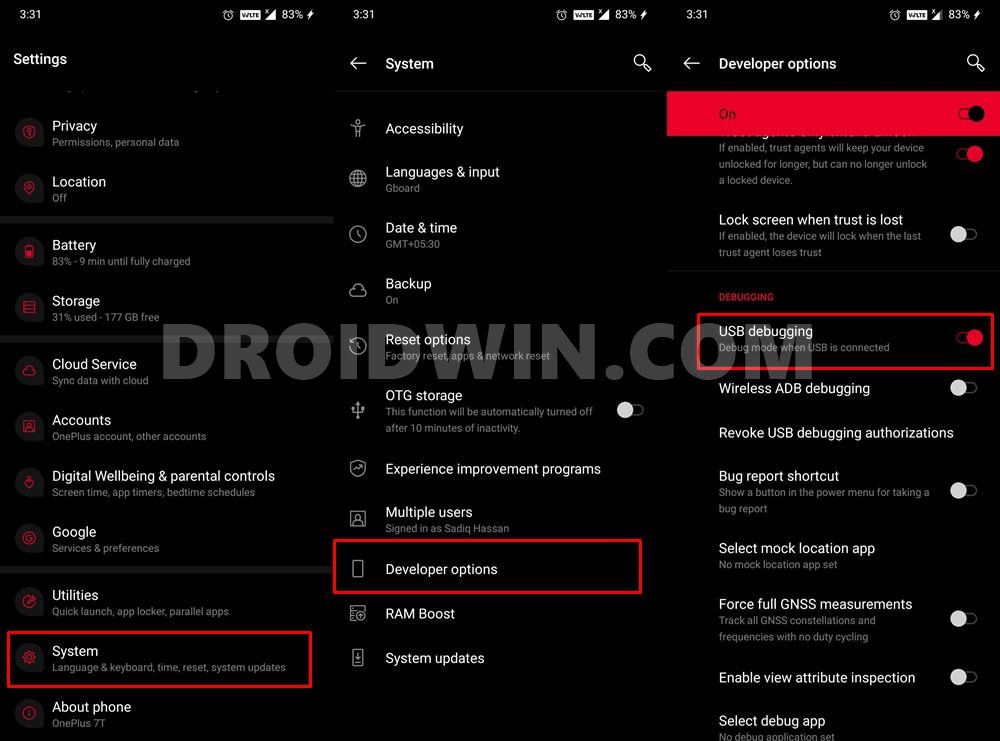
STEP 3: Establish ADB Shell Connection
- To begin with, connect your device to the PC via USB cable. Make sure USB Debugging is enabled.
- Then head over to the platform-tools folder, type in CMD in the address bar, and hit Enter. This will launch the Command Prompt.

- Now in the following command in the CMD window to verify the ADB connection:
adb devices

- If you get the device ID, then the connection stands successful. Now type in the below command to open the Shell environment:
adb shell

- It will now list out your device name/codename, which means that the shell connection has been successfully established.
STEP 4: Enable OEM Unlock in OnePlus via ADB
- Now just execute the below command to disable the Qualcomm system app which in turn will enable the greyed-out OEM Unlock on your T-Mobile carrier-locked OnePlus device;
pm disable-user com.qualcomm.qti.uim

- Once that is done, head over to Settings > System > Advanced > Developer Options > and you will now be able to enable OEM Unlock toggle.

- However, if the toggle is still greyed out, then you will have to uninstall that app from your device. For that, use the below command
pm uninstall --user 0 com.qualcomm.qti.uim
FAQ: How to Revert the Changes
If for some reason, you wish to revert the entire process, then carry out STEP 1 to 3 listed above and then execute the below command, depending on what method you initially opted for.
- If you had disabled the Qualcomm app, then execute the below command to re-enable it:
pm enable com.qualcomm.qti.uim

- On the other hand, if you had uninstalled the Qualcomm app, then use the following command to re-install it:
pm install-existing com.qualcomm.qti.uim
That’s it. These were the steps to enable the greyed-out OEM Unlock on your T-Mobile carrier-locked OnePlus device. If you have any queries concerning the aforementioned steps, do let us know in the comments. We will get back to you with a solution at the earliest.
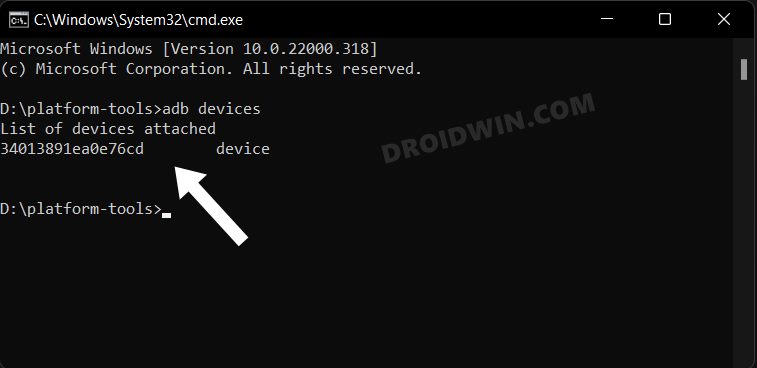
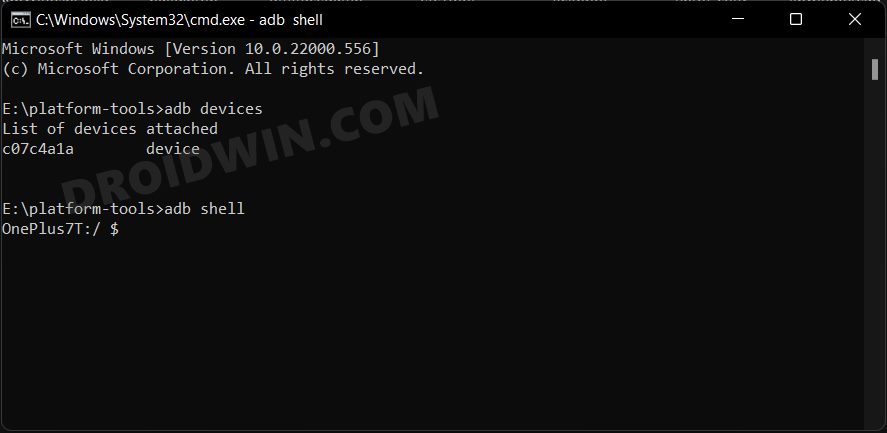
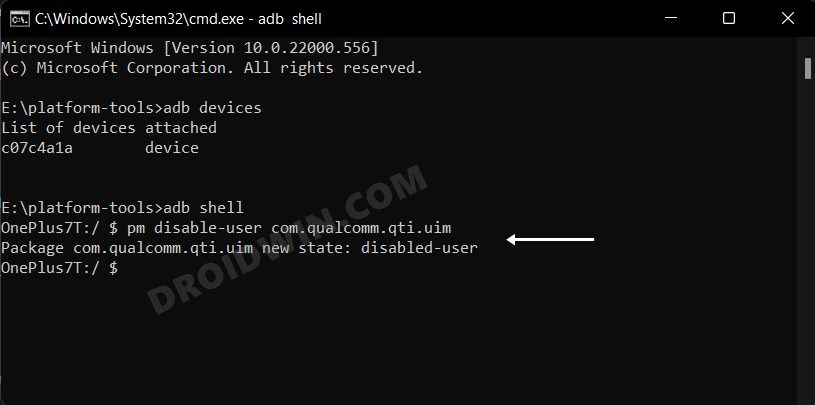
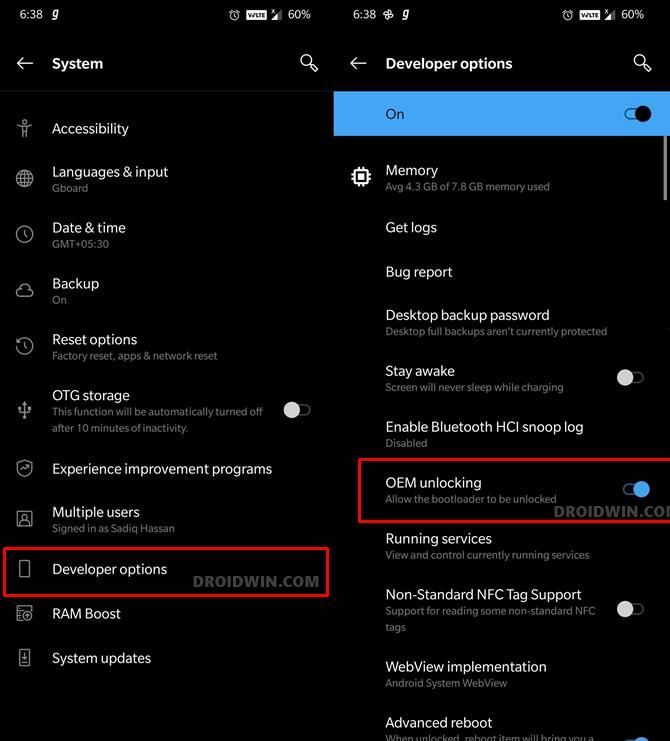
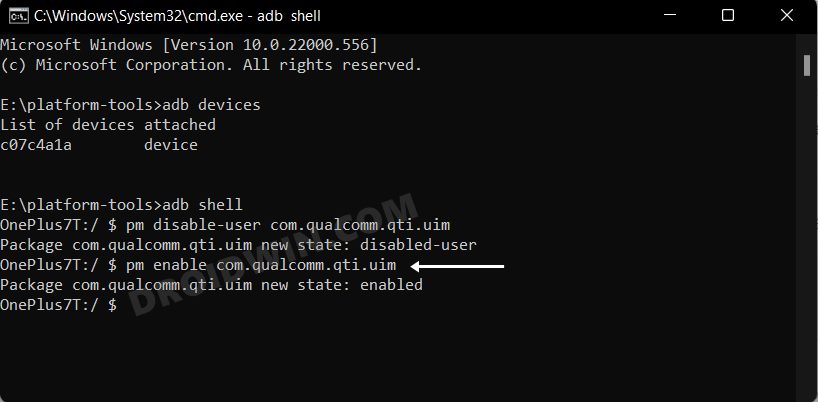








Randy Croan
I have OnePlus 9 pro, followed the above steps
pm disable-user com.qualcomm.qti.uim
still greyed out, so
pm uninstall –user 0 com.qualcomm.qti.uim
still greyed out,
Thank You very much for your help in advance.
[email protected]
n – November
0 – zero
t – tango
i – India
g – golf
is my ham radio call sign
B
this works, thanks!
Jerry
I have Chinese oneplus 10 pro (not T-mobile) wit a OEM unlocking is greyed out. I followed the instruction above. and the OEM continues to be grey. any ideas Thank you.
Justin
Thanks a lot. I would add that for multiple devices use
ADB -s [serial number] shell