In this guide, we will show you the steps to install the Fastboot Drivers (also known as Android Bootloader Interface Drivers) onto your Windows 11 PC. When it comes to custom development, Fastboot is without the shadow of a doubt the most important mode. Right from the first step of unlocking the device’s bootloader, to installing a custom ROM, rooting the device via Magisk, or flashing custom recovery like TWRP, each of these tasks requires your interaction with the Fastboot.
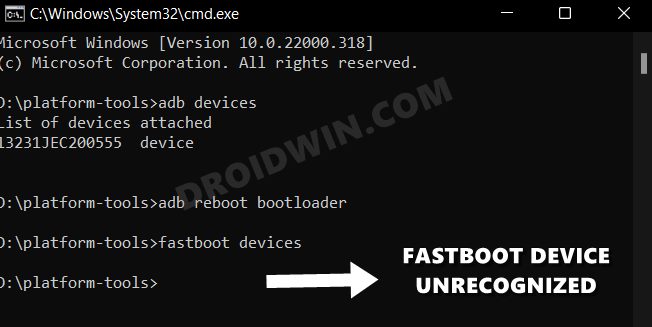
In this regard, while you could still boot your device to this mode without the use of a PC, but every other task from then onwards would require a computer. However, if your PC doesn’t have the required drivers installed, then it wouldn’t be able to identify the connected Fastboot device in the first place. And installing the Android SDK Platform Tools wouldn’t do any good either. The Platform Tool will only help you in interacting with the ADB environment. But as soon as you enter the Fastboot ecosystem, it will all come to a halt.
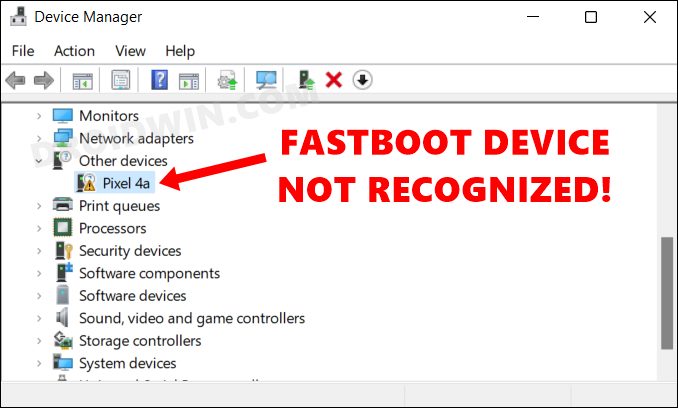
Even the CMD window will either show the “waiting for device” message or just display the blank output. What about the Device Manager? Well, it might list out your device name, but it would be under the Other Devices section with a yellow exclamation mark. All in all, you wouldn’t be able to execute any Fastboot command whatsoever. So owing to all these reasons, it becomes an absolute necessity to install the Fastboot Drivers on your Windows 11. And in this guide, we will show you how to do just that. Follow along.
How to Install Fastboot Drivers in Windows 11
- To begin with, enable USB Debugging on your device [Settings > About Phone > Tap on Build Number 7 times > Go back to Settings > System > Advanced > Developer Options > Enable USB Debugging].

- Then download the Android SDK Platform Tools and extract it to any convenient location on your PC. This shall give you the platform-tools folder.

- Go to this folder’s address bar, type in CMD, and hit Enter. This will launch the Command Prompt window.

- So type in the below command in this CMD window to boot your device to Fastboot Mode:
adb reboot bootloader
- Now download the Android Bootloader Interface Driver and extract it to your PC. This shall give you a couple of files, including the android_winusb.inf, which is what we will be using now.

- Next up, press the Windows+X shortcut keys and select Device Manager from the menu that appears.
- Then expand the Other Devices section and your device will be listed with an exclamation mark. So right-click on it and select Update Drivers.

- After that, select Browse my computer for drivers.

- Then select Let me pick from a list of available drivers.

- Then select Show All Devices and click Next.

- Now click on the Have Disk button.

- After that, click on the Browse button.

- Then navigate to the folder where you have extracted the Fastboot Drivers, select the android_winusb.inf file, and click Open.

- After that, click OK to load these drivers.

- Windows will now bring up the Android Bootloader Interface Drivers. Select it and click Next.

- If you get a prompt, then click Install.

- The Android Bootloader Interface drivers will now be installed and you shall be notified of the same.

- Once the installation is complete, your device will automatically from the Other Device section over to Android Device.

- That’s it. You have now successfully installed the Fastboot Drivers onto your Windows 11 PC.
Verify Fastboot Driver Installation on Windows 11
Now that the drivers have been successfully installed, let’s put them to rest right away.
- To begin with, connect your device to the PC via USB cable.
- Then open the Command Prompt inside platform tools.
- Now boot your device to Fastboot Mode via the below command
adb reboot bootloader
- And now, execute the below command to verify the Fastboot Connection:
fastboot devices

- You should get your device ID which signifies that the connection stands successful.
From now, on. you may execute the desired Fastboot Commands without any issue. And on that note, we round off the guide on how to install the Fastboot Drivers (aka Android Bootloader Interface Drivers) onto your Windows 11 PC. If you have any queries concerning the aforementioned steps, do let us know in the comments. We will get back to you with a solution at the earliest.
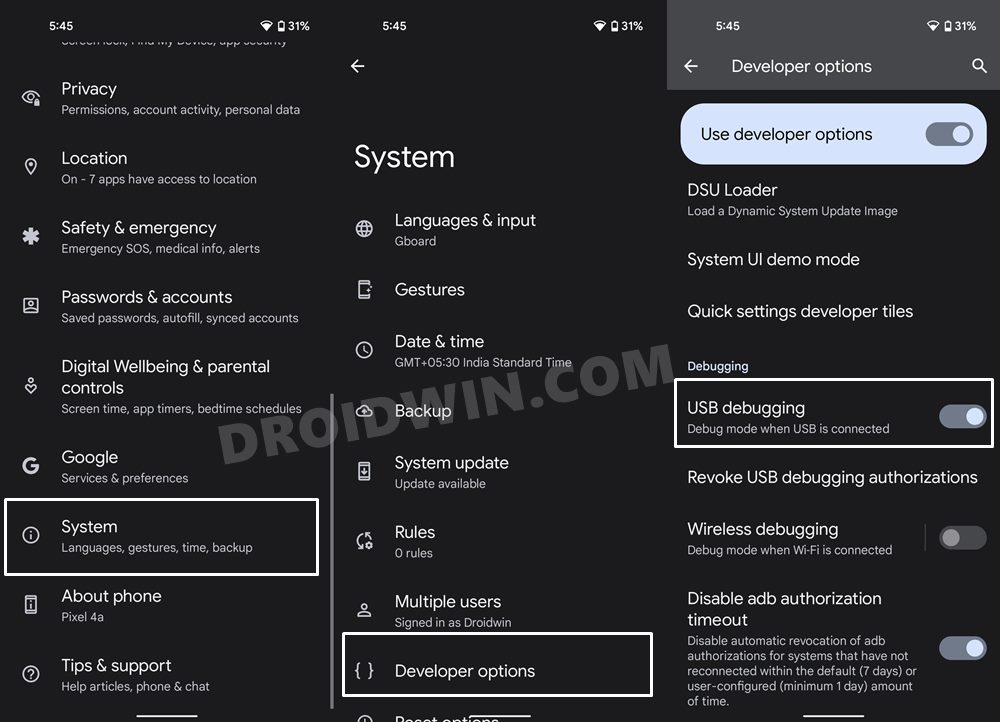


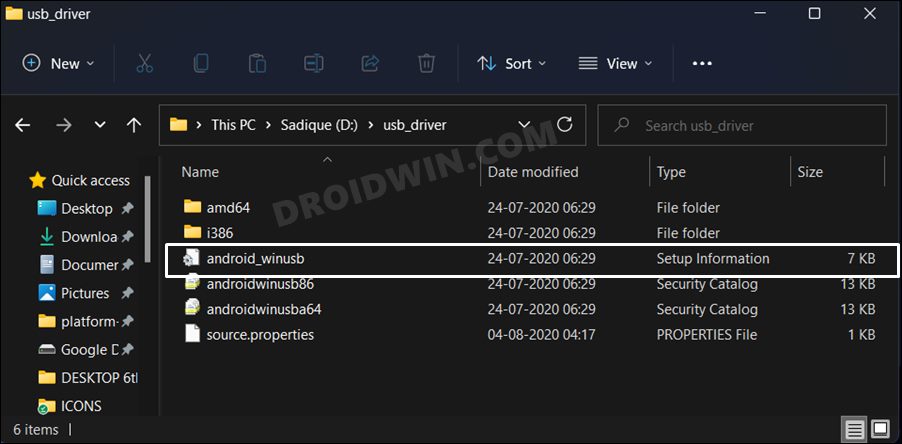
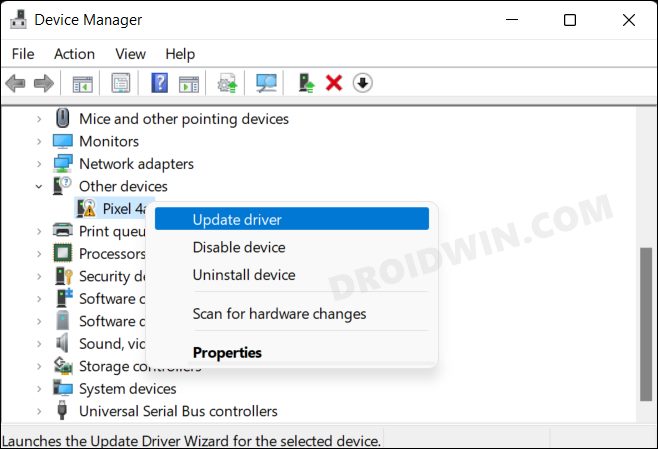
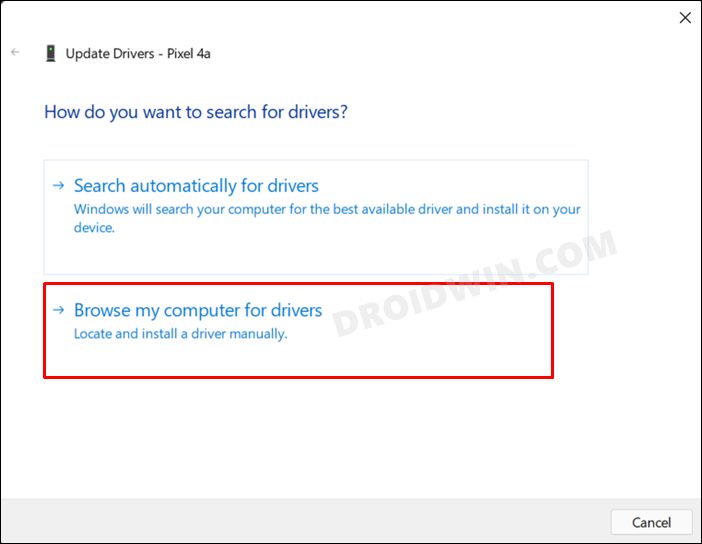
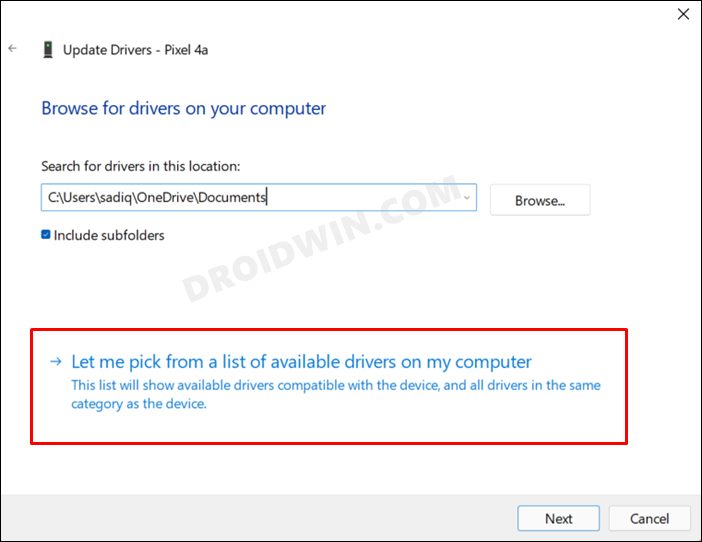
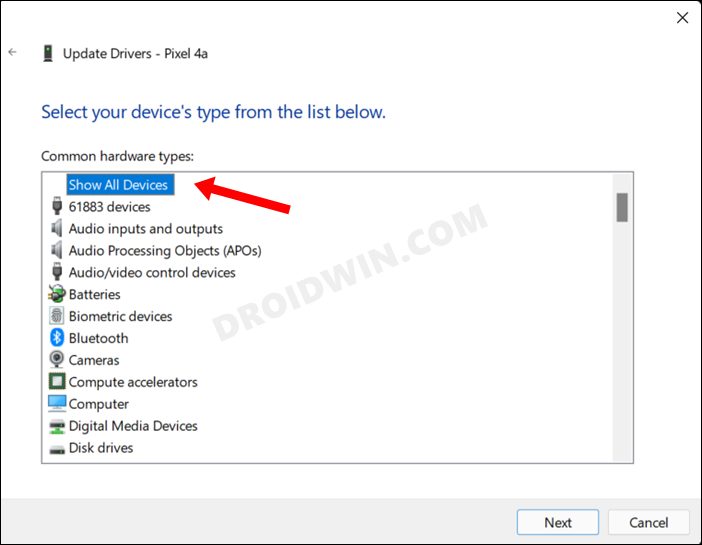
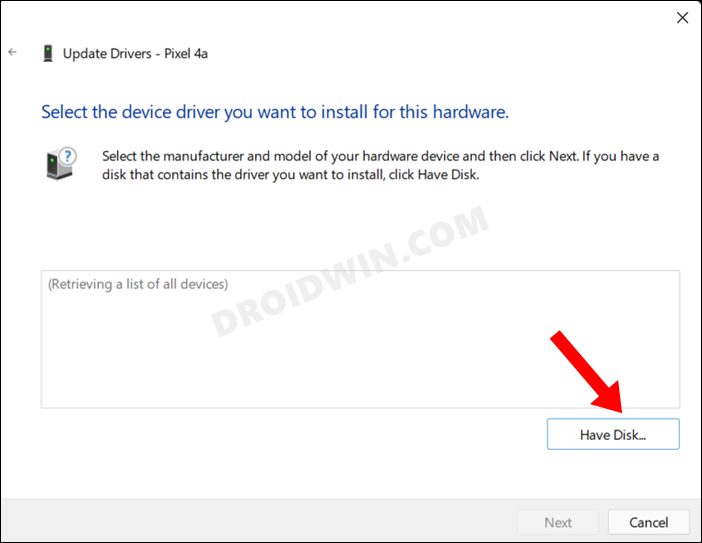
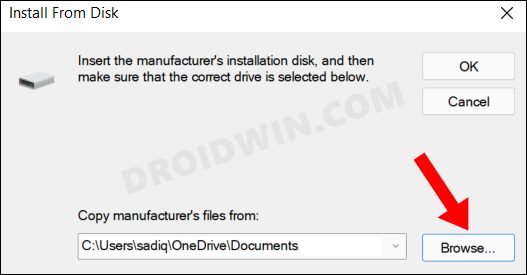
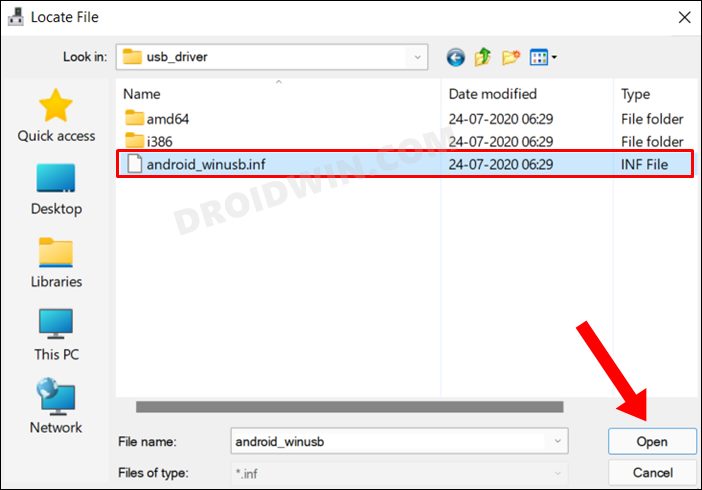
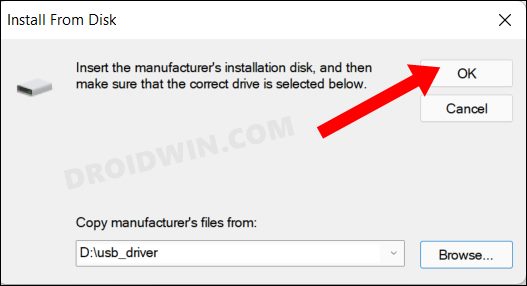
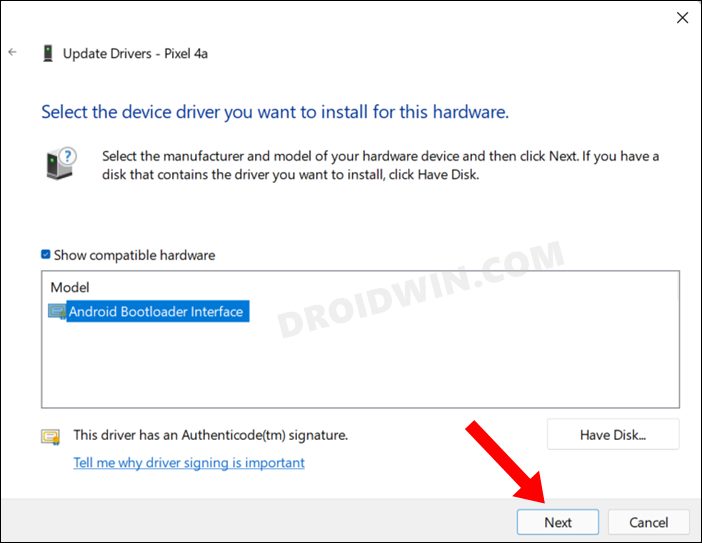
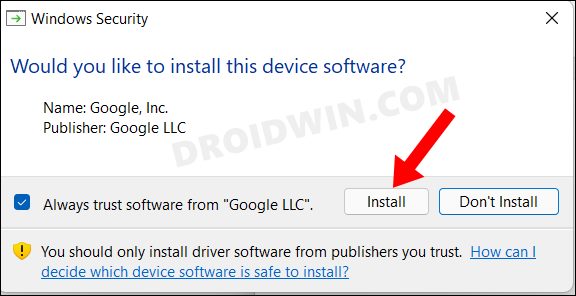
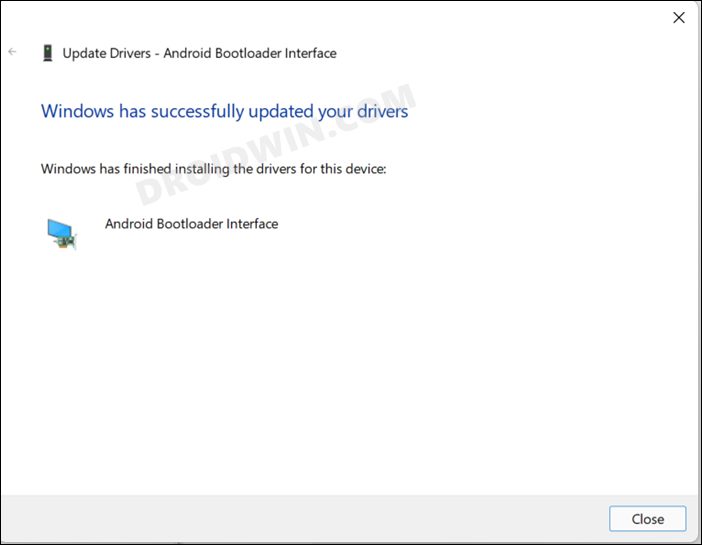
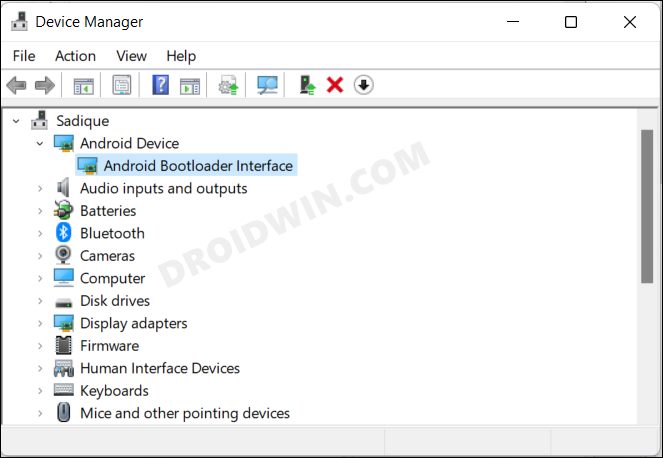
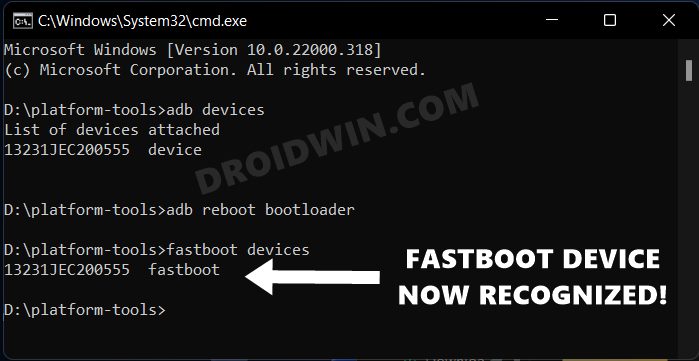








Eapyseapy
When sending the command “adb reboot bootloader” I get the following error:
“error: more than one device/emulator”
How do I fix this? I am using Windows 10 if that matters.
Sadique Hassan
Do you have more than one device connected to your PC at once. If that is the case, then remove the other ones and only keep the primary one connected nd then retry executing the command.
Apart from that, try restarting ADB server as well: adb kill-server followed by adb start-server
Finally, restart your PC just to be double sure.
Anonymous
It worked !! You did a great job by posting this !!
Thanks
Khan
Hi mate, wanna why my device xiaomi mix 4 specificly when device is on fastboot mode my pc cant detect the phone even i do all the step above when my device in standby mode. do you have any solution to this mate? thanks in advance
Nandkishor Pawar
Thank You Sir.
Salvatore
In the instructions, you need to correct fastboot device to fastboot devices, otherwise the command doesn’t work
Sadique Hassan
Fixed. Thanks mate for pointing it out.
brokentool
Can’t complete for Pixel 7a. After following the instructions, I get: “This device cannot start. (Code 10)” when completing Step 16. Only diference I see is on Step 15., where I get 3 options to install: “Android Bootloader Interface” (as in this guide), but also “Android ADB interface” and “Android ADB composite interface”. Oh, and in the beginning, in Device Manager my phone is listed under “other devices” as “SMS/MMS”. Please help!
Abdul Karem Seyal
When i try to update driver I get the error “The folder you specified doesn’t contain a compatible software driver for your device. If the folder contains a driver, make sure it is designed to work with windows for x64-based systems.”
Can someone help me out?
I’m on windows 11 and my android device is samsung galaxy tab 3, model number SM-T210
Abdul Karem Seyal
When updating the drivers, I am getting the error “The folder you specified doesn’t contain a compatible software driver for your device. If the folder contains a driver, make sure it is designed to work with windows for x64-based systems.”
I am using windows 11 and my android device is Samsung Galaxy tab 3 model SM-T210. Any advice will be greatly appreciated.
Opan
Thank you very much bro, it works and now i can do everything for my phone 😀
Prem
Sir in fastboot mode my device is not getting detected on device manager.
Bingami
hello, when I try to verify the fastboot connection by typing “fastboot device” I get the following error: “unknown command device”. When I try to flash it doesn’t work. How can I fix?
Pravin Mali
Radmi 8A
Don Scotten
Everything has worked fine up until I try to update the driver. It’s not shown under “Other devices”, but instead it is shown 4 times under “Portable devices”. I chose the top one and followed your instructions explicitly, but when I try to update it with “android_winusb.inf” it tells me that “The folder you specified doesn’t contain a compatible software driver for your device…”, which is a Motorola G Power. Your help would be greatly appreciated.
Abdul Karem Seyal
I am getting the same error, did you find a solution?
Abdul Karem Seyal
I am also getting the same error, did you find a solution to this?
yuriy
It’s the year of our Lord 2023, I’m using Windows 10 with latest updates as of March.
And all steps in your article still applicable and work on my system.
Thanks a lot for clear and concise advices! They are easy to read, understand an follow!
Tyler
I’m getting an error when running the command: fastbook oem unlock
FAILED (remote: ‘Device cannot be unlocked for technical reason.’)
fastboot: error: Command failed
Any ideas?
Hitanshu Gaur
And now, execute the below command to verify the Fastboot Connection:
fastboot device
When I tried ‘fastboot device’ it did not work but when I tried ‘fastboot devices’ (as shown in the screenshot) it worked.
Just a small advice to edit that command brother 🙂
shag
Thanks, very well spotted, works now.
Manoj
fastboot: usage: unknown command device
Buddy I am getting the above error even after updating the drivers successfully
Manoj
Even though my phone boots to that screen where it shows whether the bootloader is locked or unlocked
Robert
in the device manager, the phone does not appear as “other devices”, but as “portable devices” and I can not update the drivers, because I do not see the ones that I should add.