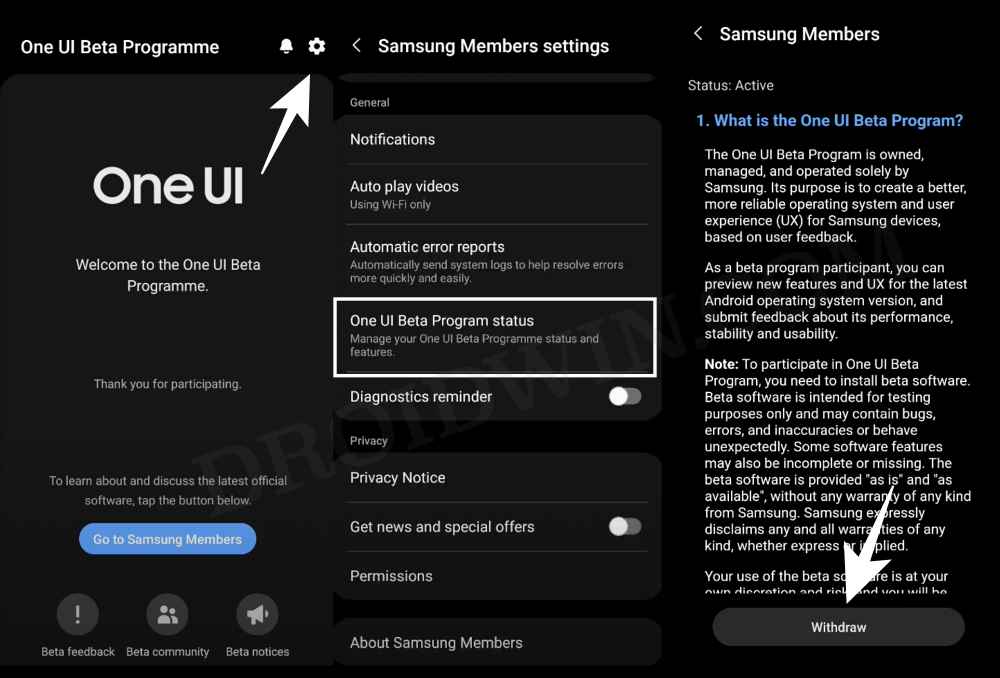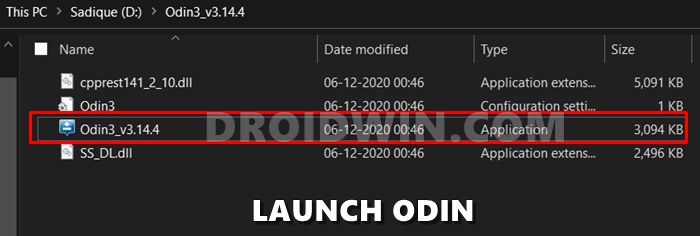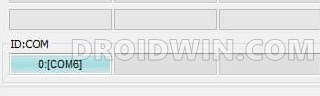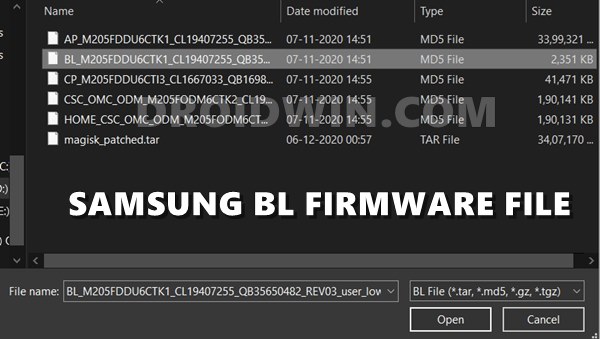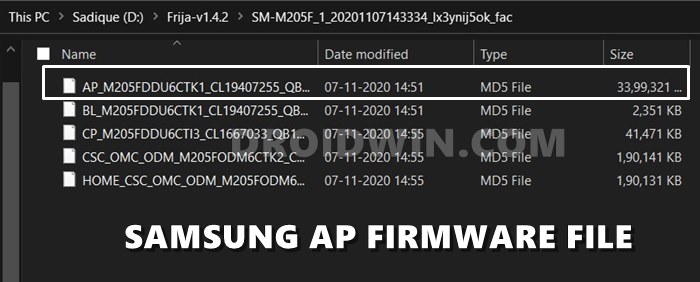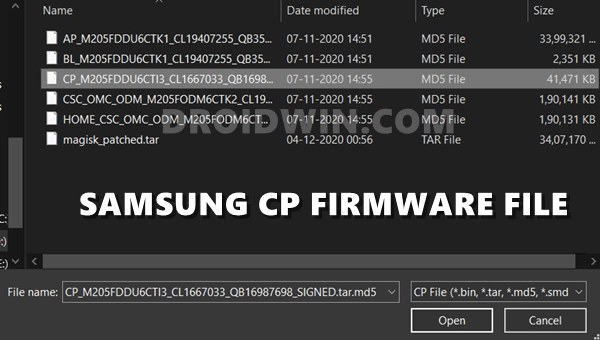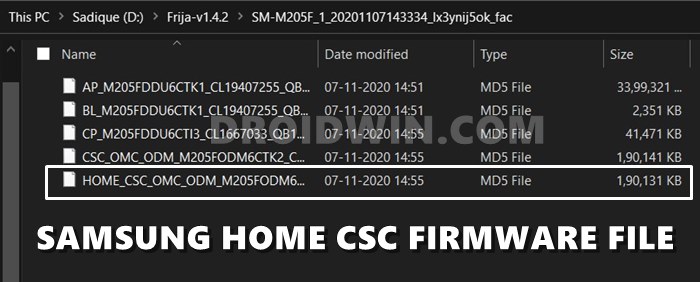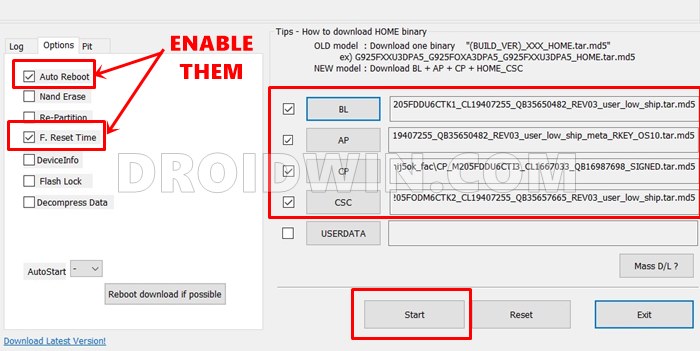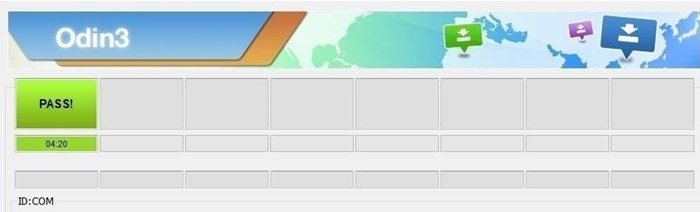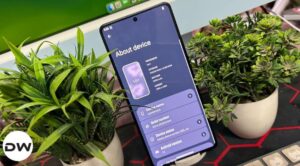In this guide, we will show you the steps to downgrade your Samsung device from One UI 6 to One UI 5, i.e. from Android 14 to Android 13. The South Korean giant has just rolled out the fourteenth iteration of the OS. And with that, there are quite a few new and noteworthy features that you could welcome abode onto your device. However, at the time of writing, the OS is still in the beta stage. So goes without saying that there are bound to be a few rough edges.
In other words, there will be a few bugs and issues that might prevent some system apps, services, and frameworks from functioning along the expected lines. Not only that, many third-party apps might still not be compatible with this latest OS build. So in all these cases, your best bet is to downgrade your Samsung device from One UI 6 to One UI 5, i.e. from Android 14 to Android 13. And in this guide, we will show you how to do just that. Follow along.
Table of Contents
How to Downgrade Samsung from One UI 6 to One UI 5 [Android 14 to 13]
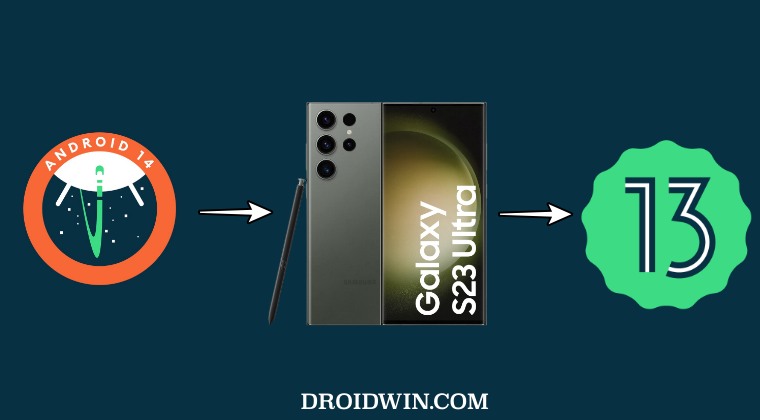
There exist two different methods through which you could carry out this downgrade process- using the Samsung Members App and using Odin, but there’s an important point to keep in mind. If you had initially upgraded to One UI 6.0 Android 14 using the Samsung Members App [by getting enrolled as a beta tester from within the app], then you could opt for any of these two methods to perform the downgrade.
However, if you had performed the upgrade via ADB Sideload, then you could only carry out the downgrade via Odin, using the Samsung Members app is not possible in such a scenario. Moreover, irrespective of the method you opt for, your device will undergo a reset, so please take a backup beforehand and then only proceed with the below steps.
Droidwin and its members wouldn’t be held responsible in case of a thermonuclear war, your alarm doesn’t wake you up, or if anything happens to your device and data by performing the below steps. Moreover, the images used below are just for representative purposes.
Check Bootloader Version Number Before Downgrading Samsung
Before you downgrade your Samsung device from Android 14 to 13, you should first check if your device is currently compatible with this rollback. For that, go to Settings > About Phone and check out the Baseband/Build version. The fifth digit from the right is the Bootloader version for your Samsung device. So if the Version number is S918BXXS3AWF7, then the Bootloader Version is 3. As a result of this, you cannot roll back to an OS version with a lower Bootloader version.
The only way you can roll back is if the firmware has the same bootloader version. So if Android 14 is on U3 or S3 and Android 13 is on U3 or S3, then you can go downgrade to Android 13. However, if Android 13 is U3 or S3 and Android 14 is U4 or S4, then you cannot downgrade your Samsung device.
Downgrade from Android 14 to Android 13 via Samsung Members App
- Launch the Samsung Members App on your device.
- Then tap on the Settings icon situated at the top right.
- After that, tap on One UI Beta Program Status.

- Finally, click on the Withdraw button and wait for the process to complete.
- Your device will undergo a wipe and then boot to One UI 5.0 Android 13.
Downgrade Samsung from One UI 6 to One UI 5 via Odin
Before you proceed ahead with the below steps, verify the device’s current update version. If it is August, then you will first have to downgrade it to July [as explained in this guide]. However, if it is already July, then you could directly start off with the downgrade steps.
STEP 1: Download Samsung USB Drivers
In most instances, as soon as you connect your device to a PC via a USB cable, the associated USB drivers are automatically installed. However, if that isn’t the case with you, then you may manually install the drivers as well. To do so, get hold of the official USB Drivers from the below link and launch the setup file. Then proceed with the on-screen instructions to install it onto your PC.
Download: Samsung USB Drivers
STEP 2: Download Odin
Next up, download the Odin Tool. This will be needed to flash the Android 13 OneUI 5.0 firmware onto your Samsung device for the downgrade process. So grab it from the below link and then extract it to any convenient location on your PC.
Download: Odin3-v3.14.4.zip
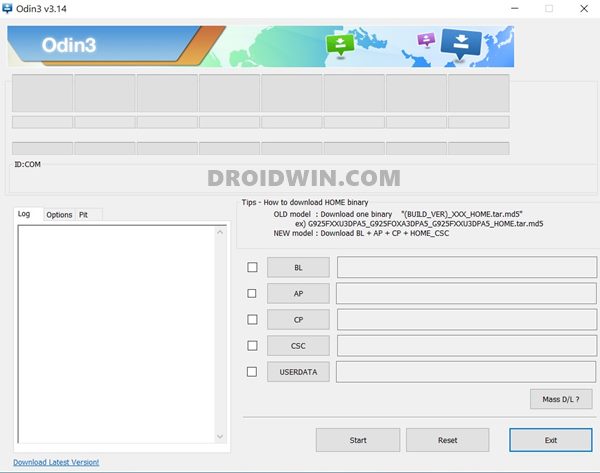
STEP 3: Download One UI 5.0 Downgrade Firmware
You will now have to download the Samsung One UI 5.0 downgrade firmware. In this regard, you should use the Frija Tool. However, this tool will only come in useful till One UI 5.0 is in the beta stage. As soon as it reaches the stable build for your device, then you would have to instead use the SamMobile website or the Update site.
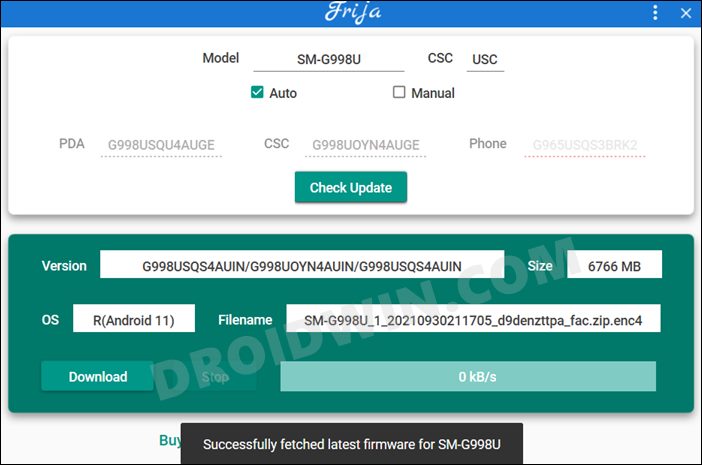
This is because Frija only uploads the latest stable build. Till Android 13 is in the beta state, Frija will keep on uploading the Android 13 firmware. But as soon as Android 13 for your device gets live, Frija will also start uploading the Android 13 build. So you will then have to refer to the SamMoble or SamUpdate website.
STEP 4: Extract Samsung OneUI 4.0 Firmware
Once you have downloaded the firmware, extract it to any convenient location on your PC. Doing so shall give you the AP, BL, CP, and CSC files, which we will be using to downgrade your Samsung device from One UI 6.0 (Android 14) to One UI 5.0 (Android 13).
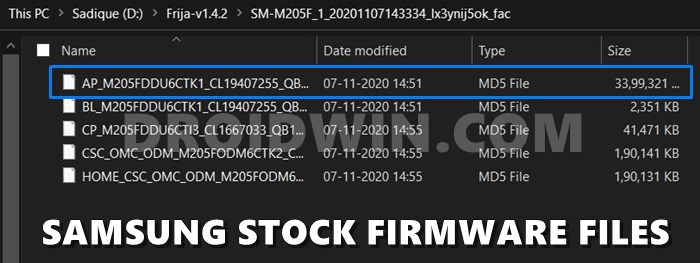
STEP 5: Boot your Samsung Device to Download Mode
You will now have to boot your Samsung device to Download Mode. This is because Odin would only be able to recognize and hence interact with your device in Download Mode. So to boot your device to this mode, you may refer to our detailed guide: How to Boot any Samsung Device to Download Mode. Or refer to the shorter instructions:

- To begin with, power off your device.
- Then press and hold the Volume Down + Bixby + Power buttons (or Volume Down + Home + Power on older devices) for around 5 seconds.
- Once you see the Warning screen, just press the Volume Up key to boot your Samsung device to Download Mode.
STEP 6: Install One UI 5.0 Downgrade Firmware via Odin
- To begin with, connect your device to the PC via USB cable. Make sure it is booted to Download Mode.
- Then head over to the folder where you had extracted Odin and double-click on the Odin3_v3.14.4.exe file to launch the Odin Tool.

- You should now see the ID:COM port of the tool is highlighted. This signifies that the tool is able to recognize your device and the connection stands successful. So you may now proceed ahead to load the BL, AP, CP, and CSC files to Odin.

- First off, click on the BL button, navigate to the extracted firmware file and select the BL file from there.

- Then click on AP and upload the AP firmware file. This might take some time.

- After this, click CP and load the CP firmware file.

- Finally, click CSC and upload the Home_CSC file (make sure it’s the Home_CSC file and not the normal CSC).

- Once you have loaded all four files, go to the ‘Options’ section of Odin and check Auto Reboot and F.Reset Time (see below image).
- Finally, hit the Start button and wait for the process to complete.

- As soon as the installation is done, you should get the PASS message and your device will boot to the OS. You may now disconnect it from your PC and close the tool.

Downgrade from August to July Patch Before Updating Samsung from One UI 6 to 5
If you are currently on the August patch [AWGJ], then you might not be able to install the latest One UI 6.0 firmware on your device. To rectify this, you’ll have to first downgrade your device to the July patch [AWF7]. While the process does not wipe off any data, but still, take a backup, just to be on the safer side. Likewise, plug in one end of the USB cable to your PC but keep the other end empty [phone should not be connected as of now].
- First off, download the AWF7 firmware from a tool like Frija or a website like SamFw.
- If you’re using Frija, then use a CSC that hasn’t received the August patch yet (e.g. XSG).
- Now flash that July firmware via Odin [you could refer to steps 4, 5, and 6, using the Home_CSC file].
- Once the flashing is done, your device might greet you with Something is wrong error. That’s normal.
- Just tap on Try Again and press the Power + Volume Up buttons and connect your device to your PC.
- Your device will boot to Recovery Mode. You could now flash the One UI 6 as explained in this guide.
Fix Samsung Device Stuck in Bootloop After Downgrade
if your Samsung device is stuck in a bootloop after doing a downgrade from One UI 6 Android 14 to One UI 5 Android 13, then the bootloader might be preventing you from performing a rollback. In that case, your only way out is to bypass the reset protection by formatting your device [which will delete all the data]. Here’s how it could be done:
- Force reboot your device to the Recovery Mode.
- Then use the Volume keys to select Wipe Data/Factory Reset.

- Now press the Power key to confirm. The reset will now start.
- Once done, your device should now boot to Android 13.
That’s it. These were the steps to downgrade any Samsung device from Android 14 to Android 13, i.e. from One UI 6.0 to One UI 5.0. If you have any queries concerning the aforementioned steps, do let us know in the comments. We will get back to you with a solution at the earliest.