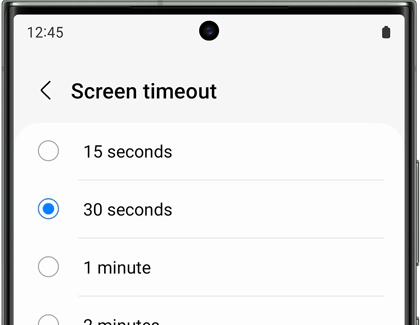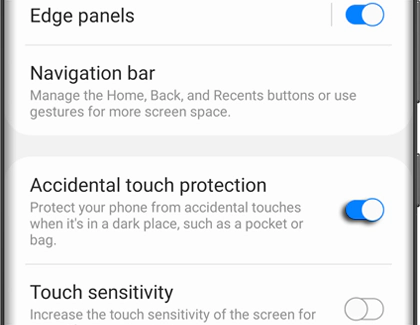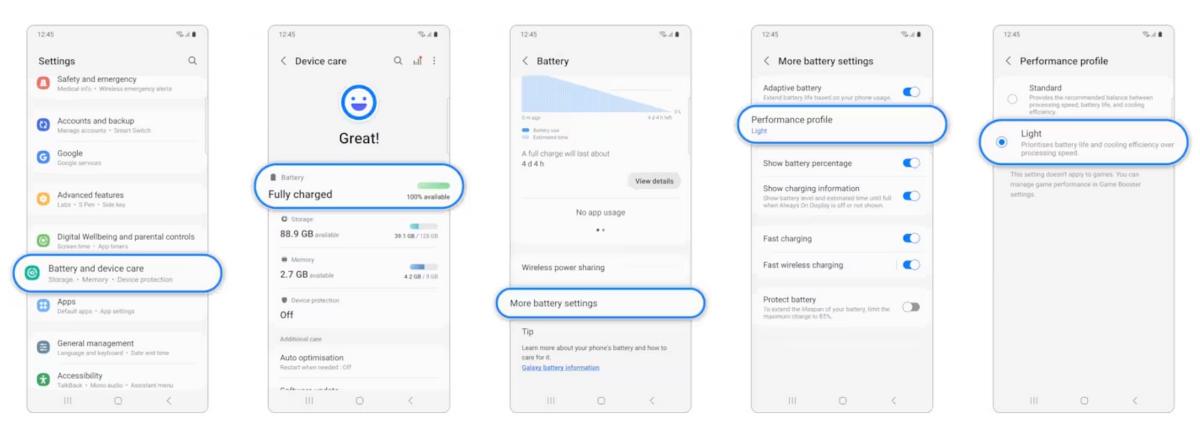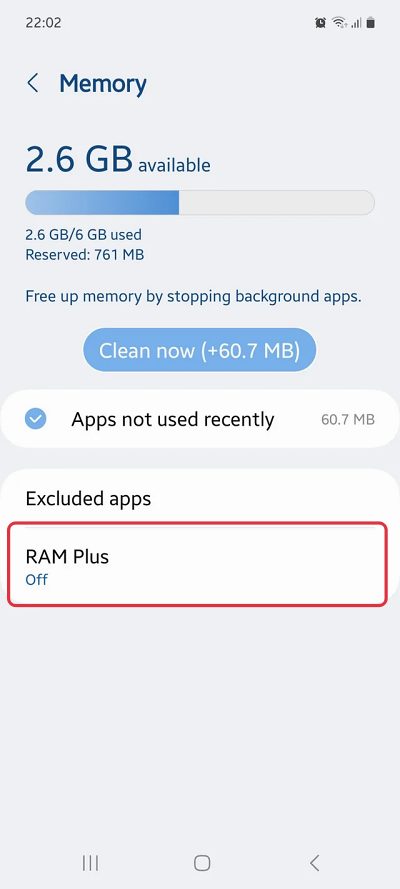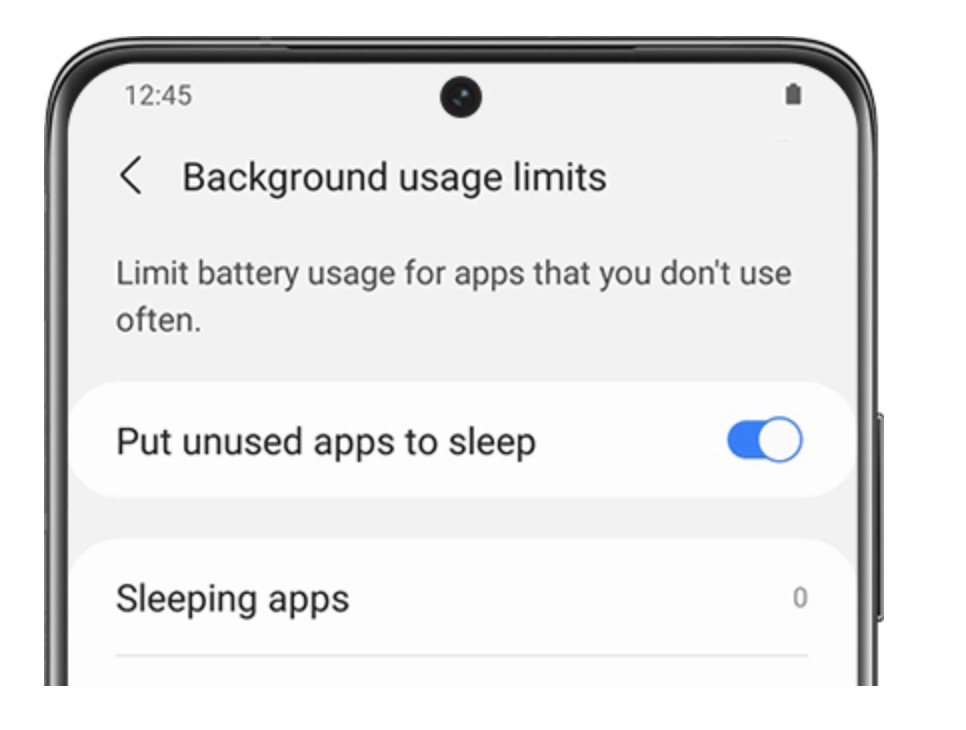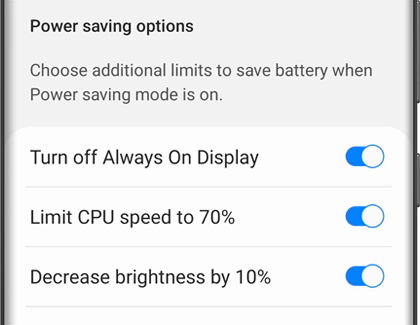In this guide. we will show you various methods to fix the battery drain issue on the Galaxy S24/Plus/Ultra. The latest offerings from the South Korean giants beholds a power-packed specs sheet, tons of nifty AI tweaks, and a slew of impressive AI features. Under the hood, you get a massive 5000mAh battery to support heavy-duty tasks. Unfortunately, that doesn’t seem to be enough as users aren’t even able to make their device last a single day even on normal or light usage.
Likewise, the screen on time isn’t something to be proud of either. As a result of this, users have to charge their devices at frequent intervals which not only spells out inconvenience but also results in their devices getting overheated. If you are also facing these issues, then this guide will make you aware of numerous nifty workarounds to fix the battery drain issue on Galaxy S24/Plus/Ultra. Follow along.
Table of Contents
Fix Galaxy S24/Plus/Ultra Battery Drain
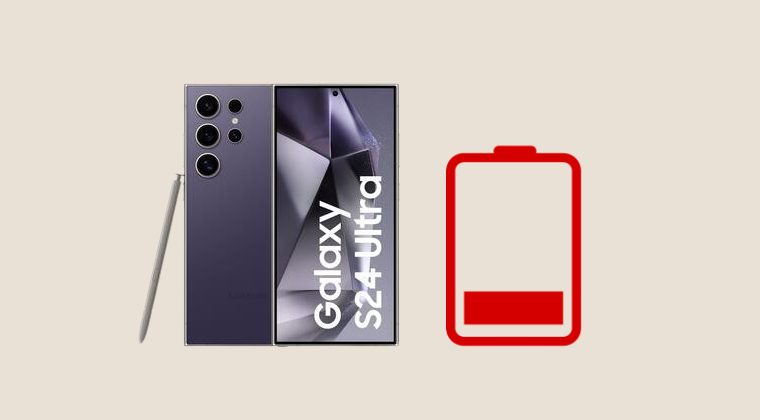
It is recommended that you try out each of the below-mentioned workarounds and then see which one spells out success. So with that in mind, let’s get started.
FIX 1: Lower Screen Timeout
Screen Timeout is the time duration after which your display will go to sleep. The earlier and quicker that happens, the better will it be for the preservation of your device’s battery. So it’s recommended that you lower the timeout, as explained below:
- First off, head over to Settings > Display > Screen Timeout.
- Then choose 15 seconds from the list and check out the result.

FIX 2: Enable Touch Protection
Blocking accidental touches and preventing your device from unnecessarily waking up will also go a great length in fixing the battery drain issue on the Galaxy S24/Plus/Ultra. So let’s put it to the test and check out the results.
- To begin with, head over to Settings > Display.
- Then ‘enable’ the Accidental Touch Protection.

FIX 3: Enable Adaptive Brightness
Adaptive Brightness, as is evident from its name, will adapt to the environment and surrounding lightning conditions and tweak the brightness level accordingly. This in turn will prevent the unnecessary pixels from being lit up when they are no longer required and henceforth, saving of a considerable amount of battery juice is on the cards. So enable this functionality by heading over to Settings > Display > Enable Adaptive Brightness and check if it fixes the battery drain issue on the Galaxy S24/Plus/Ultra.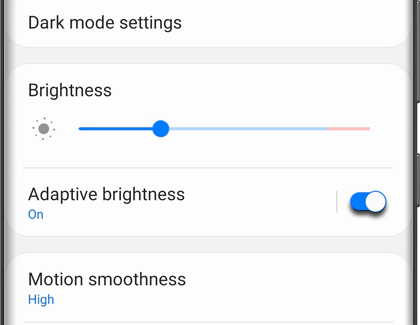
FIX 4: Use Light Performance Mode
This mode gives a higher preference to battery life and cooling efficiency by slightly lowering the device’s processing speed [which wouldn’t be even noticeable while carrying out your day-to-day activities]. As of now, it is recommended that you give it a try and then check if it works out in your favor.
- Head over to Settings > Battery and Device Care> Battery.
- Then go to More Battery Settings > Performance Profile > Light.
- Now wait for a day or two and then check out the results.

FIX 5: Disable RAM Plus
This feature is nothing more than a gimmick, at least for the higher-end devices. For the unaware, using RAM Plus, you could allocate how much internal storage to be used as RAM. Well, at least on paper, it should boast the app performance speed, and it might actually do for some lower-end phones, but most of today’s devices don’t even require this feature as we have more than sufficient amount of RAM.
Moroever, having a service constantly running in the background will only lead to battery drain drain and overheating. For some reason though, Samsung believes that it’s best to enable this feature across all its devices. However, let’s put an end to that practice by disabling it right away. Here’s how it could be done:
- Head over to Settings > Battery and Device Care > Memory.
- Then turn off the RAM Plus using the toggle at the top right.
- Now wait for a few hours and then check out the results.

FIX 6: Put Apps to Deep Sleep
If you aren’t frequently interacting with an app, then you could limit its background capabilities by putting it in either a sleep or a deep sleep state. This in turn will help your device gain a few additional percentage of battery juice. Do note that if you choose Deep Sleep, then the app won’t run in the background, you’ll have to manually open it so that it gets synced with the recent changes, Here’s how it could be done:
- Head over to Settings > Battery and Device Care.
- Then select Battery> Background usage limits.
- Now go to Deep Sleep, hit the plus icon, and select desired apps.

FIX 7: Enable WiFi Power Saving Mode
The Wi-Fi power-saving mode reduces battery usage by analyzing Wi-Fi usage as well as traffic patterns. So let’s enable this feature using the below-listed steps and check if it works out in our favor or not.
- Head over to Settings Connections WiFi.
- Then go to More Options > Intelligent WiFi.
- Now enable the Wi-Fi power-saving mode.

FIX 8: Enable Battery Saver
Samsung beholds quite a few battery saver tweaks, including the likes of turning off AOD, limiting CPU speed to 70%, and decreasing the brightness by 10%. Apart from that, it will prevent numerous apps from carrying out their functionalities in the background [such as sync, notifications, and updates], all of which will translate to the saving of a considerable amount of battery life, though at the cost of the aforementioned features not working along the expected lines. So if that’s well and good, then let’s put this tweak to the test and check out the results.
- Head over to Settings > Battery > Power Saving.
- Then enable the toggle next to the following three:
Turn off AOD Limit CPU speed to 70% Decrease brightness by 10%
- Check if it rectifies the underlying battery drain issues.

That’s it. As of now, these are the best workarounds that can fix the battery drain issue on your Galaxy S24/Plus/Ultra. As and when we get hold of more tweaks that actually do help in preserving the battery life [and not just sounding great on paper], we will update this post accordingly. So stay tuned! In the meantime, if you have any queries concerning the aforementioned steps, do let us know in the comments. We will get back to you with a solution at the earliest.