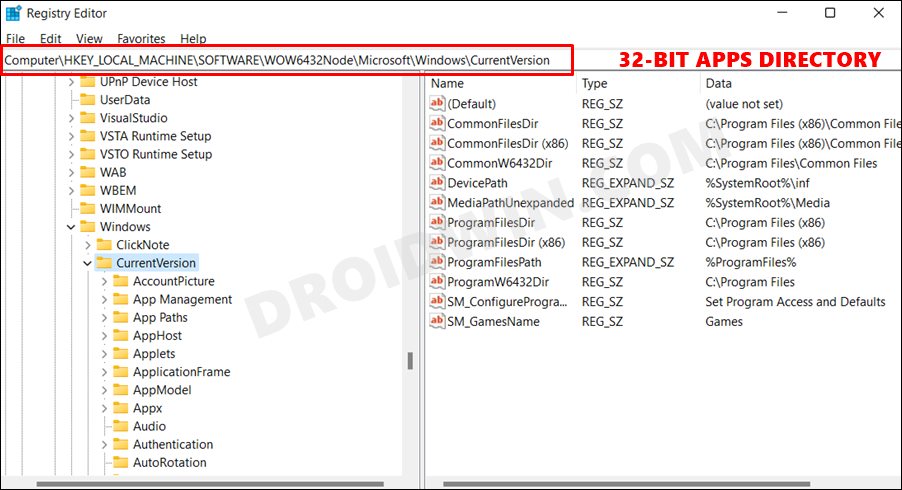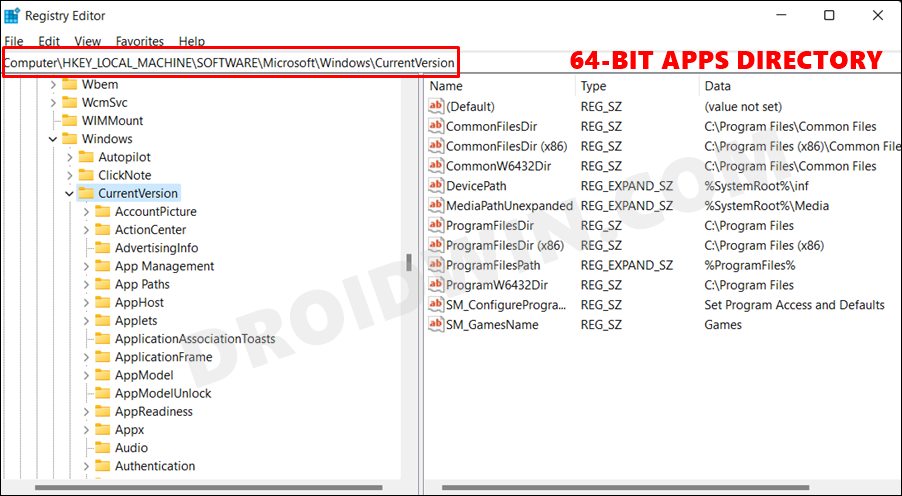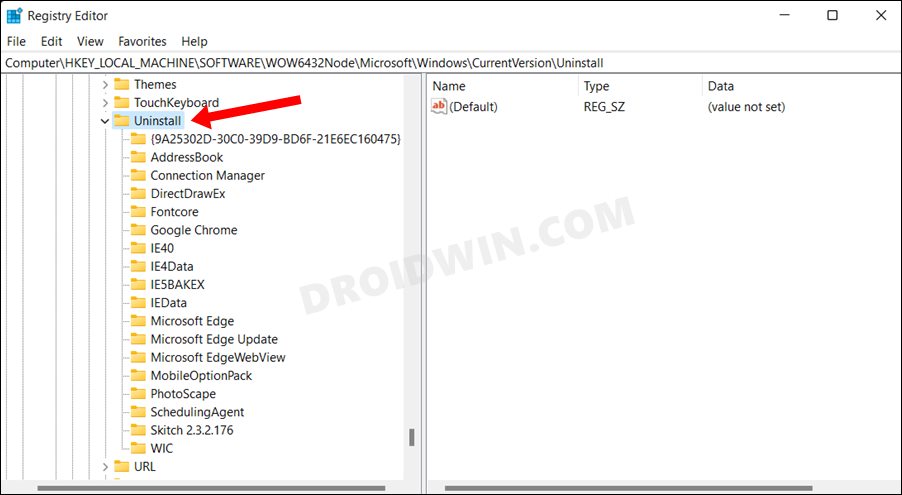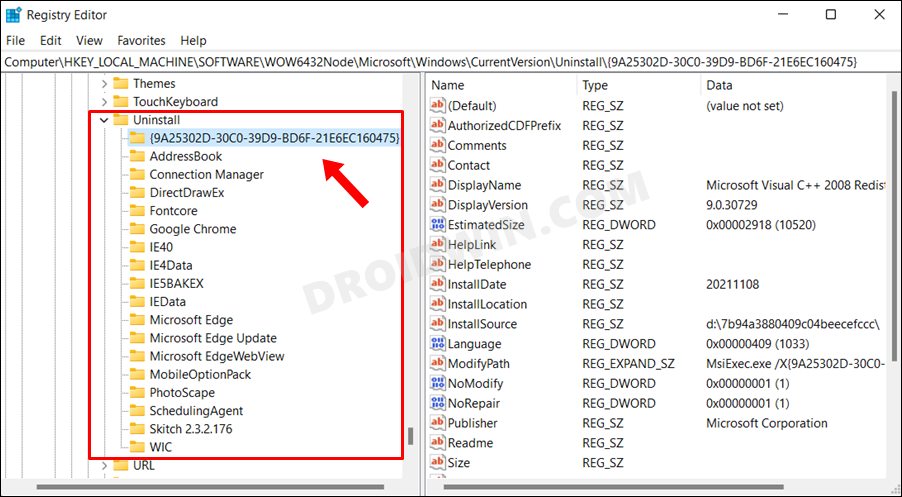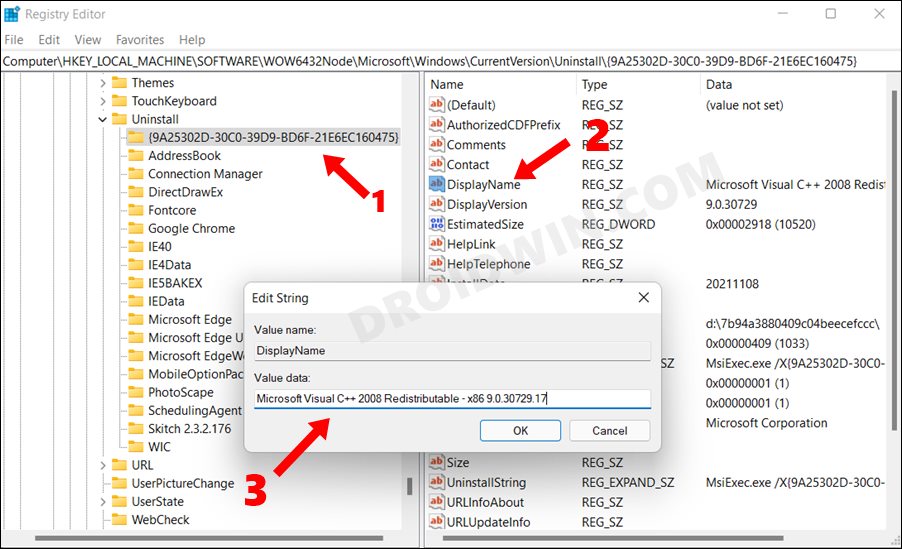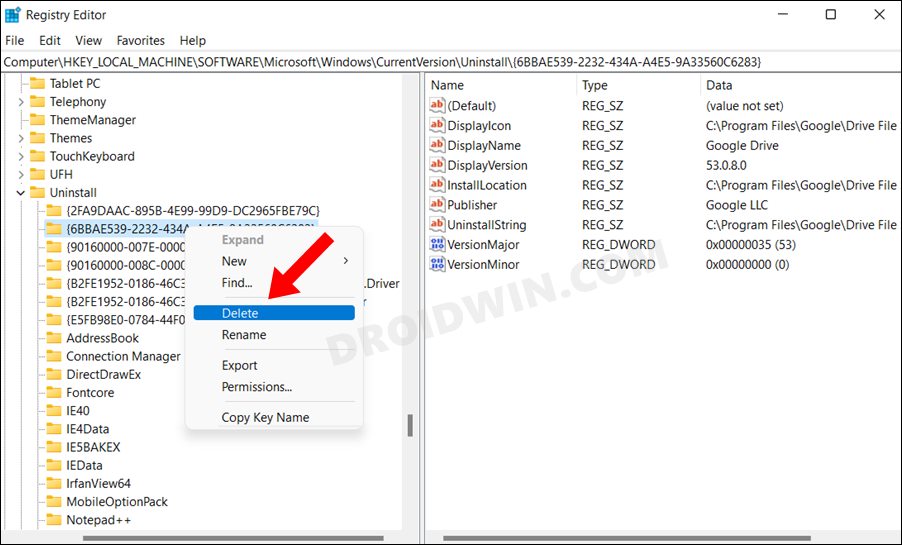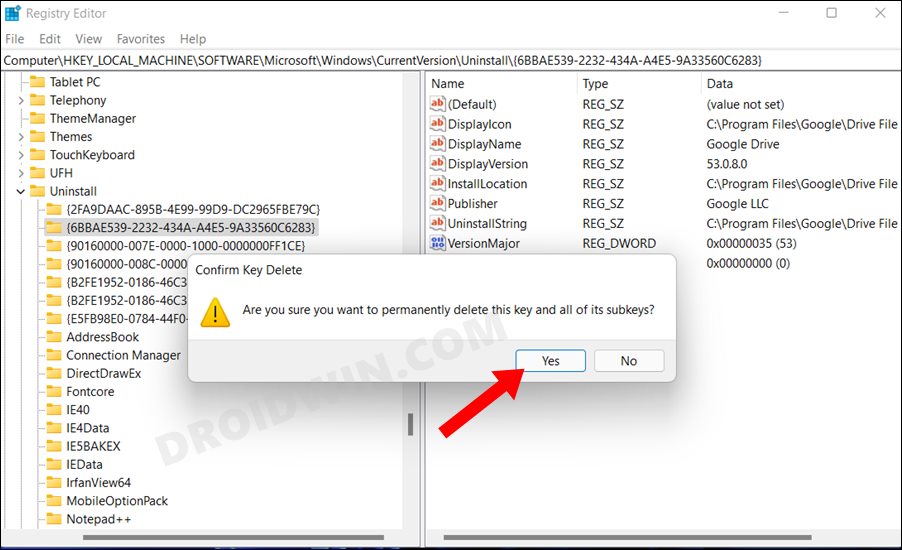In this guide, we will show you the steps to fix the issue of uninstalled apps still appearing in the Control Panel on Windows 11. There exist quite a few different ways of bidding adieu to an app or program from your PC. These include the likes of using that app’s uninstaller.exe file, searching for the app via Start Menu, and then choosing the Uninstall option, using the appwiz.cpl command in Run or heading over to Control Panel and uninstalling it from there.
The tech enthusiasts could even opt for the Registry Editor method. However, some users have voiced their concern that while they were successfully able to uninstall the required app, its traces are still present on their PC. The app’s footprints are still visible under the Start Menu, File Explorer and even the Control Panel. So why is it happening in the first place and more importantly how to rectify this issue?
Well, the reason why the uninstalled app is still visible on your PC is due to the fact that some of its registry values and keys are still left behind. As a result, the OS is reading those DWord 32-Bit values or the subkey numerical data and listing that app under Start Menu, File Explorer and other sections. So all this begs for the all-important question- how to fix the issue of uninstalled apps still appearing in the Control Panel on Windows 11? Well, let’s check it out.
How to Fix: Uninstalled Apps Still Appearing in Windows 11 Control Panel
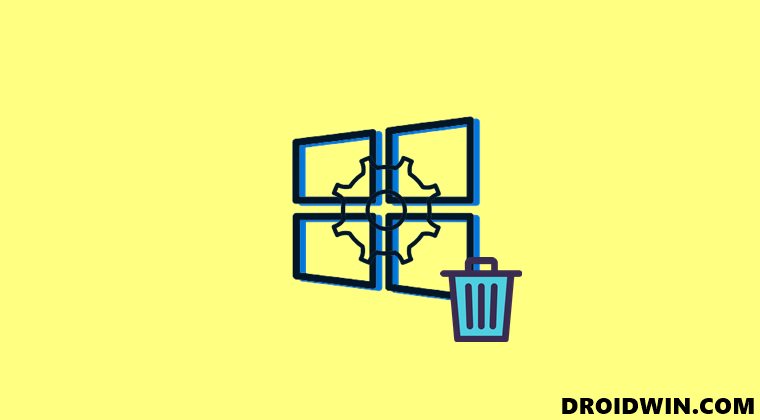
Do note that this guide is focusing on the issue where users were able to successfully uninstall the app, but its traces were still left behind. If you are not even able to uninstall the app in the first place, then first check out our guide on How to Uninstall Apps via Registry Editor in Windows 11. Once you have executed those steps and the app’s shadows are still left behind, then you may refer to the below steps.
- To begin with, head over to the Start Menu, search Registry Editor, and open it.
- Now if the app in question is 32-bit then it would be stored under C:\Program Files (x86). In Registry Editor language, you need to go to the following address:
Computer\HKEY_LOCAL_MACHINE\SOFTWARE\WOW6432Node\Microsoft\Windows\CurrentVersion\

- On the other hand, if it is a 64-bit app, then its location is C:\Program Files. So in Registry Editor, it transforms to
Computer\HKEY_LOCAL_MACHINE\SOFTWARE\Microsoft\Windows\CurrentVersion\

- Once you reach the CurrentVersion folder (for the desired 32-bit/64-bit app), scroll to the Uninstall folder and double-click to expand it.

- There you would see the list of all the installed apps on your PC. In some cases, the app might be named as a random alphanumeric string of characters.

- So to identify the actual app name, you will have to open each of those folders one at a time and then open its DisplayName subkey from the right-hand side. After that, refer to the Value Data field and it shall list out the name of that app.

- Once you have got hold of the app’s name, right-click on it and select Delete.

- Finally, click YES in the confirmation dialog box and restart your PC for the changes to take place.

That’s it. These were the steps to fix the issue of uninstalled apps still appearing in the Control Panel on Windows 11. If you have any queries concerning the aforementioned steps, do let us know in the comments section below. We will get back to you with a solution at the earliest.