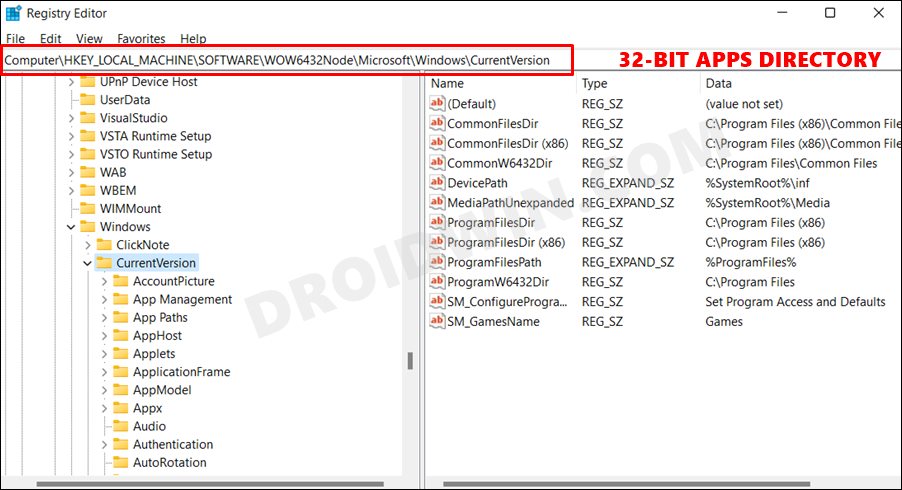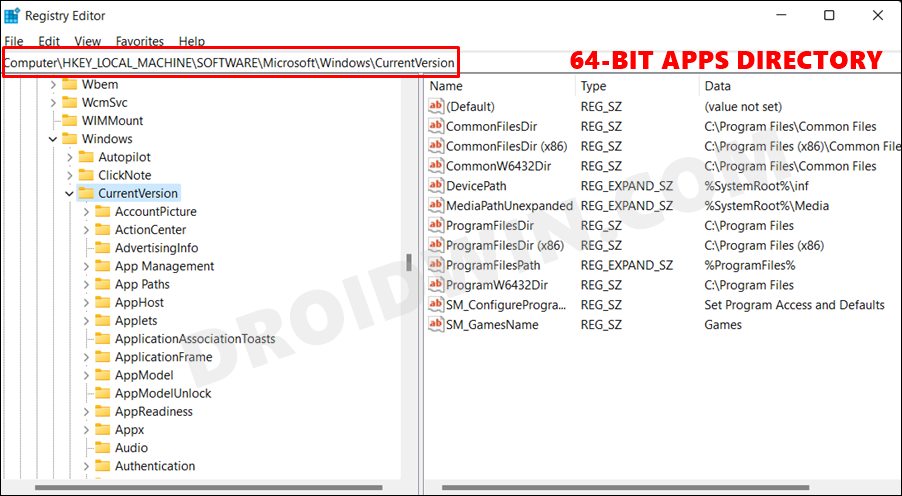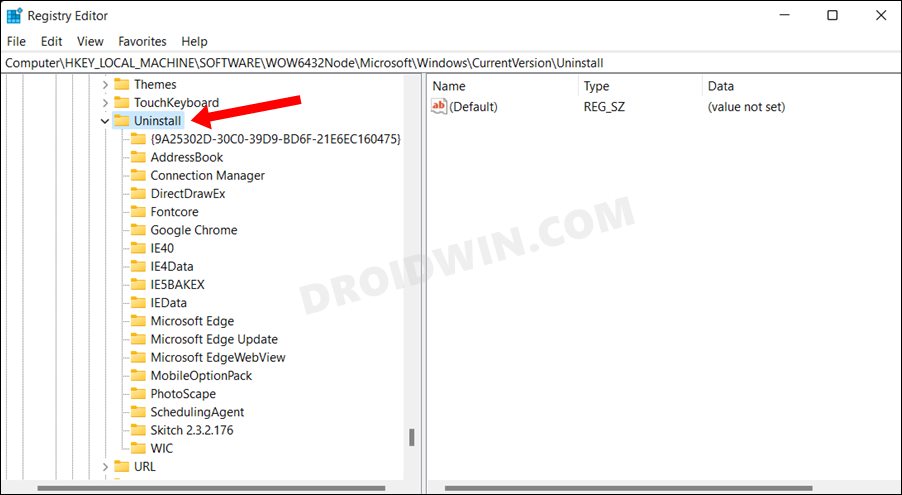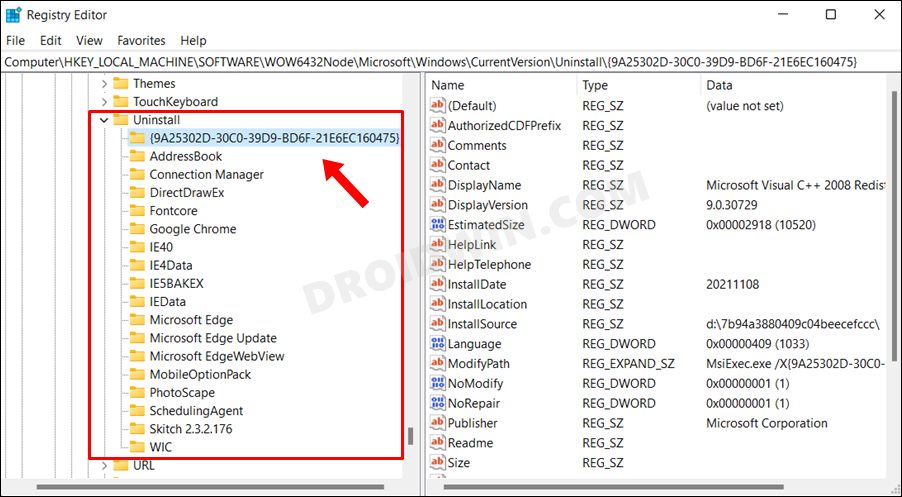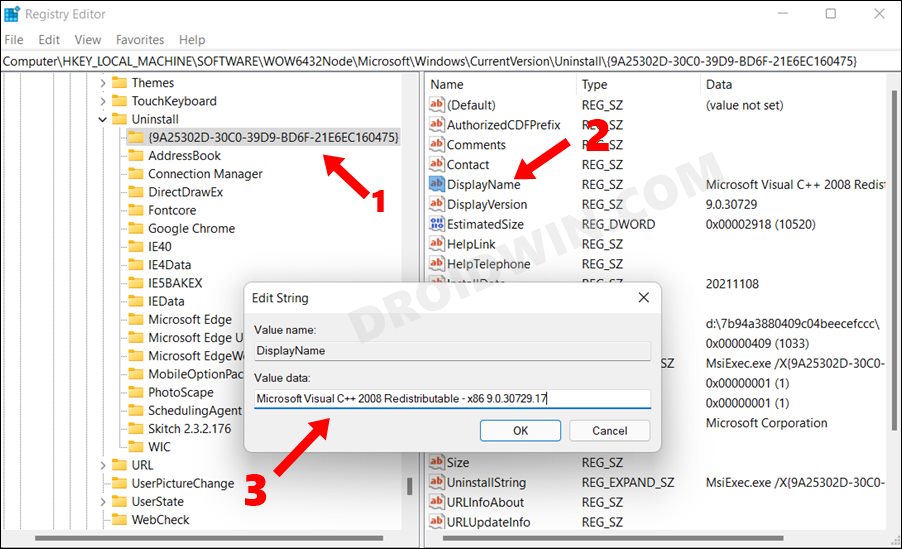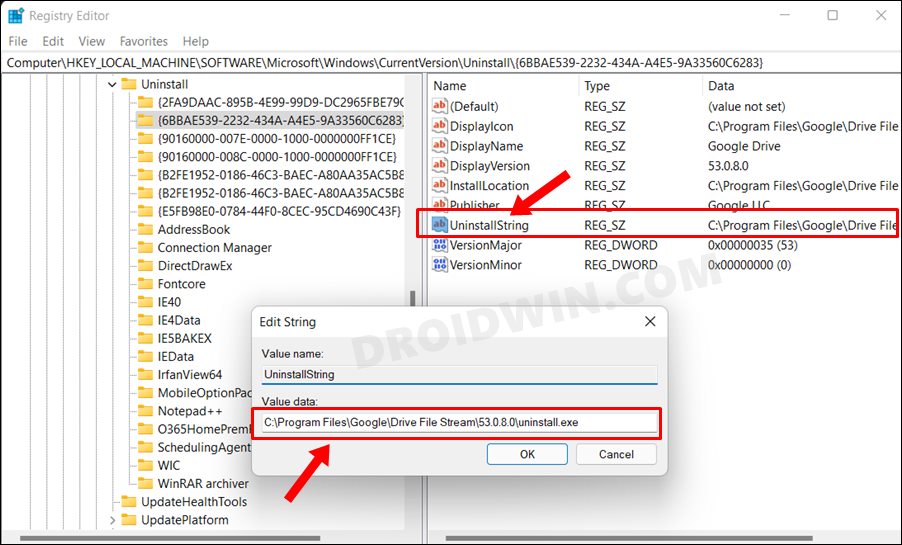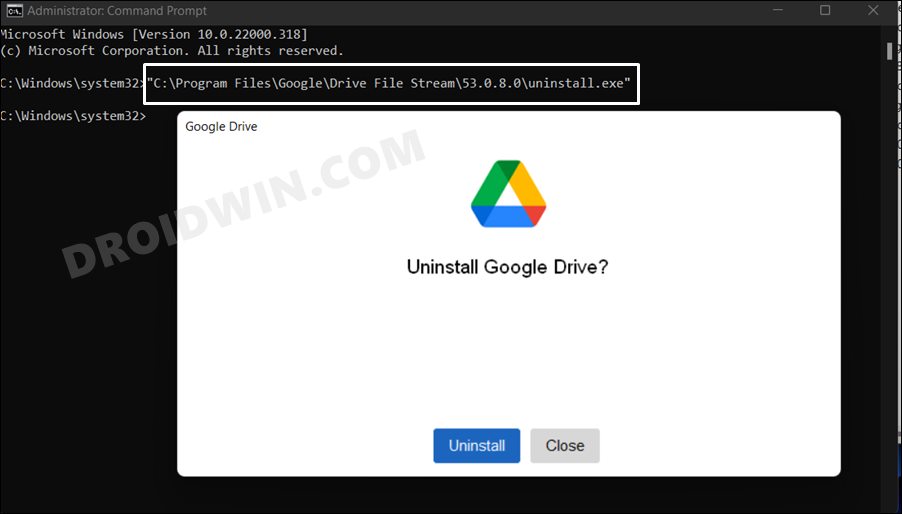In this guide, we will show you the steps to uninstall apps using the Registry Editor on your Windows 11 PC. The latest iteration of the OS has bought in quite a few goodies, especially in the user interface domain. Be it the Taskbar, Settings, or the Start Menu, each of them has been blessed with a major redesign. However, a few bugs that were present in the previous OS build has also managed to sneak into the eleventh version. One among them is the issue surrounding the inability to remove apps and programs from the PC.
Various users have voiced their concern that they are unable to uninstall apps the native way, i.e. from the Control Panel. As a result, uninstalling an app via the Start Menu or via the appwiz.cpl command in the Run dialog box aren’t working either. This is where you need to take the help of the Registry Editor. Using it, we will directly be removing all the registry keys of that app from your system. So without any further ado, let’s get started with the steps to uninstall apps using the Registry Editor on your Windows 11 PC. Follow along.
How to Uninstall Apps via Registry Editor in Windows 11
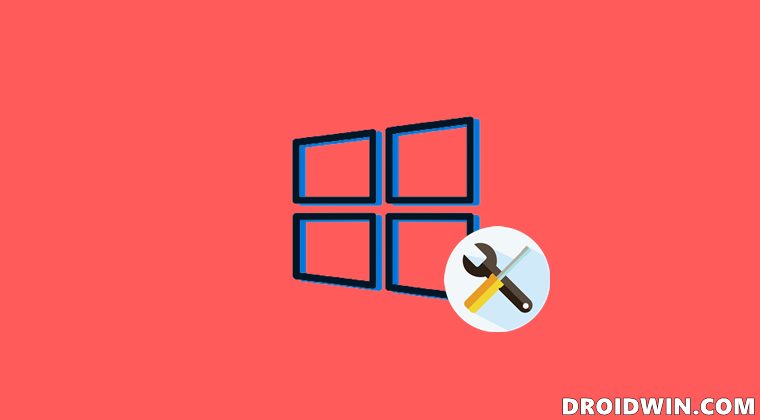
Do note that this guide focuses on the issue where users are unable to uninstall an app or program from their PC. If you were able to successfully uninstall it but are still seeing traces of that app under Control Panel, Start Menu, etc, then that is a slightly different issue. In that case, please refer to our detailed guide: Uninstalled Apps Still Appearing in Windows 11 Control Panel [Fixed]. With that said, let’s now get started with the steps to uninstall apps using the Registry Editor on Windows 11.
- To begin with, head over to the Start Menu, search Registry Editor, and open it.
- Now if you wish to remove a 32-bit application, that is stored under C:\Program Files (x86), then you will have to go to the below location via the Registry Editor:
Computer\HKEY_LOCAL_MACHINE\SOFTWARE\WOW6432Node\Microsoft\Windows\CurrentVersion\

- On the other hand, if you wish to remove a 64-bit app, which is present under C:\Program Files, then head over to the following location via the Registry Editor:
Computer\HKEY_LOCAL_MACHINE\SOFTWARE\Microsoft\Windows\CurrentVersion\

- Once you reach the CurrentVersion folder (for the desired 32-bit/64-bit app), scroll to the Uninstall folder and double-click to expand it.

- There you would see the list of all the installed apps on your PC. However, in some cases, the app might be named as a random alphanumeric string of characters.

- So to identify the actual app name, you will have to open each of those folders one at a time and then open its DisplayName subkey from the right-hand side. After that, refer to the Value Data field and it shall list out the name of that app.

- Once you have got hold of the app, refer to the two subkeys named QuietUninstallString or UninstallString on the right-hand side (some apps might only have the latter one). You could use any of these two subkeys to uninstall that app via the Registry Editor on your Windows 11.
- The difference between them is that the QuietUninstallString would uninstall the app without any notification or prompt. On the other hand, the UninstallString will uninstall the app with the necessary pop-ups and confirmation dialog box.
- Once you have made the decision, double click on that file (either QuietUninstallString or UninstallString) and copy the Value Data field. For example, I am planning to uninstall the Google Drive app, so the Value Data in my case is:
"C:\Program Files\Google\Drive File Stream\53.0.8.0\uninstall.exe"

- After that, head over to the Start menu, search Command Prompt and open it as an administrator.
- Finally, paste the value (under double inverted commas) that you have copied in the earlier step and hit Enter.

- If you have selected the UninstallString method, then you might get a few additional confirmation dialog boxes, make sure to reply in the affirmative (YES/OK). On the other hand, for QuietUninstallString, no such confirmation might be needed.
So with this, we round off the guide on how you could uninstall apps from your Windows 11 PC via the Registry Editor. If you have any queries concerning the aforementioned steps, do let us know in the comments section below. We will get back to you with a solution at the earliest.