In this guide, we will show you various methods to fix the issue of thumbnails not appearing in Windows 11. The latest OS build has bought in a truckload of new and intriguing features. Right out of the box, you get a completely revamped UI, with Taskbar, Start Menu, Settings page, and icons all undergoing a major redesign. But at the same time, Microsoft has made sure that it doesn’t end up only getting appreciation from its userbase.
Like seriously, why else would it decide to remove the drag and drop feature from Taskbar, prevent you from changing its size or position, or end up removing the never combine feature? And that’s the tip of the iceberg. With each new quality update, you get a chance to welcome another quality bug, all at no additional effort! While the dust was about to settle, it seems there’s a new addition to this list.
Various users have voiced their concern that they are unable to view the file and folder thumbnails in the latest iteration of the OS. If you are also in the same boat, then this guide is here to help you out. In this tutorial, we will show you various methods to fix the issue of thumbnails not appearing in Windows 11. So without further ado, let’s get started.
Table of Contents
How to Fix Folder Thumbnails Not Appearing In Windows 11
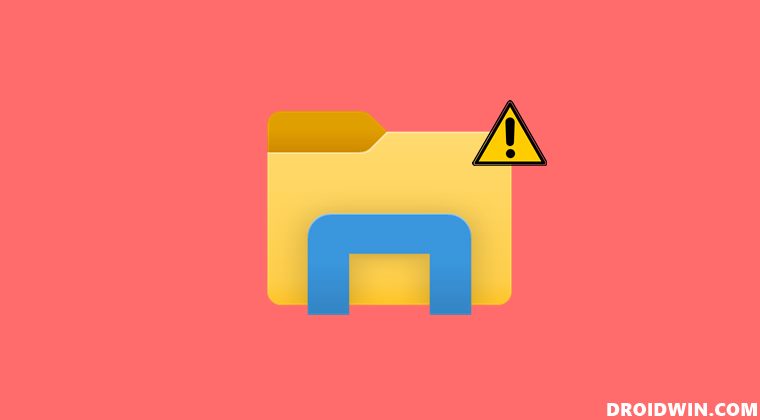
So let’s get straight to the point- when it comes to the folder thumbnails, there is no workaround or fix, unofficial or official that could bring it back. This feature has been removed by Microsoft, for reasons best known to them (at this point, one shouldn’t be even surprised!). While it might be done to bring an element of uniformity, but I don’t think anyone would prefer this ‘uniformity’ by sacrificing the ease of usability.
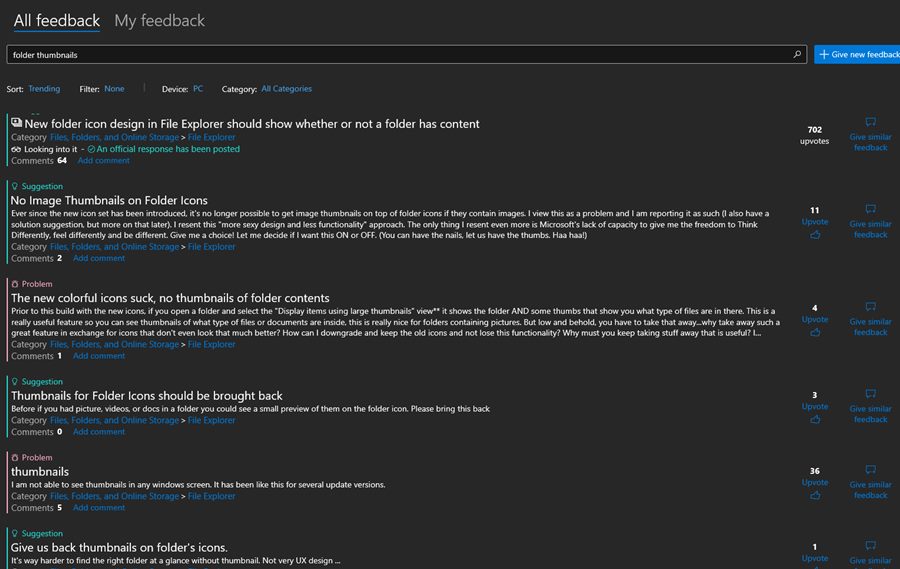
Even when we were part of the Insider Preview builds, we had voiced our concerns over to the Microsoft Feedback Hub, but unfortunately, it all came to nothing. However, there is a silver lining among these dark clouds. There exist an option to toggle on/off this feature but at the time of writing, it doesn’t work. There could be a chance that it might get activated in a subsequent update. Anyways, to try it out, go to the Folder’s Options View tab and uncheck ‘Always Show Icons, Never Thumbnails’.
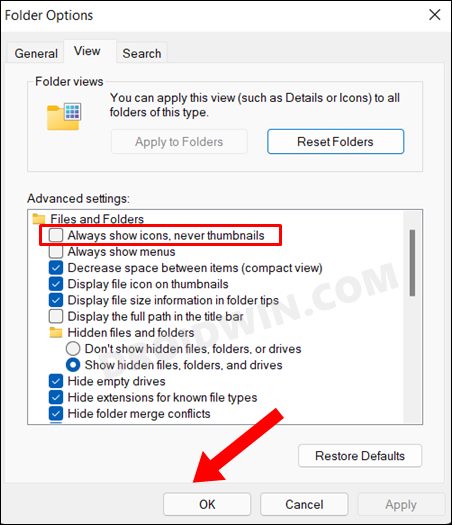
All in all, unless there’s a change in plan from the Redmond giants, you will have to open each folder and then manually check out the files to get an idea of its contents. As of now, there’s no way of fixing the folder thumbnails not appearing in Windows 11. But fortunately, we wouldn’t say the same about files. You could easily fix the issue of files thumbnails not appearing in Windows 11. And in this guide, we will show you how to do just that. So without any further ado, let’s get started.
How to Fix File Thumbnails Not Appearing In Windows 11
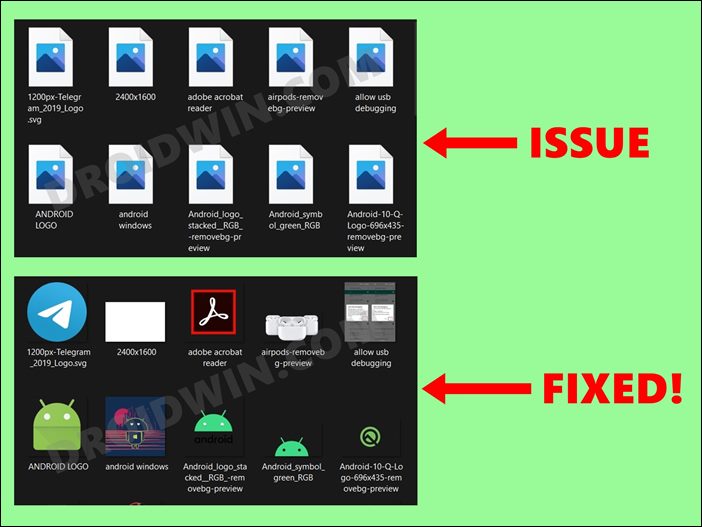
Do note that there’s no universal fix as such. You will have to try out each of the below-mentioned workarounds and then see which one works out for you. Moreover, while these methods are for fixing the file thumbnails, but you could also try your luck by executing these methods and see if it manages to bring back the folder thumbnails (chances of which are slim but still may be worth a shot?).
FIX 1: Uncheck “Always Show Icons, Never Thumbnails”
As is evident from its name, this feature would show the default icon for all the files and folders and not their thumbnails. And this is exactly what we don’t want to happen. So let’s disable it right away and then check out the results.
- Use the Windows+E shortcut keys to open the File Explorer.
- Then click on the overflow icon situated at the top right
- After that, select Options from the drop-down menu.

- It shall open the Folder Options dialog box, go to its View tab.
- Then uncheck Always Show Icons, Never Thumbnails, and hit OK to save it.

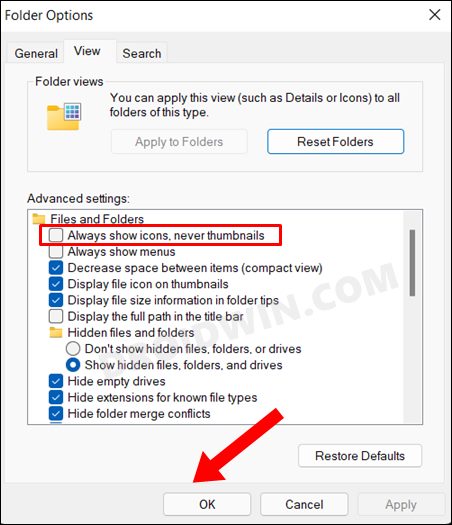
- After that, click on the View option present in the File Explorer top menu bar.
- Finally, choose either Extra Large Icons, Large Icons, or Medium Icons and check if it fixes the issue of thumbnails not appearing in Windows 11.

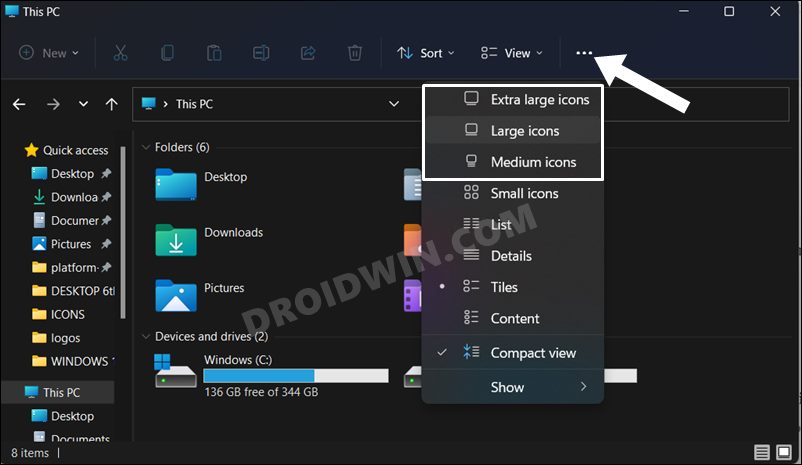
FIX 2: Reset File Explorer options to Default
In some instances, the issue could also arise if you have made any changes to the File Explorer, tweaked its Advanced Settings or used a third-party app to further complement its usage experience. To verify if that is the case, and hence rectify it, you should consider reverting all these changes to their factory default state. Here’s how:
- To begin with, open File Explorer via the Windows+E shortcut keys.
- Then click on the overflow icon situated at the top right.
- After that, select Options from the menu that appears.


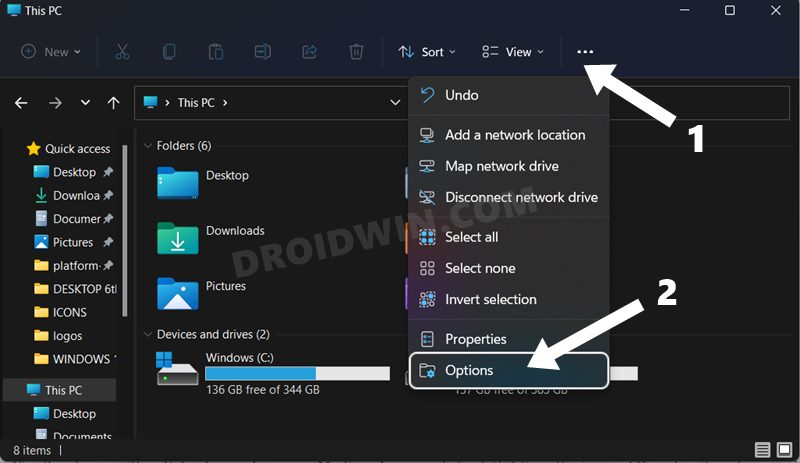
- It shall take you to the Folder Options dialog box, go to its View tab.
- Then click on the Reset Folders button followed by Yes in the confirmation dialog box.

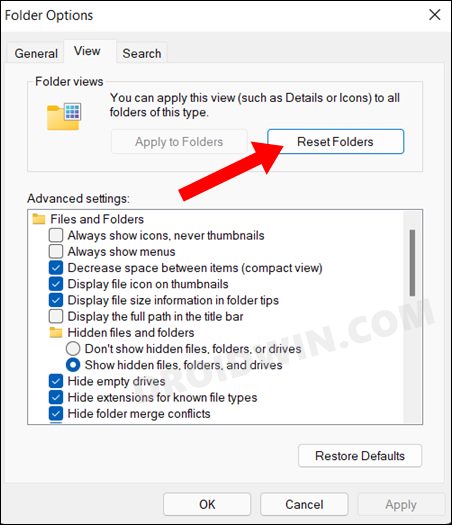
- Once that is done, click on the Restore Defaults button situated at the bottom right.

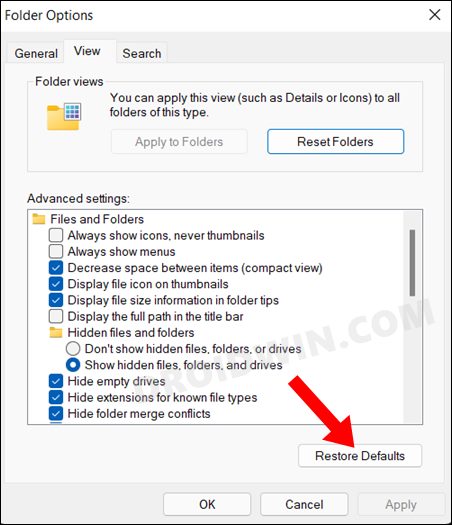
- Now check if it manages to fix the thumbnails not appearing in Windows 11.
FIX 3: Use the Folder Troubleshooter
Microsoft has quite a troubleshooter apps, and one of them focuses especially on files and folders. But as opposed to other troubleshooters, this one isn’t baked into the OS. Rather you will have to download it and then start its usage. Here’s how:
- To begin with, download the Folder Troubleshooter app from the official Microsoft site [Direct Link].
- Then launch it and click Next on the welcome screen.

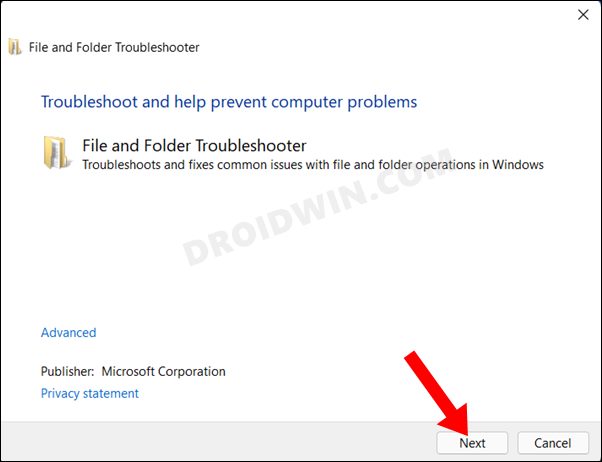
- After that, select your problem from the list. As of now, “Icon and Folder Customizations” seems to be the best option. So select it and hit Next.

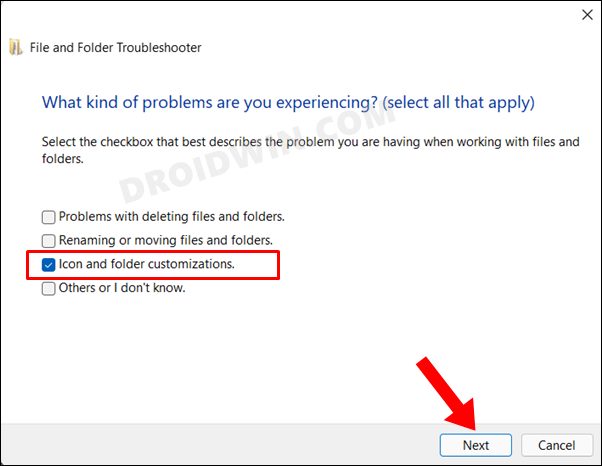
- It will perform a scan and bring in the associated fix. Select that fix to apply it and then restart your PC for it to be implemented.

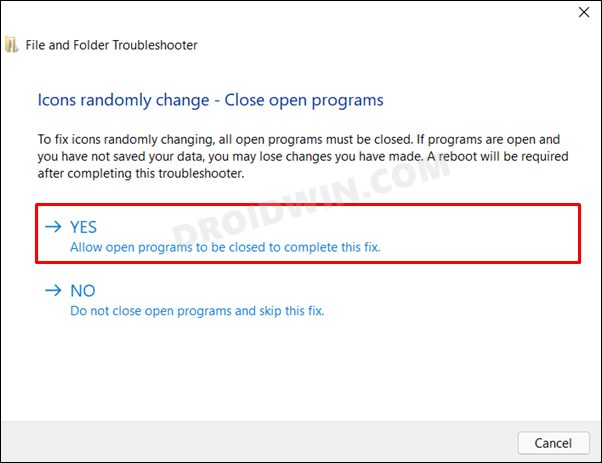
- Once it boots up, verify whether the thumbnails not appearing in Windows 11 have been fixed or not.
FIX 4: Delete Icon and Thumbnail Cache
If a lot of temporary data gets accrued over the due course of time, then it could spell out trouble for the proper functioning of that concerned program, which in this case are the thumbnails. So let’s delete all the icon thumbnails and then rebuild them from scratch.
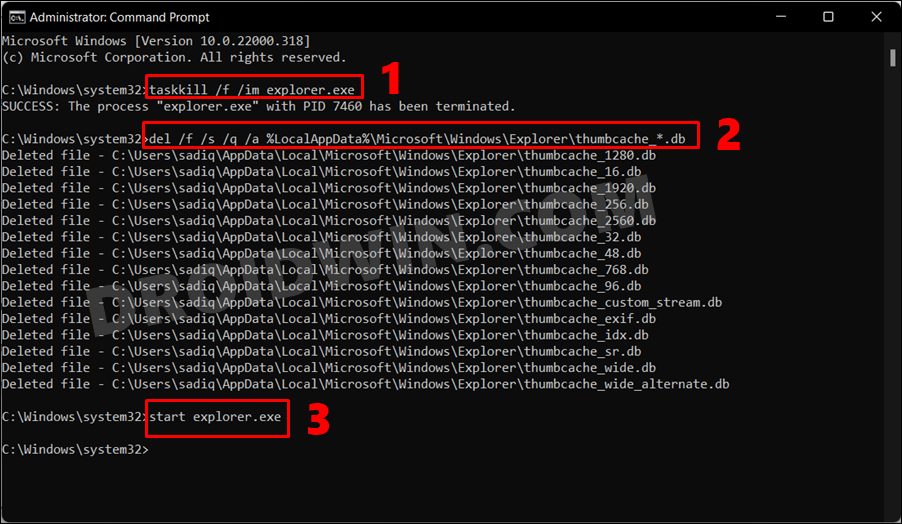
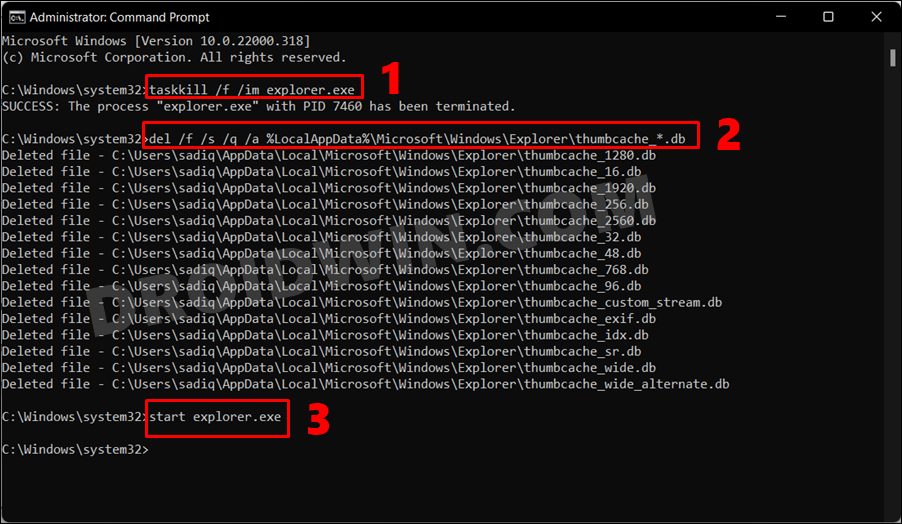
- Head over to the Start Menu, search Command Prompt, and launch it as an administrator.
- Then type in the below command to temporary disable the taskbar
taskkill /f /im explorer.exe
- After that, execute the below command to delete all the icons and thumbnail cache and subsequently rebuild them:
del /f /s /q /a %LocalAppData%\Microsoft\Windows\Explorer\thumbcache_*.db
- Once that is done, type in the following command to enable the Taskbar
start explorer.exe
- Now verify if it fixes the thumbnails not appearing in Windows 11 issue.
FIX 5: Regenerate Thumbnails via Disk Cleanup
In this method, we will be using the Windows built-in utility tool to clean up all the thumbnails and let it regenerate from scratch. Here’s how:
- To begin with, open the Disk Cleanup from the Start Menu.
- Then select C Drive from the list and hit OK.
- After that, checkmark thumbnails and click OK. It will delete all the thumbnails.

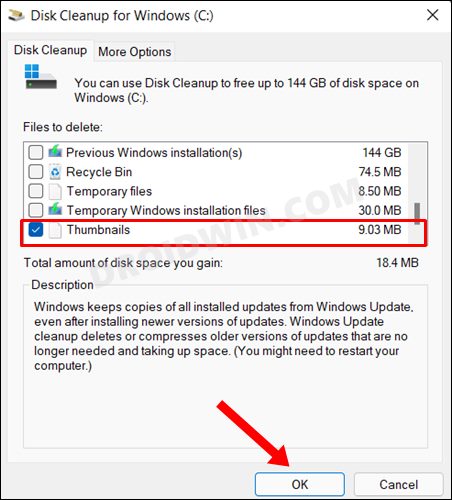
- Once that is done, restart your PC and then check if the thumbnails not appearing in Windows 11 issue have been fixed or not.
FIX 6: Use SFC and DISM Commands
System File Checker and Deployment Image Servicing and Management are two command-line utility tools that scan for the corrupt Windows files and then replace them with their working counterpart. The major difference between the two is whereas the SFC replaces the corrupt files with the working ones from the cached directory on your PC, DISM does so by downloading the working files from the online Microsoft servers. And as of now, we would be making use of both these tools to fix the underlying issue. Follow along.
- To begin with, right-click on the Start Menu and select Windows Terminal (Admin).
- Then click on the down arrow present next to the new tab icon and select Command Prompt from the list.
- Once the CMD window is opened, copy-paste the below command to open the SFC Tool:
sfc /scannow

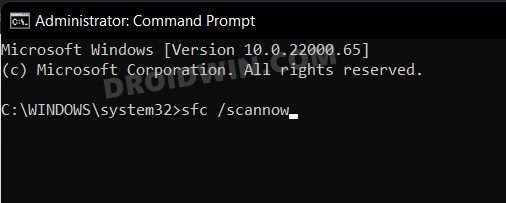
- Once the SFC Scanning is complete, it’s time to use the DISM Tool. So copy-paste the below command:
DISM /Online /Cleanup-Image /RestoreHealth

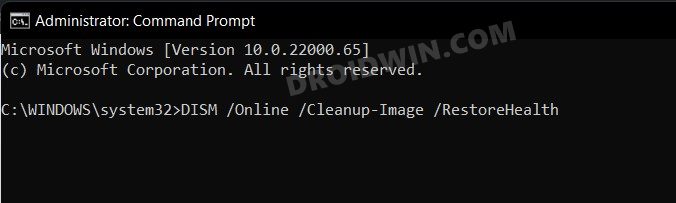
Once DISM finishes the scanning, it is recommended to reboot your PC. Once it boots up, check if the thumbnails not appearing issue in Windows 11 has been fixed or not.
FIX 7: Disable or Uninstall OneDrive Sync
For me, it was the uninstallation of OneDrive from the PC that ultimately did the trick (even disabling or stopping its sync didn’t do the job). I have listed it at the end as it is the most aggressive approach out of all the seven fixes listed here. And since you have reached this section, you might have no option but to bid adieu to this cloud storage service from Microsoft.
- First off, let’s check if temporary disabling it does any good or not.
- So right-click on the OneDrive icon situated at the taskbar, select Pause Sync and choose the desired time frame.

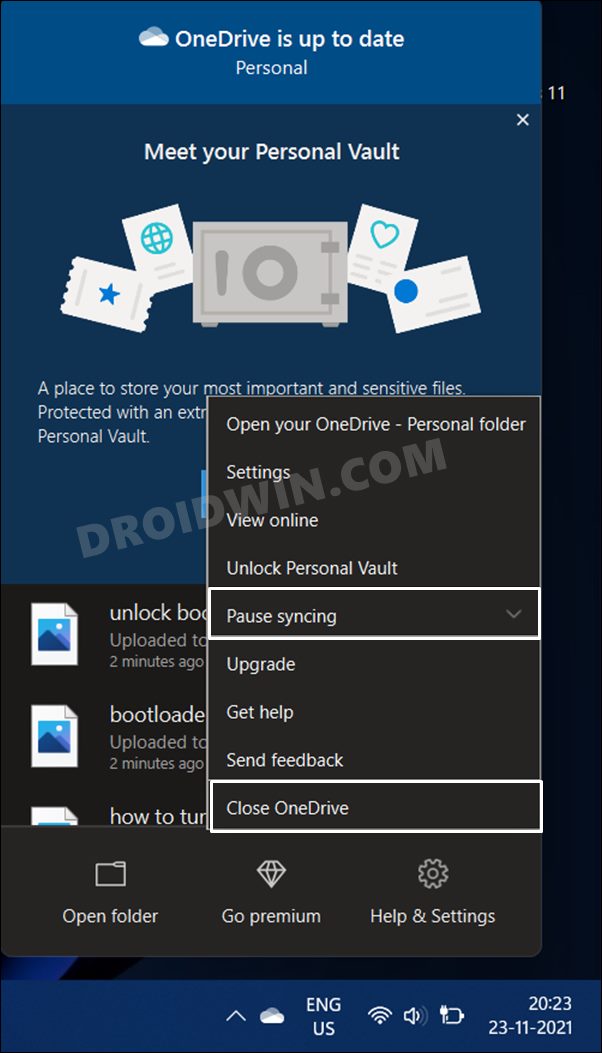
- After that, select the Close OneDrive option and see if it fixes the thumbnail issue.
- If your answer is in a negative tone, then you have no option but to remove it from your PC.
- So now head over to the Start Menu, search OneDrive, and select Uninstall.
- It will now take you to the Control Panel. Select OneDrive from the list and hit the Uninstall button situated at the top.

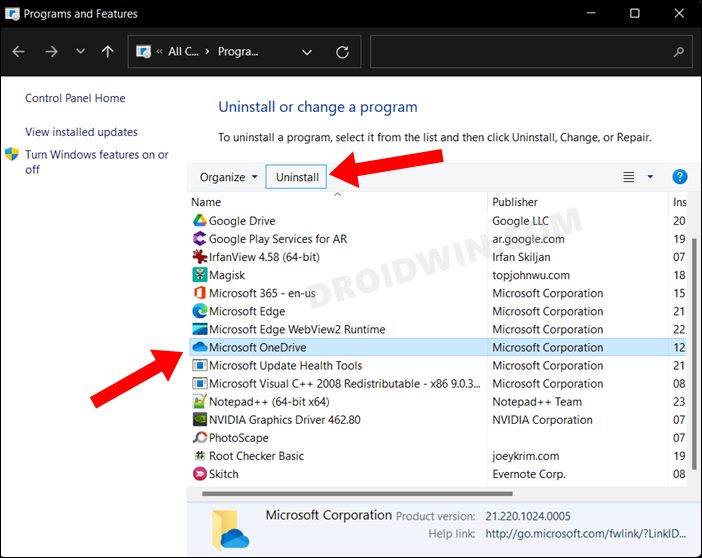
- The app shall now be removed from the PC and subsequently, the issue would have been resolved as well.
So with this, we round off the guide on how you could fix the issue of thumbnails not appearing in Windows 11. We have listed seven different methods for the same. So as you might have seen, there’s no option as such that shall help you bring back the folder thumbnail, but when it comes to the file thumbnails, the aforementioned instructions shall definitely come in handy. On that note, we conclude this tutorial. All your queries are welcomed in the comments section below.








Davey
Folder preview icons are back in latest insider build so they will be back soon in the public update release,
Lyman
so frustrating to have to open each and every icon. I appreciated your article , thank you for your help but it did not work on my Win11. Happy Season to you.
Steve Golden
It took the last suggestion, uninstalling OneDrive that “mostly” worked. Other help suggestions, not yours, said the OneDrive could not be removed from Windows 11. Obviously they were wrong.
One folder still had icons instead of thumbnails. I fixed that by moving the photos (icons) to a thumb drive where they turned to thumbnails and moving them back. Then they showed thumbnails.
Thank you for your suggestions.
–Steve