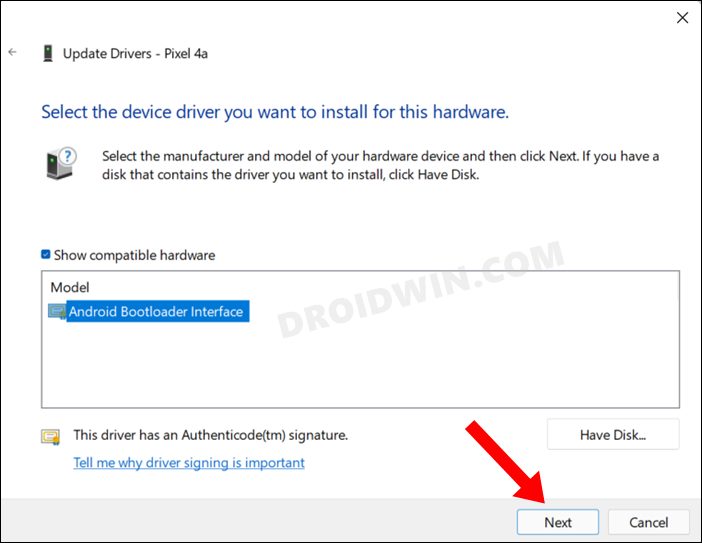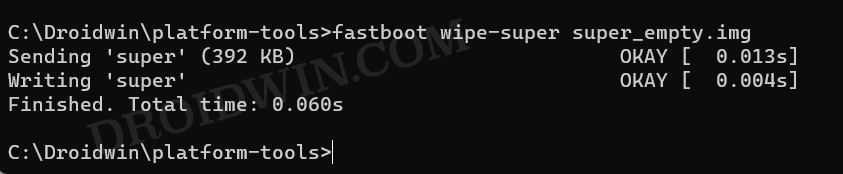In this guide, we will show you various methods to fix the FAILED (Remote: ‘Failed to Write Partition Table’) error. There have been some massive changes in the way we to used to flash files onto our devices. From the introduction of the FastbootD Mode to the requirement of creating, deleting, and resizing logical partitions, these changes have drastically altered the flashing process.
Adding to it, the introduction of the super partition and the fact that the system partition resides within it only make the matter more challenging. As a result of this, just a slight deviation from the instructions steps and errors like the FAILED (Remote: ‘Failed to Write Partition Table’) are along the expected lines. If you are facing this issue, then this guide will make you aware of numerous workarounds to resolve it. Follow along.
Table of Contents
Fix FAILED (Remote: ‘Failed to Write Partition Table’)
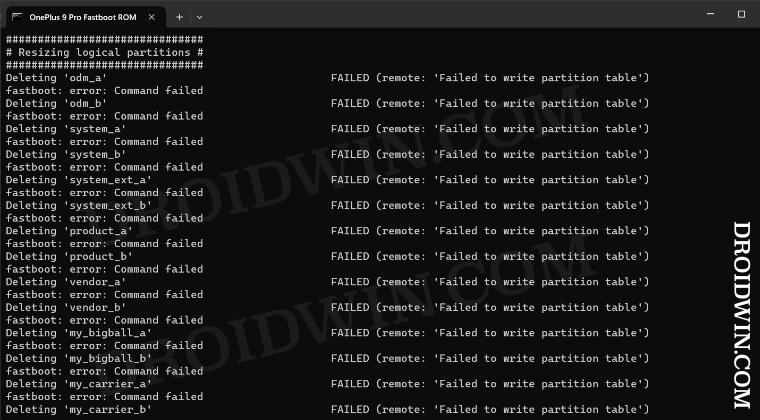
It is recommended that you try out each of the below-mentioned workarounds and then see which one spells out success. So with that in mind, let’s get started. If possible, please take a backup of all the data on your device. Droidwin and its members wouldn’t be held responsible in case of a thermonuclear war, your alarm doesn’t wake you up, or if anything happens to your device and data by performing the below steps.
FIX 1: Verify Driver Installation
First and foremost, make sure that:
- You have installed the Fastboot Drivers on your PC.

- You have Android SDK Platform Tools on your PC.
- You are executing commands inside the Command Prompt that is opened in the Android SDK Platform Tools folder.
If you have already checkmarked all these three requirements and are still getting the FAILED (Remote: ‘Failed to Write Partition Table’) error, then let’s move over to the next fix.
FIX 2: Flash in FastbootD
Some files require flashing in the logical partitions which could only be carried out in the FastbootD Mode. You might not be able to flash in the logical partitions via the Fastboot/Bootloader Mode. So if you are currently in the Fastboot Mode, then boot to the FastbootD mode via the fastboot reboot fastboot command then retry flashing the file. Check if it fixes the FAILED (Remote: ‘Failed to Write Partition Table’) error.

FIX 3: Wipe Super Partition
Before flashing the files, consider wiping the super partition via the super_empty.img file. You could download this file from the official LineageOS website for your device [recommended] or from any other trusted site [like XDA]. Once yo have downloaded the file, proceed with the below steps:
- First off, transfer the super_empty.img file to the platform-tools folder:
- Then boot your device to Fastboot Mode.
- Now wipe the super partition via the below command:
fastboot wipe-super super_empty.img

- Check if it fixes the FAILED (Remote: ‘Failed to Write Partition Table’) error.
FIX 4: Reflash Stock Firmware
If you are still facing this issue, then it might be due to some partitions on your device getting corrupted. Therefore, in such cases, your best bet is to reflash the entire firmware on your device. In this regard, you could use the Mi Flash Tool for Xiaomi, Android Flash Tool for Pixel, Fastboot Enhance, Fastboot ROMs or MSM Download Tool for OnePlus, and so on. So get your device back to stock and retry the flashing process. FAILED (Remote: ‘Failed to Write Partition Table’).
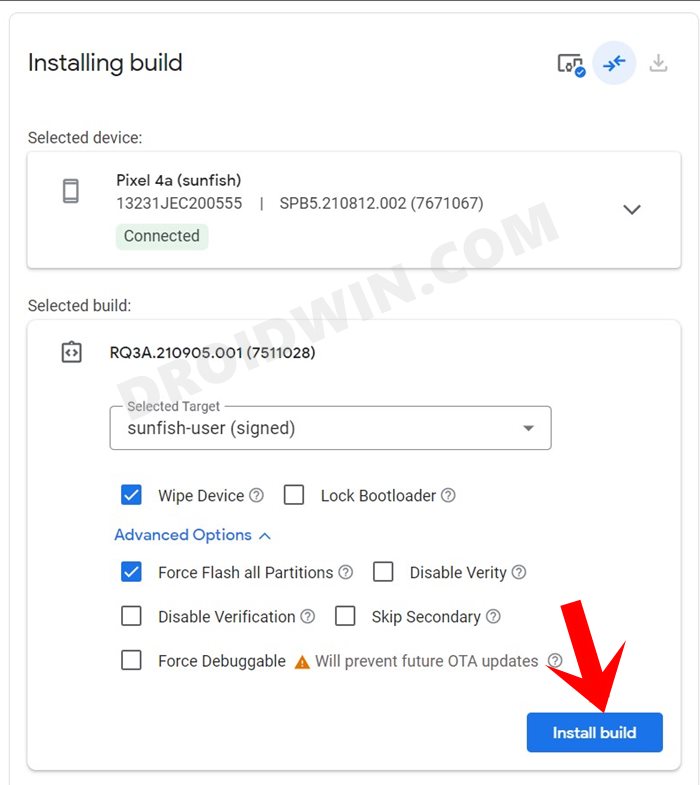
FIX 5: Take Help of a Custom ROM!
If you are currently stuck in the Fastboot Mode and are unable to flash the stock firmware for some reason, then you may well consider taking the help of a custom ROM. In such situations, I usually take the help of LineageOS, so you may consider flashing it onto your device [or any other one of your choice]. Once your device to the custom ROM, retry flashing the file and this time you shouldn’t get any error messages.
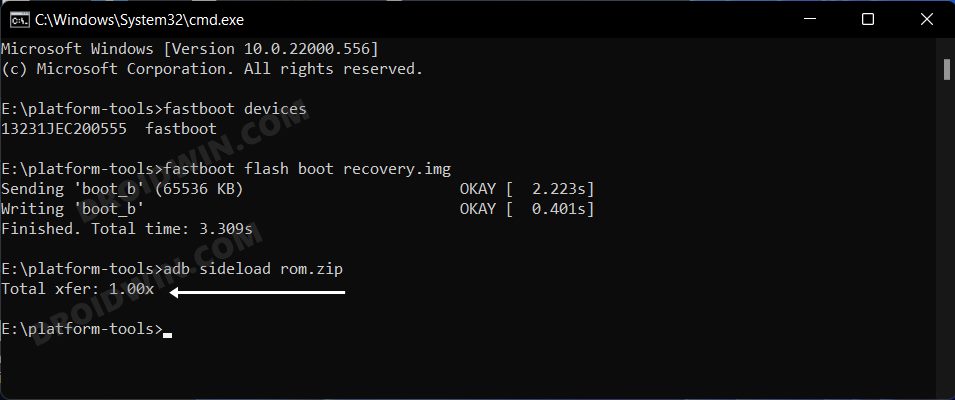
That’s it. These were the various methods to fix the FAILED (Remote: ‘Failed to Write Partition Table’) error. If you have any queries concerning the aforementioned steps, do let us know in the comments. We will get back to you with a solution at the earliest.