In this guide, we will show you the steps to flash the stock ROM and hence unbrick your OnePlus device via Fastboot Enhance Tool. Stepping into custom development always brings in a few associated risks with itself. If things don’t go as planned, then a bootloop or bricked device is on the cards. In most cases, you would simply use the MSM Download Tool to flash the firmware and unbrick your device and bring it back to life. So why is there a need for another tool?
Table of Contents
What is Fastboot Enhance Tool
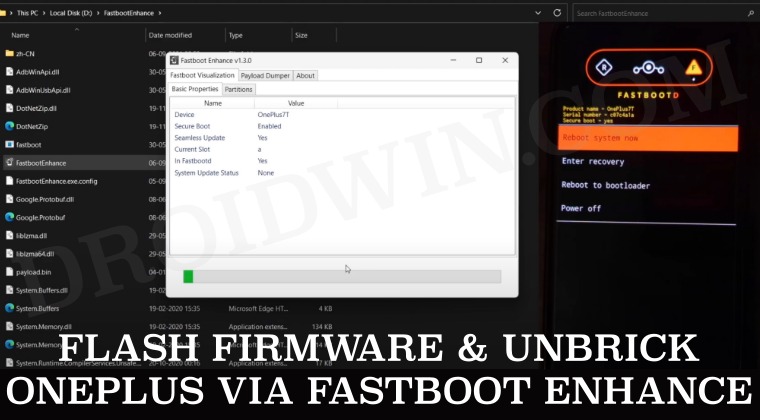
Fastboot Enahnce Tool is an open-source tool created by XDA Senior Member xzr467706992 that is used to flash the stock firmware on OnPlus devices in Fastboot and FastbootD Modes. Here are some of its most noteworthy features:
Features of Fastboot Enhance Tool
- You could easily flash the firmware on a soft-brocked or bootloop OnePlus.
- Easily extract the required partition files from payload.bin without the need for any commands or Python. For example, when it comes to rooting, you could easily load the payload.bin and extract just the boot.img/init_boot.img in a few clicks [there’s no need to extract the entire firmware].
- You could flash an older version of OxygenOS to downgrade your OnePlus.
- You could go back to stock from a custom ROM by flashing the stock firmware.
- It supports all the OnePlus devices, even the latest OnePlus 11.
- You could flash the latest OxygenOS 13 firmware using this tool as well.
Benefits of Fastboot Enhance Tool over MSM Download Tool
Unless you have an authorized account, you could only use MSM Tool till the OnePlus 9 series. On the other hand, there’s no such limitation with Fastboot Enhance.
Next up, MSM Tool comes with Android 9/10/11 OPS firmware. You wouldn’t find Android 12+ OPS firmware with MSM Download Tool [though once your device gets unbricked, you could manually install OTA updates to reach the latest OS]. Whereas with Fastboot Tool, you could easily flash the latest Android 13 firmware in one go.
While you could extract partition files via MSM Tools’ Read back Mode, but most probably it wouldn’t match the current firmware build installed on your device [as Android 11 is usually the latest firmware available with MSM]. So your best bet will be to flash the Android 11 firmware via MSM Tool and then extract the boot.img and then use it for root, which would call for unnecessary additional steps. On the other hand, you could upload the currently latest installed firmware onto the Fastboot Tool and get the boot.img file.
Drawback of Fastboot Enhance over MSM Download Tool
No matter how long the list of benefits of Fastboot Enhance Tool gets, it couldn’t boast of one feature which is the USP of the MSM Tool- the ability to unbrick any OnePlus device. At the very most, you could fix soft brick or bootloop but once your device gets into EDL, you have no choice but to opt for MSM Tool.
So with this, you would have got a decent idea regarding the DFastboot Enhance Tool, its feature, benefits, and drawbacks. So let’s now make you aware of the steps to flash the stock ROM and unbrick your OnePlus device via this Fastboot Enhance Tool. Follow along.
How to Flash ROM & Unbrick OnePlus via Fastboot Enhance Tool
If possible, please take a backup of all the data on your device as the below process will reset your device [in most use case scenarios]. Droidwin and its members wouldn’t be held responsible in case of a thermonuclear war, your alarm doesn’t wake you up, or if anything happens to your device and data by performing the below steps.
STEP 1: Download Fastboot Enhance Tool
Download the Fastboot Enhance Tool from GitHub [direct link]. Once downloaded, extract it to any convenient location on your PC. The biggest advantage of this tool is that you could directory flash the payload.bin file, there is no need to extract it and get the resultant IMG files!
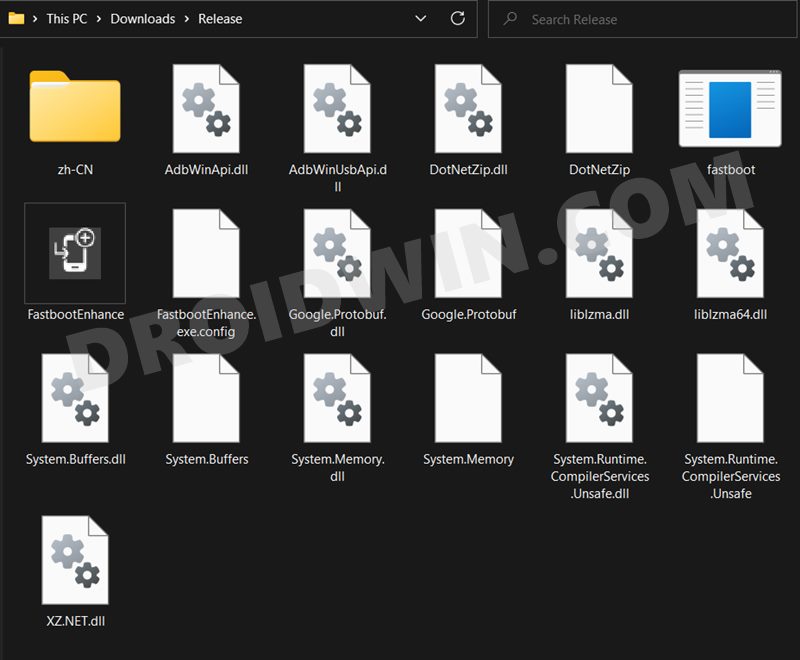
STEP 2: Download OnePlus Stock ROM
- Next up, get hold of the firmware for your device from below:
OnePlus Stock Firmware
- Once downloaded, extract it and transfer the resultant payload.bin file to the Fastboot Enhance Tool folder.

STEP 3: Install Android SDK
Next up, install the Android SDK Platform Tools on your PC. This is the official ADB and Fastboot binary provided by Google and is the only recommended one. So download it and then extract it to any convenient location on your PC. Doing so will give you the platform tools folder, which will be used throughout this guide.

STEP 4: Install Fastboot Drivers
The tool doesn’t come with the Fastboot Drivers, so you will manually have to install it on your PC. For that, please refer to our guide on How to Install Fastboot Drivers in Windows 11. Likewise, make sure to install the OnePlus USB Drivers as well [they are usually automatically installed as soon as you connect your device to the Windows PC for the first time].
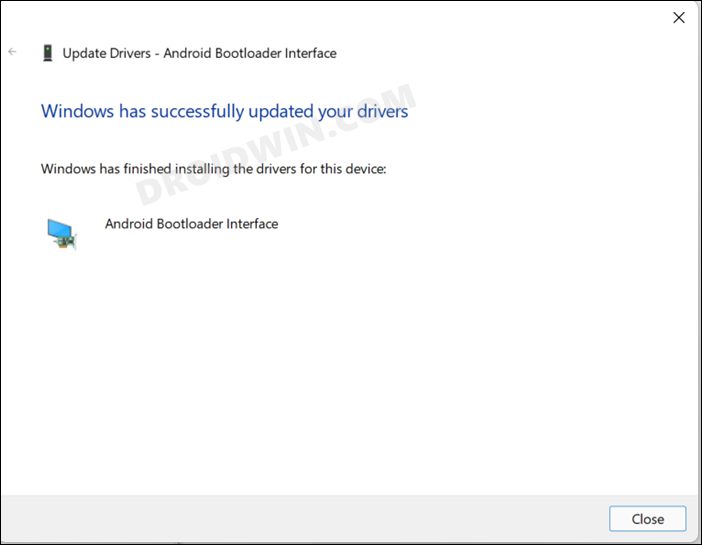
STEP 5: Boot to Fastboot Mode
- Connect your device to the PC via a USB cable. Make sure USB Debugging is enabled.
- Then head over to the platform-tools folder, type in CMD in the address bar, and hit Enter. This will launch the Command Prompt.
- After that, type in the following command in the CMD window to boot your device to Fastboot Mode
adb reboot bootloader

- To verify the Fastboot connection, type in the below command and you should get back the device ID.
fastboot devices

STEP 6: Flash Stock Firmware on OnePlus via Fastboot
- To begin with, launch the Fastboot Enhance Tool via its EXE file.

- Your device should be listed under the Fastboot Virtualization tab, select it.

- After that, click on the Reboot to FastbootD button.

- Your device will boot to FastbootD Mode.

- Now go to the Payload Dumper tab and click on Browse.

- Navigate to the payload.bin file, select it, and click Open.

- The file will now be loaded in the tool, displaying the resultant information.

- Now go to the Fastboot Virtualization tab and click on Flash payload.bin. If the flashing starts, well and good.

- However, if you get the ‘Virtual A/B temporary partitions exist’ popup, then click on No.

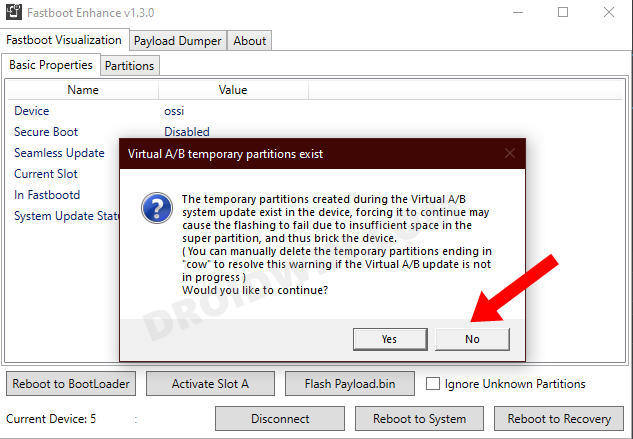
- After that, go to the Partitions tab and type in cow in the Filter by name box.

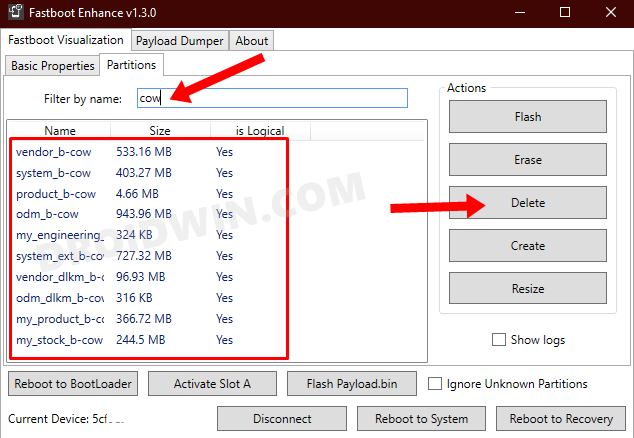
- Select all the partitions from the results that have cow in their name and hit the Delete button.
- Once done, click on Flash payload.bin. This time the flashing will start without any issues.


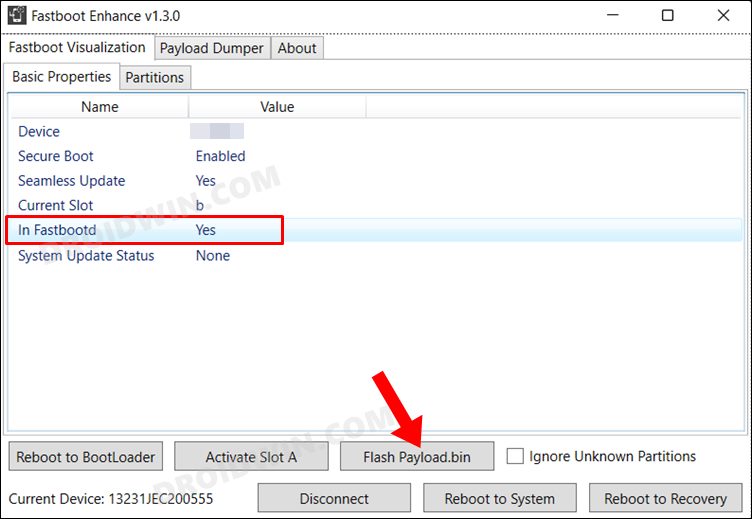
- Once complete, you will be notified of the same. You may now boot to the OS by clicking on Reboot to System.

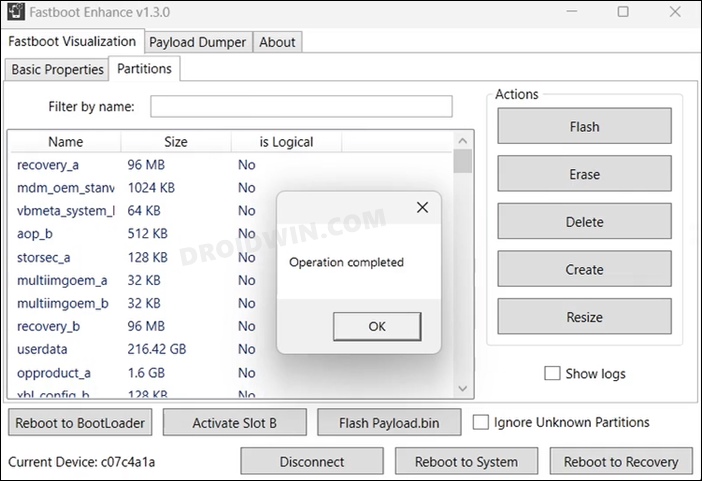
That’s it. These were the steps to flash the stock ROM and hence unbrick your OnePlus device via Fastboot Enhance Tool. Let’s now show you the steps to extract firmare files via this tool.
How to Extract Payload.bin via Fastboot Enhance Tool
If you need to get hold of individual partition files, such as boot.img for root or vbmeta to disable verity checks, then Fastboot Enahnce Tool is the quickest and easiest way to get this job done [there’s no need to even interact with your device during the entire process]. Here’s how it could be done:
- To begin with, download and extract Fastboot Enhance Tool on your PC.
- Then download and extract the OnePlus firmware on your PC. Make sure you get the payload.bin file after extraction.
- Now launch Fastboot Enhance, go to Payload Dumper, and click Browse.

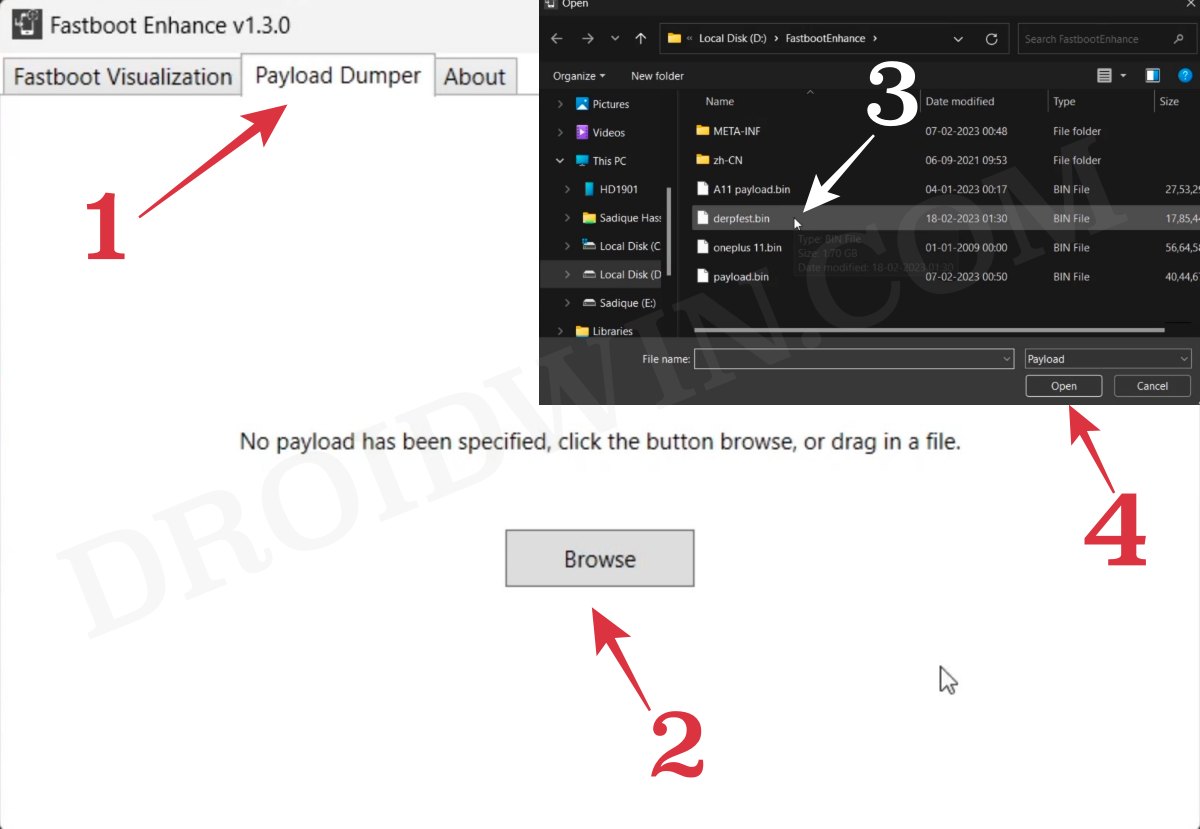
- Select the extracted payload.bin file of the stock ROM and hit Open.
- Now go to the Partition tab, select boot.img, and click Extract Image.

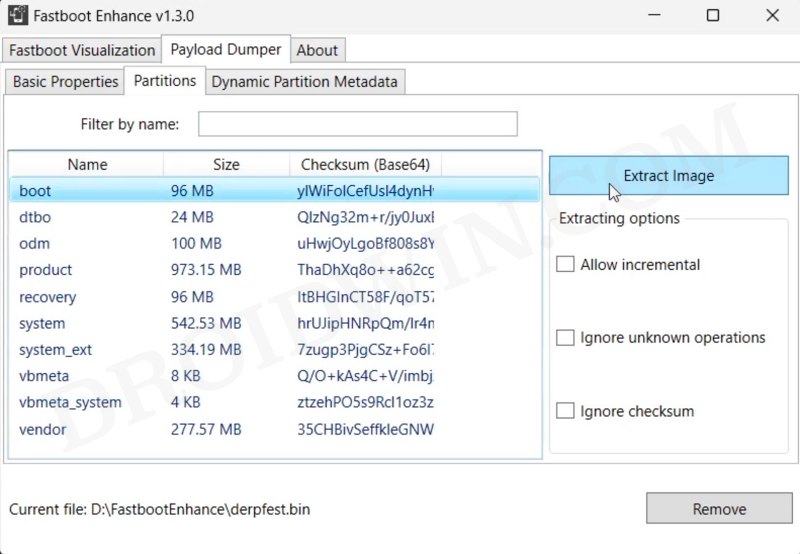
- Depending on the number of files selected and their sizes, it could take a few seconds to minutes to extract them.
- Once done, you will be notified of the same. You could then use those files for the desired purpose.

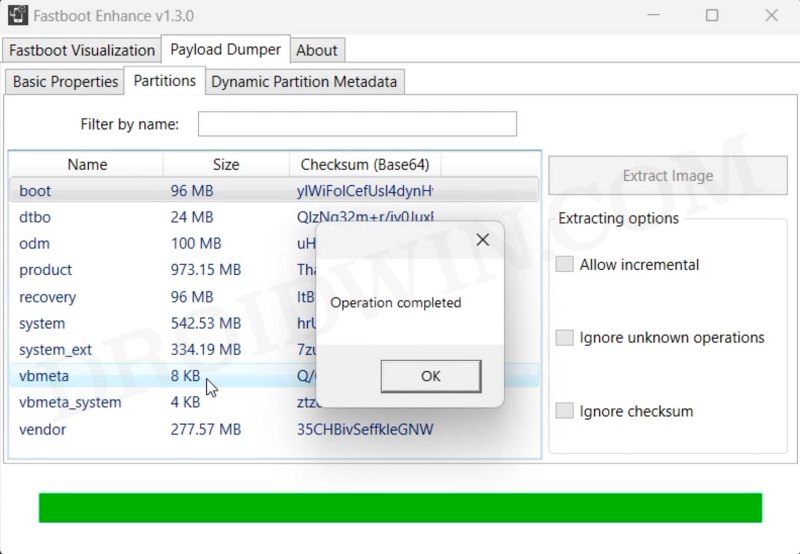
That’s it. These were the steps to extract payload.bin using the Fastboot Enhance Tool. If you have any queries concerning the aforementioned steps, do let us know in the comments. We will get back to you with a solution at the earliest.
How to Unbrick OnePlus via Fastboot Commands
- https://droidwin.com/unbrick-oneplus-10t-flash-firmware-via-fastboot-commands-and-tool/
- https://droidwin.com/unbrick-oneplus-10r-via-fastboot-commands-wip/
- https://droidwin.com/flash-stock-firmware-on-oneplus-9r-via-fastboot/
- https://droidwin.com/unbrick-oneplus-9rt-flash-firmware-via-fastboot-commands/
- https://droidwin.com/unbrick-oneplus-9r-via-fastboot-commands/
- https://droidwin.com/how-to-unbrick-oneplus-nord-2t-via-fastboot-video/
- https://droidwin.com/how-to-unbrick-oneplus-11r-via-fastboot-commands/
- https://droidwin.com/unbrick-oneplus-11-via-fastboot-commands/
- https://droidwin.com/how-to-unbrick-oneplus-nord-2-5g-flash-stock-firmware/
- https://droidwin.com/how-to-unbrick-oneplus-nord-n10-5g-via-fastboot-commands/
- https://droidwin.com/restore-oneplus-nord-ce-5g-to-stock-via-fastboot-commands/
- https://droidwin.com/unbrick-oneplus-10-pro-flash-firmware-via-fastboot-commands/
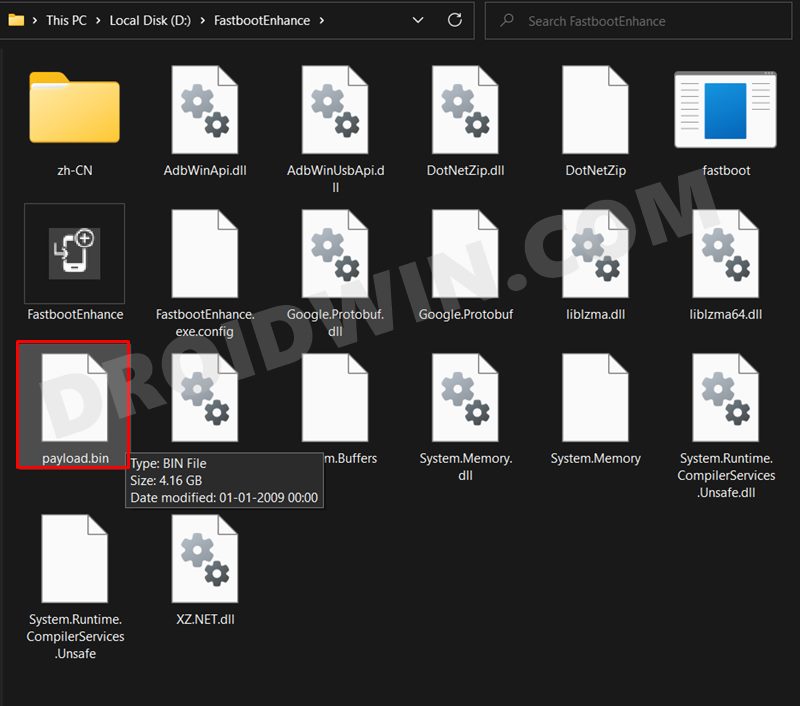
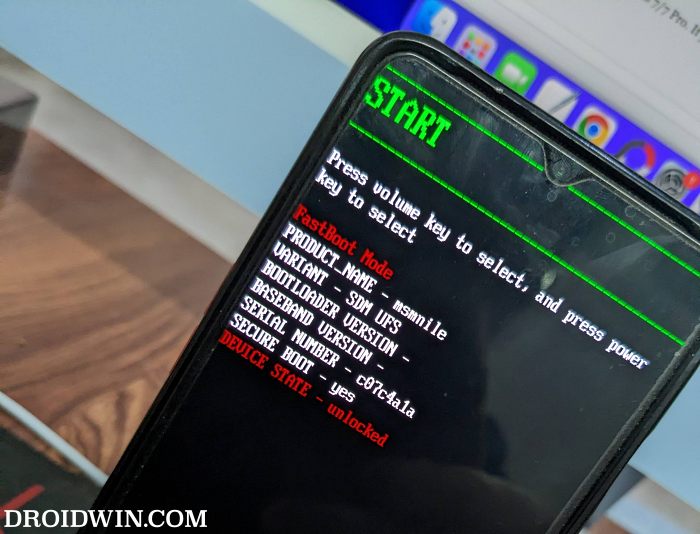
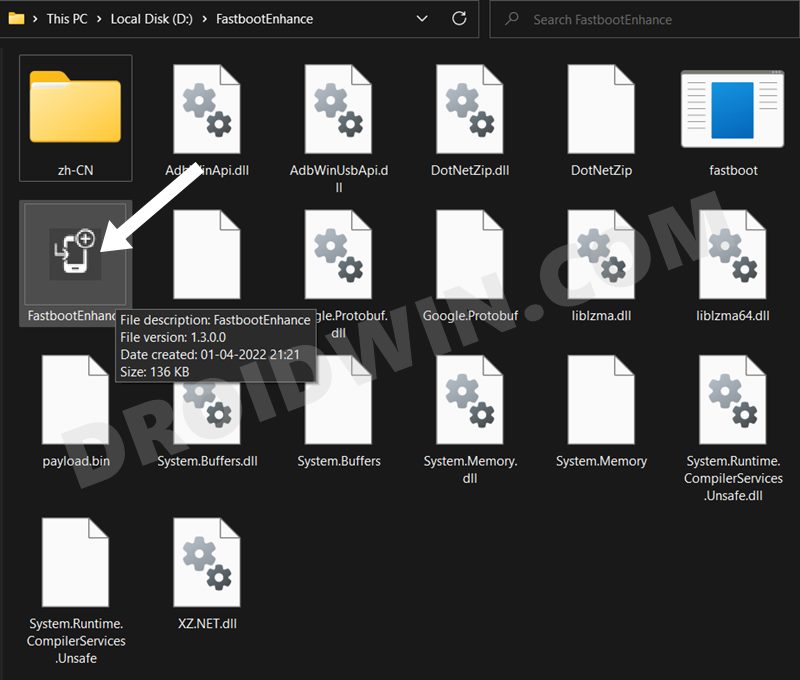
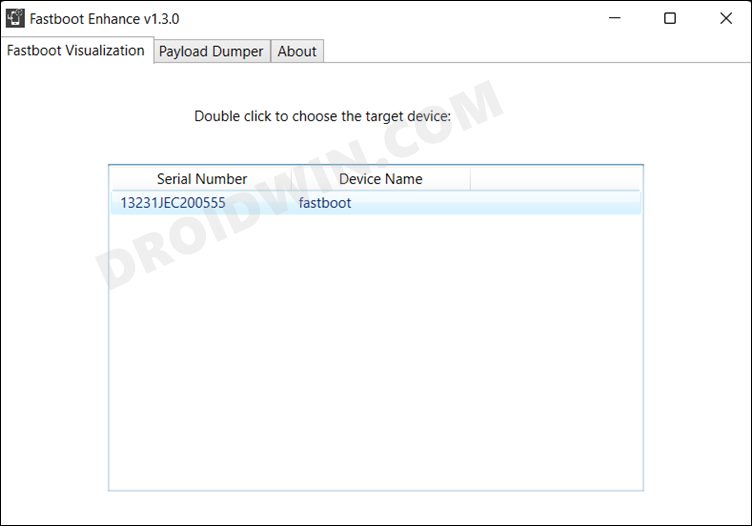
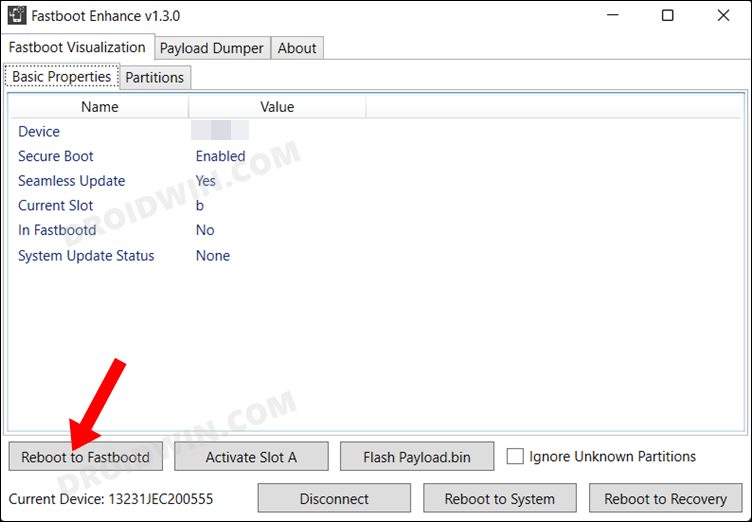
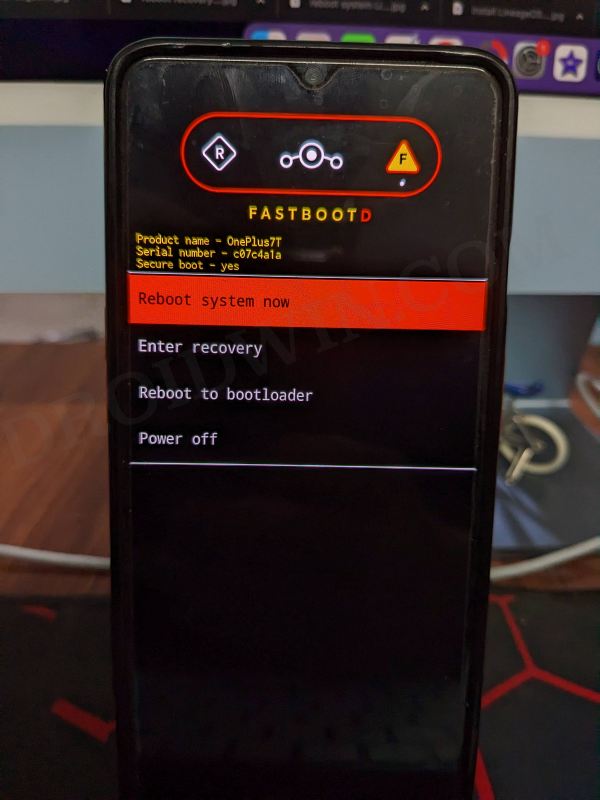
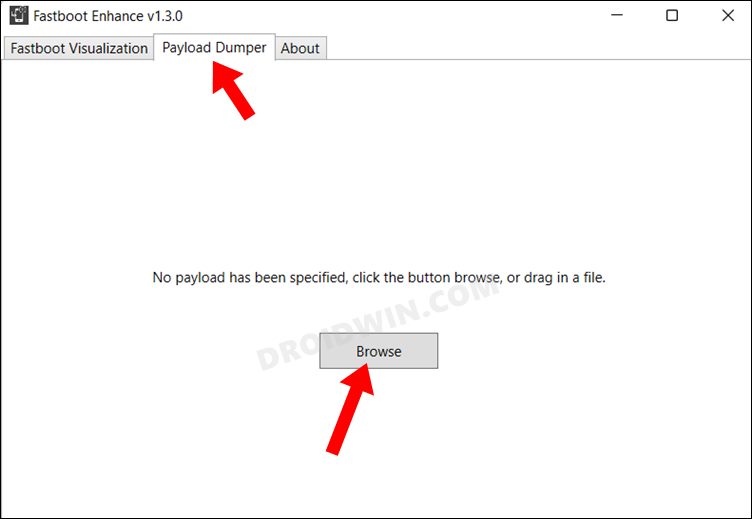
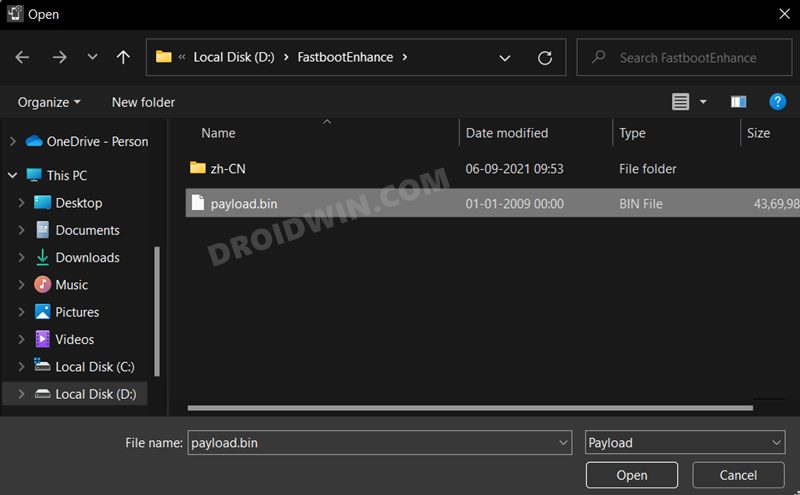
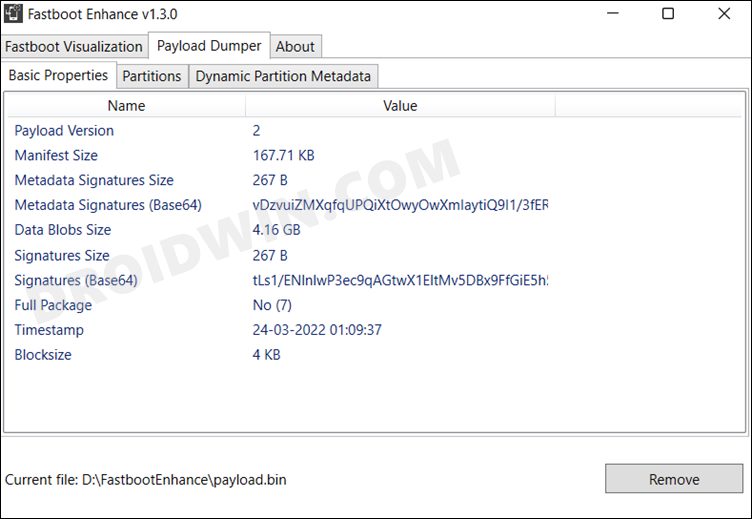

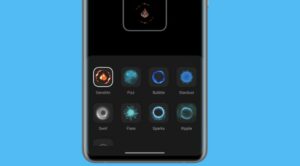






Dranix
My OnePlus 10 Pro doesn’t want to boot to FastbootD Mode, it just come back to Fastboot Mode each time, again and again…