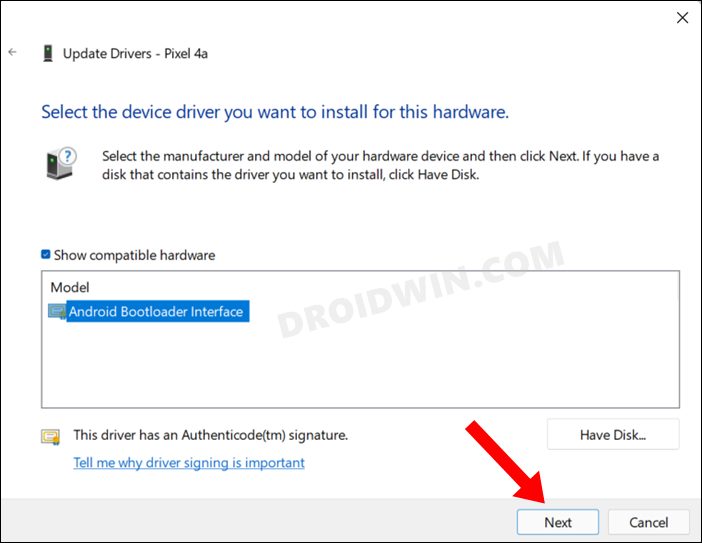In this guide, we will show you a couple of workarounds to fix Failed (remote: error getting device locked state No Response). Stepping into the custom development offers its fair share of perks and risks. On one hand, you get the opportunity to gain administrative privileges by rooting your device via Magisk, welcoming abode tons of mods, and trying out custom ROMs. But on the other hand, there’s always a risk of things going south and the device ending up in a bricked state.
If we talk about the latter one, then numerous users have voiced their concern that they are getting the Failed (remote: error getting device locked state No Response) error on their device when booted to the Fastboot Mode. Apart from that, some users are also getting a red “error!” next to NOS Production and Device State. If you are also facing this issue, then this guide will make you aware of a couple of nifty workarounds to rectify this bug. Follow along.
Table of Contents
Fix Failed (remote: error getting device locked state No Response)
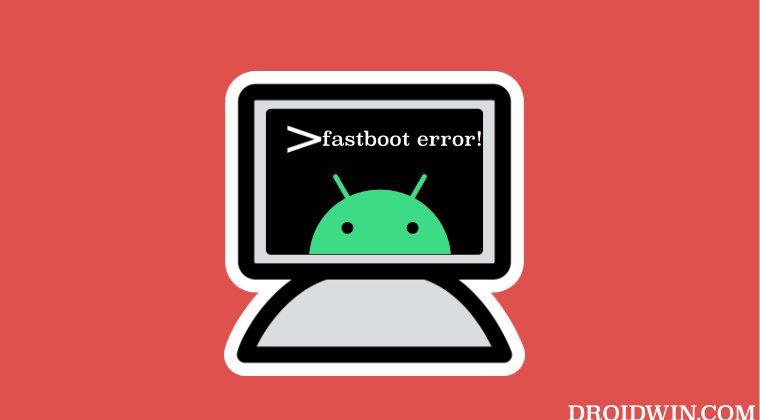
It is recommended that you try out each of the below-mentioned workarounds and then see which one spells out success. So with that in mind, let’s get started. Droidwin and its members wouldn’t be held responsible in case of a thermonuclear war, your alarm doesn’t wake you up, or if anything happens to your device and data by performing the below steps.
The Prerequisites
Before starting with the fixes, make sure to checkmark the below-listed prerequisites:
- First off, download and extract Android SDK Platform Tools.
- Make sure to download the latest version of platform tools.
- Next up, download and install Fastboot Drivers on your PC.

- Now open Command Prompt inside platform-tools folder.
- Type fastboot devices and make sure you’re getting an ID.
FIX 1: Using Fastboot Commands
- First off, make sure to checkmark all the above requirements.
- Then type in the below four commands in the CMD window:
fastboot oem citadel reset fastboot oem citadel state fastboot oem citadel reset-locks fastboot reboot
- After the last command, your device should now boot to the OS.
FIX 2: Format Data via Fastboot
You might also get bugged by this issue if the Data partition gets corrupted. In such cases, your only course of action is to do a factory reset from the Fastboot Mode [this will wipe off all the data from your device]. So let’s give it a try and check out the results:
fastboot -w
FIX 3: Flash Firmware
Your last course of action should be to flash the stock firmware on your device. However, do note that this process requires an unlocked bootloader or at least OEM Unlock should be enabled [if your device doesn’t quality any one of these requirements, then this fix will not work]. So on that note, let’s get started.
If the Bootloader is locked but the OEM Unlock is enabled and you’re currently stuck in Fastboot Mode, then execute the below command to unlock the bootloader [it will wipe off all the data from your device and might nullify the warranty]. However, if the bootloader is already unlocked, then you may skip this command.
fastboot flashing unlock
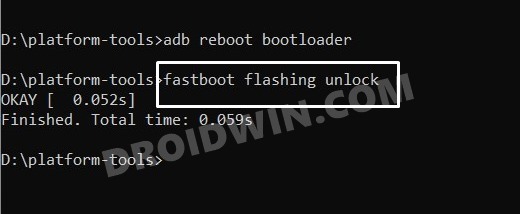
Now flash the stock firmware on your device either via the Android Flash Tool or using Fastboot Command and this should fix the Failed (remote: error getting device locked state No Response) error. If you have any queries concerning the aforementioned steps, do let us know in the comments. We will get back to you with a solution at the earliest.