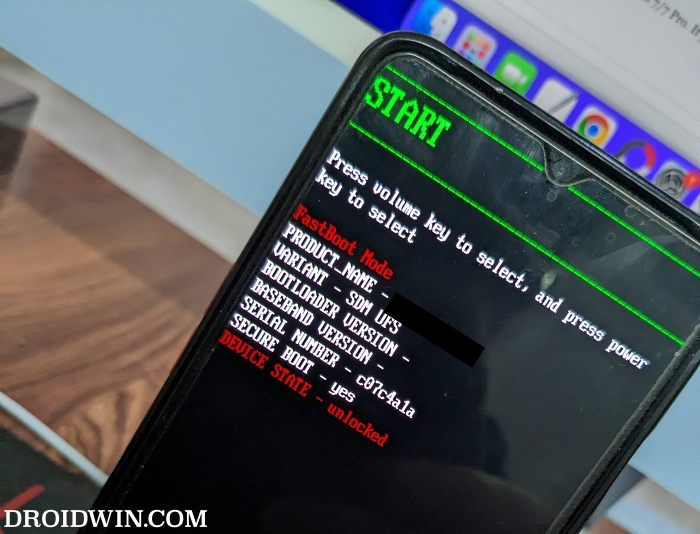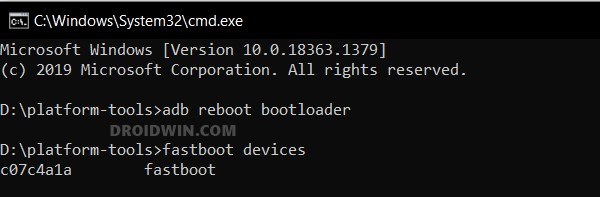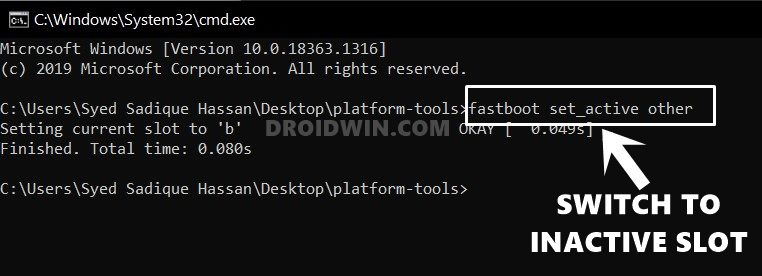In this guide, we will show you the steps to fix the fastboot: error: Failed to boot into userspace fastboot. The Android ecosystem has witnessed some drastic changes over the past couple of years. The likes of seamless updates, A/B slots, the super partition that beholds the system.img, and the FastbootD Mode are some of the noteworthy ones. However, this also means that there have been some drastic changes to the way one used to flash certain binaries.
Long gone is the process of simply unlocking the bootloader via a single fastboot command and then simply flashing the file to its respective partition. You’ll now have to checkmark a couple of other important prerequisites as well. Or else, issues like the “fastboot: error: Failed to boot into userspace fastboot; one or more components might be unbootable” are bound to happen. With that said, this guide will show you how to rectify this issue once and for all. Follow along.
Table of Contents
Fix fastboot: error: Failed to boot into userspace fastboot
Before flashing, please take a backup of all your data on your device. Droidwin and its members wouldn’t be held responsible in case of a thermonuclear war, your alarm doesn’t wake you up, or if anything happens to your device and data by performing the below steps.
FIX 1: Install Fastboot Drivers
First and foremost, please make sure that the Fastboot Drivers are installed on your PC. If that is not the case, then your PC will not be able to identify the device in Fastboot as well as the FastbootD Mode. So refer to the below steps to install them right away and then check out the results.
STEP 1: Install Android SDK

First and foremost, you will have to install the Android SDK Platform Tools on your PC. This is the official ADB and Fastboot binary provided by Google and is the only recommended one. So download it and then extract it to any convenient location on your PC. Doing so will give you the platform-tools folder, which will be used throughout this guide.
STEP 2: Enable USB Debugging and OEM Unlocking
Next up, you will also have to enable USB Debugging and OEM Unlocking on your device. The former will make your device recognizable by the PC in ADB mode. This will then allow you to boot your device to Fastboot Mode. On the other hand, OEM Unlocking is required to carry out the bootloader unlocking process.
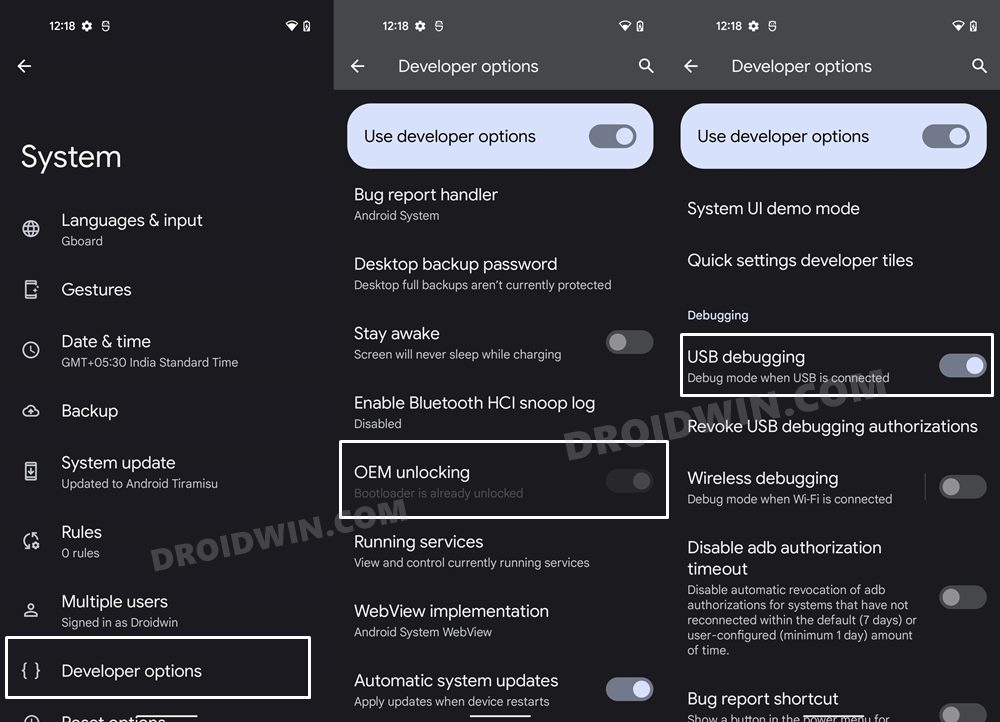
So head over to Settings > About Phone > Tap on Build Number 7 times > Go back to Settings > System > Advanced > Developer Options > Enable USB Debugging and OEM Unlocking.
STEP 3: Unlock Bootloader and Critical Partitions
Next up, you will also have to unlock the device’s bootloader. Do keep in mind that doing so will wipe off all the data from your device and could nullify its warranty as well. So if that’s all well and good, then please refer to our reference guide on How to Unlock the Bootloader and Critical Partitions. In short:
- Use the below command to unlock the bootloader
fastboot flashing unlock
- Then use the below command to unlock the critical partitions [optional but recommended]:
fastboot flashing unlock_critical
 STEP 5: Boot to Fastboot Mode
STEP 5: Boot to Fastboot Mode
- Now connect your device to the PC via a USB cable. Make sure USB Debugging is enabled.
- Then head over to the platform-tools folder, type in CMD in the address bar, and hit Enter. This will launch the Command Prompt.

- Type in the following command in the CMD window to boot your device to Fastboot Mode
adb reboot bootloader

- To verify the Fastboot connection, type in the below command and you should get back the device ID.
fastboot devices

STEP 6: Install/Verify Fastboot Driver
Let’s first verify if the Fastboot drivers are installed on your PC or not. For that, you could opt for any of the two methods listed below:
- Launch Command Prompt inside the platform-tools folder and type in fastboot devices. You should get a serial ID.
- Press Windows+X > select Device Manager > Espand Android Phone > Your phone should be listed as Android Bootloader Interface.
If your device isn’t able to checkmark either of these two tests, then you’ll have to install the Fastboot Drivers using our comprehensive guide. Then check if it fixes the “Failed to Boot into Userspace Fastboot, One or more components might be unbootable” error.
FIX 2: Change Slots
You might also get bugged by this issue if the current active slot is corrupted. In such cases, you’ll have to switch over to the inactive slot. make it the active one and then flash the file. Here’s how it could be done
- To begin with, boot your device to Fastboot Mode, as explained above.
- Then open Command Prompt inside the platform-tools folder.
- Now type in the below command to switch to the inactive slot:
fastboot set active_other

- Then boot to FastbootD Mode via the below command:
fastboot reboot fastboot

- Now check if it fixes the fastboot: error: Failed to boot into userspace fastboot.
FIX 3: Flash Fastboot ROM
Next up, you should consider flashing the Fastboot ROM on your device as well. In the case of Xiaomi devices [Mi, Redmi, Poco], you could simply download the Fastboot ROM and flash it via Mi Flash Tool. In the case of OnePlus [or all the other devices with payload.bin firmware], you may use the Fastboot Enhance or flash via Fastboot commands [after extracting the payload.bin file].
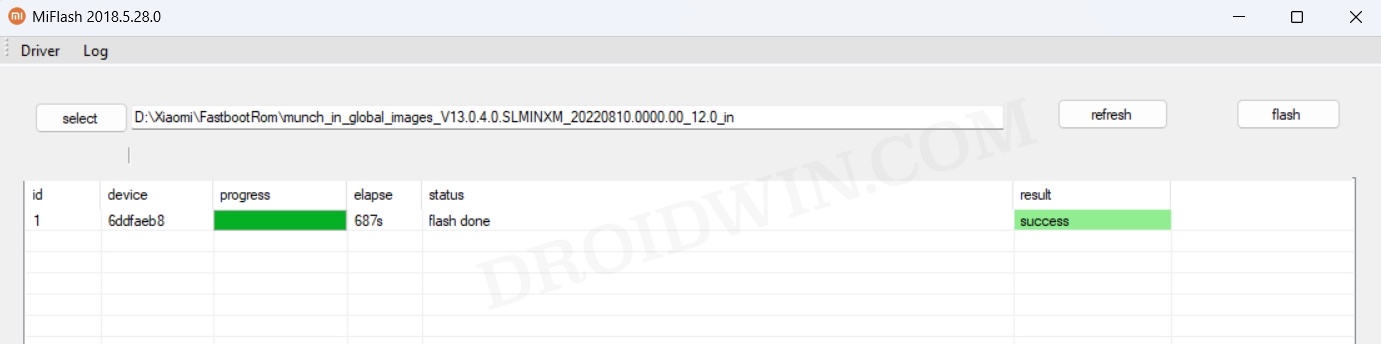
FIX 4: Use Unbrick Tool
If none of the methods spelled out success, then your last course of action should be to use the device-specific unbrick tool and then flash the entire firmware via it in the Emergency Download Mode [present in the Qualcomm-based devices]. In the case of OnePlus, you may use the MSM Download Tool to get the job done.
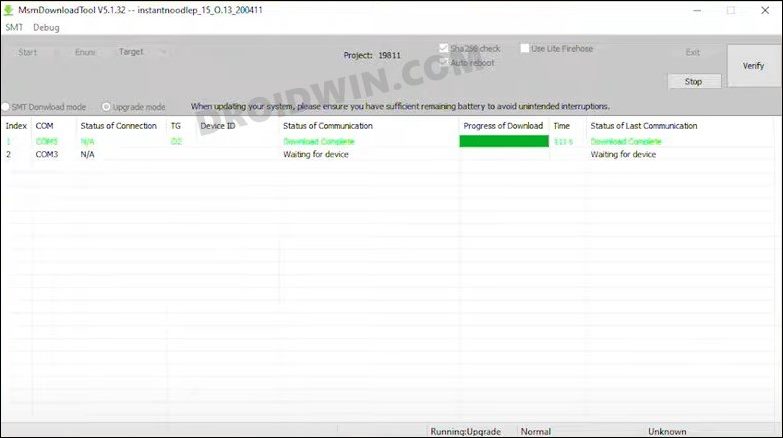
That’s it. These were the various methods to fix the fastboot: error: Failed to boot into userspace fastboot; one or more components might be unbootable”. If you have any queries concerning the aforementioned steps, do let us know in the comments. We will get back to you with a solution at the earliest.
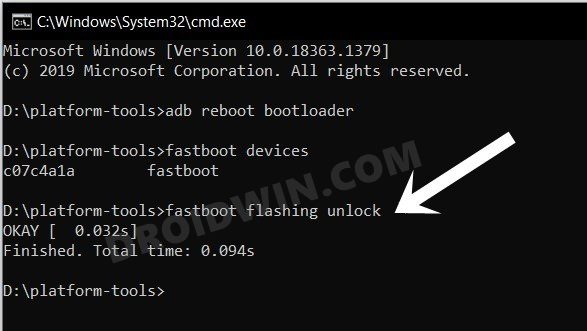 STEP 5: Boot to Fastboot Mode
STEP 5: Boot to Fastboot Mode