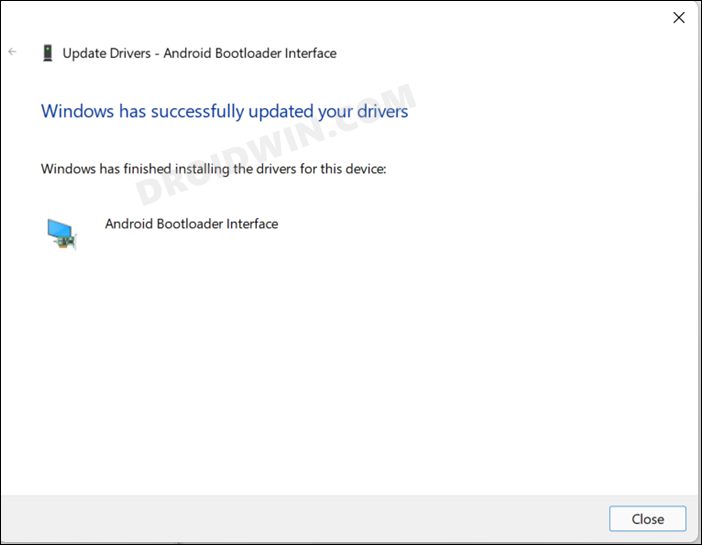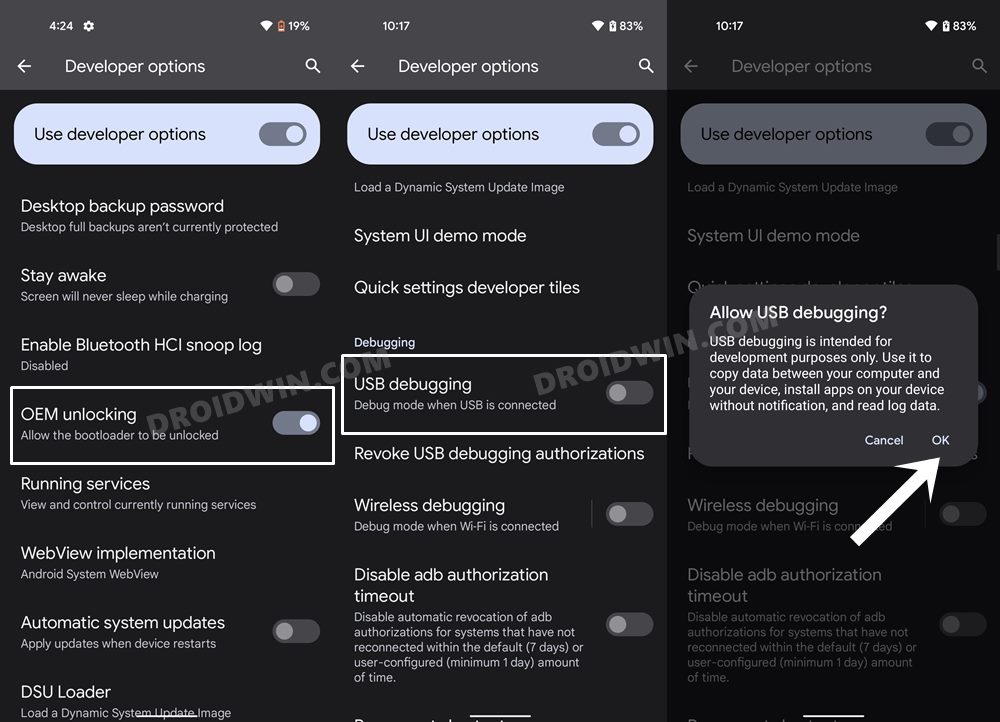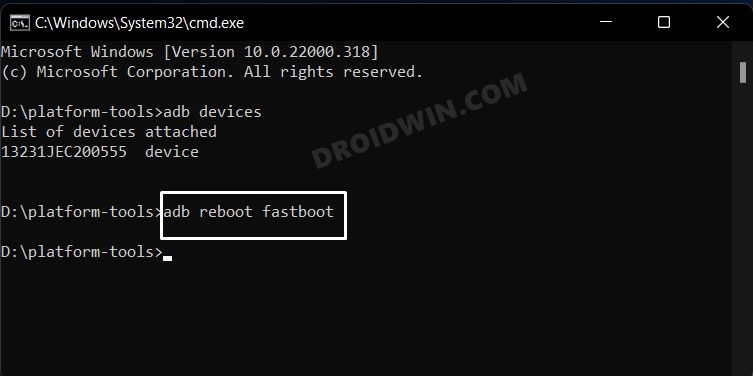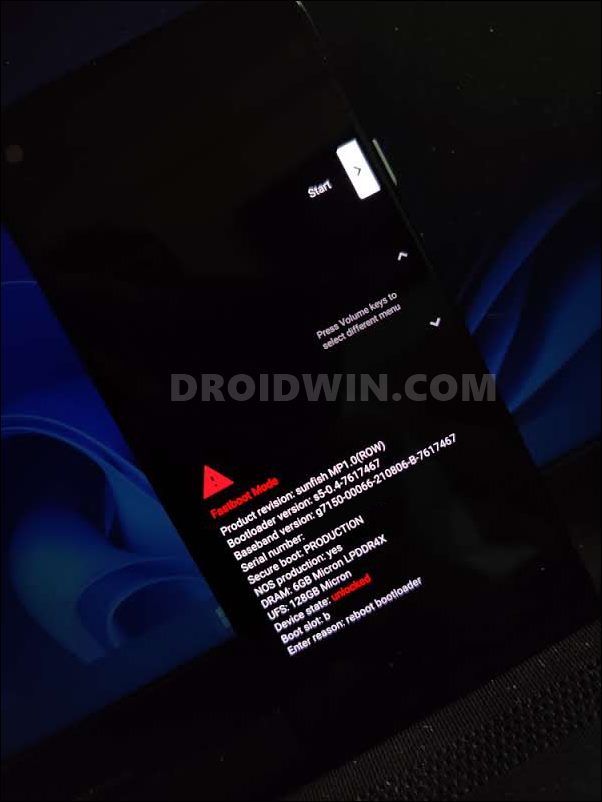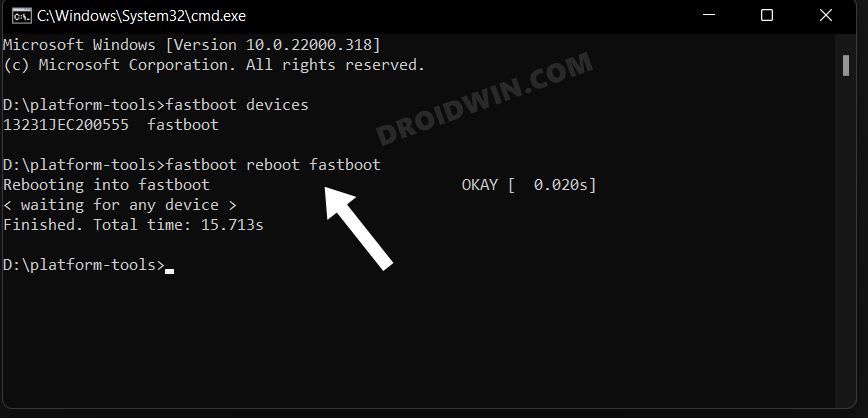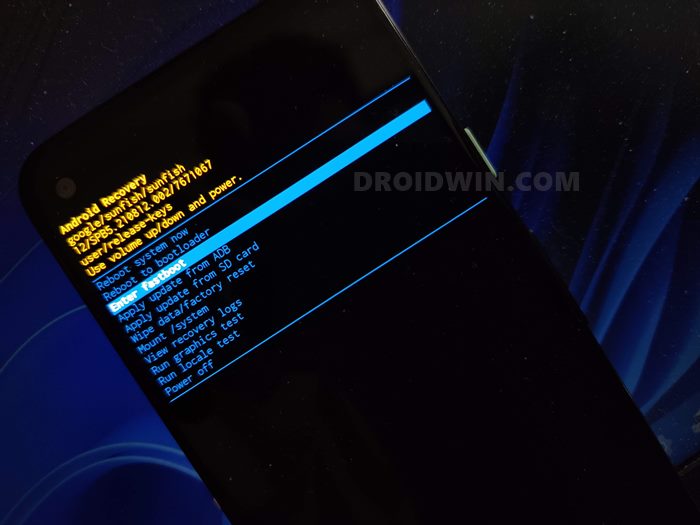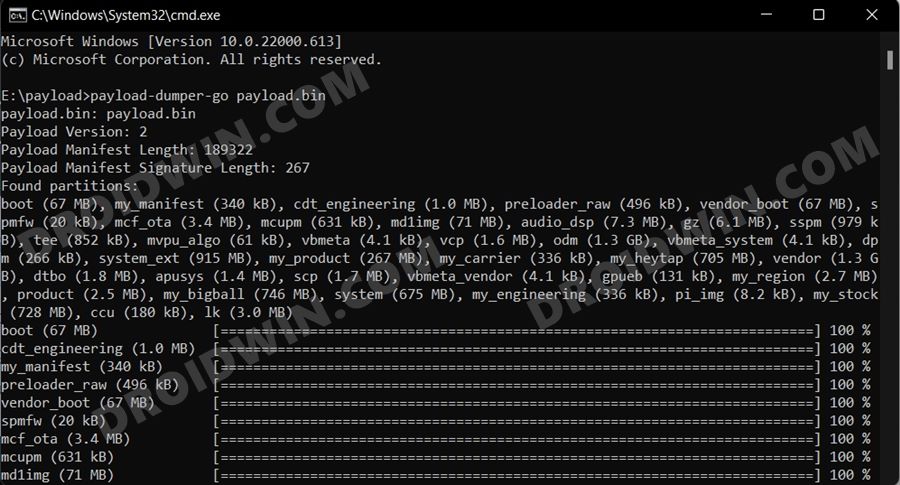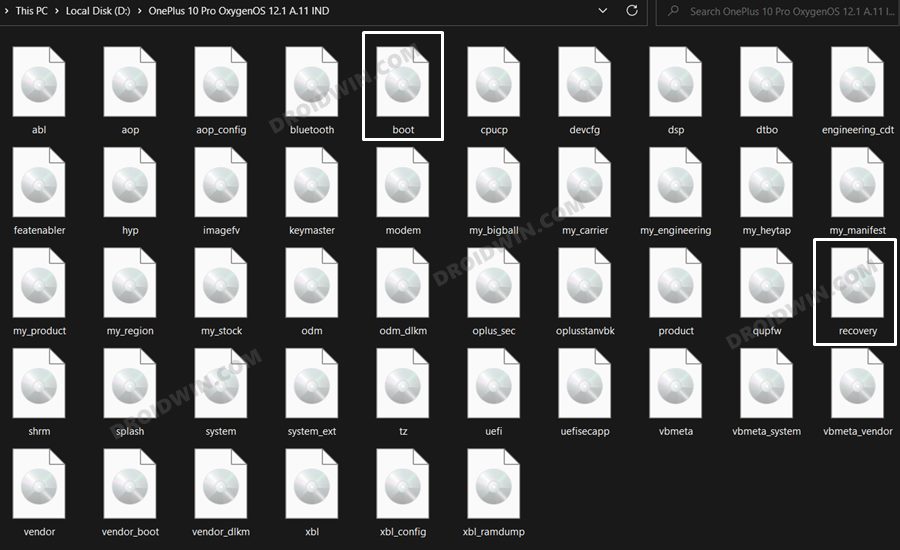In this guide, we will show you various methods to fix the issue of being unable to boot your Android device to the FastbootD Mode. Since the time you first stepped into this open-source OS’s custom development, you might already have interacted with or at least be aware of the Fastboot and Recovery Modes. The former is mostly used for bootloader unlocking and flashing purposes whereas the latter is more commonly used for resetting the device and installing firmware via ADB Sideload. However, in recent years, you might have come across another mode, the FastbootD.
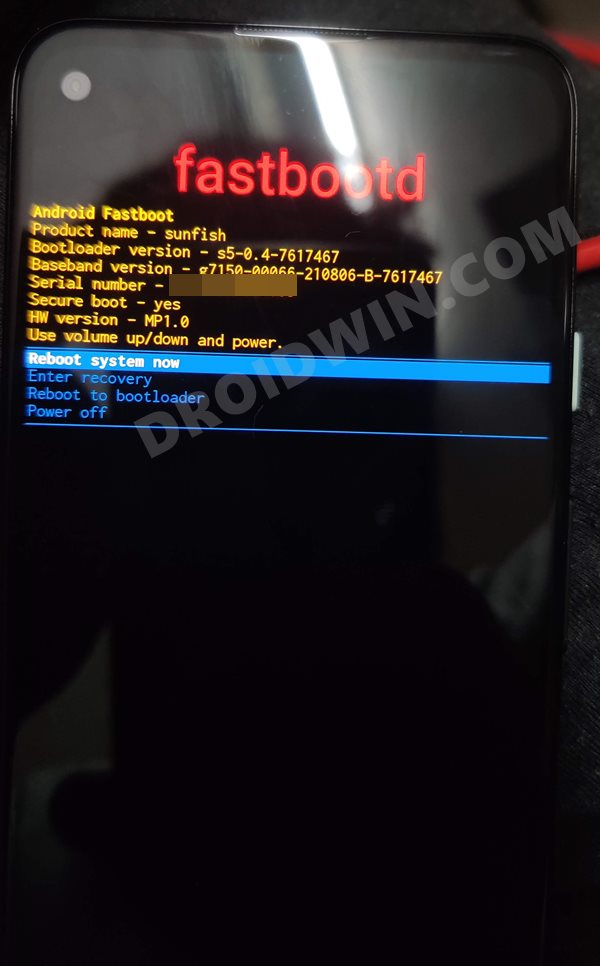
So what is it? Well, in simpler words, it is a major step toward the unification of the bootloader and recovery using the Hardware Abstraction Layer. As per its use case scenario, its role comes into play when you are flashing the stock firmware. This is because some of the files now need to be flashed in the FastbootD Mode instead of the earlier Fastboot. However, there have been a few instances wherein a user is unable to boot their Android device to the FastbootD Mode. If you are also in the same boat, then this guide shall help you out. Follow along for the various fixes.
Table of Contents
How to Fix: Cannot Boot Android to FastbootD Mode

It is recommended that you try out each of the below-mentioned workarounds and then see which one spells out success for you. So with that in mind, let’s get started.
FIX 1: Install the Required Drivers
First and foremost, make sure that your PC and device checkmarks the following requirements
- To begin with, download and extract the Android SDK Platform Tools on your PC.

- Next up, install the Fastboot Drivers on your PC.

- After that, enable USB Debugging on your device. To do so, Settings > About Phone > Tap on Build Number 7 times > Go back to Settings > System > Advanced > Developer Options > Enable USB Debugging.

- Now connect your device to the PC via USB cable. Then launch Command Prompt inside the platform-tools folder and use one of the below-given commands to boot your Android device to FastbootD Mode. Check if it works out for you or not.
FIX 2: Boot to FastbootD from ADB
- First off, implement all the points listed in FIX 1.
- Then type in the below command in the CMD window and hit Enter:
adb reboot fastboot

- Check if your Android device gets booted to FastbootD Mode or not.
FIX 3: Boot to FastbootD from Fastboot Mode
- First off, implement all the points listed in FIX 1.
- Then execute the below command to boot your device to Fastboot Mode.
adb reboot bootloader

- Now type in the below command to boot your Android device to FastbootD Mode:
fastboot reboot fastboot

NOTE: If you are unable to access the OS/enable USB Debugging, then there’s an alternate way of booting to Fastboot. For that, power off your device. Then press and hold the Power and either Volume Up or Volume Down keys for a few seconds and your device will be booted to Fastboot Mode.
FIX 4: Boot to FastbootD From Stock Recovery
- To begin with, implement all the points listed in FIX 1.
- Then use the below command to boot your device to stock recovery [Cannot use this command? See Note below].
adb reboot recovery
- Now use the Volume Keys to highlight the Enter Fastboot option.

- Then press the Power key to confirm the choice. Your device will now boot to FastbootD Mode.
NOTE: If you are unable to access the OS/enable USB Debugging, then there’s an alternate way of booting to Fastboot. For that, power off your device. Then press and hold the Power and either Volume Up or Volume Down keys for a few seconds and your device will be booted to Fastboot Mode.
FIX 5: Flash Recovery.img and Boot.img
In rare cases, it could also be due to the boot and/or recovery partition getting corrupted. To rectify it, you will have to re-flash their firmware files to their respective partitions. However, do note that doing so requires an unlock bootloader [it will wipe off all the data and could nullify the warranty]. If that’s well and good, then let’s get started with the steps.
- To begin with, unlock the bootloader on your device.
- Then download the stock firmware and extract it onto your PC.
How to Extract payload.bin firmware file How to Extract/Decrypt OnePlus OPS Firmware How to Extract/Decrypt Realme or Oppo OFP Firmware How to Extract Motorola PAC Firmware How to Extract Fastboot Images from Realme/Oppo OZIP Firmware

- Now transfer the boot.img and recovery.img [if present] to the platform-tools folder.

- After that, boot your device to the Fastboot Mode and connect it to the PC via USB cable.
- Now execute the below commands to flash the files-
fastboot flash boot boot.img fastboot flash recovery recovery.img
- Then boot your device to the OS via the below command
fastboot reboot
- Finally, boot your device to FastbootD using any of the aforementioned methods and you wouldn’t face any issues now.
That’s it. These were the five different methods to fix the issue of being unable to boot your Android device to the FastbootD Mode. Do let us know which one spelled out success for you. Likewise, all your queries are welcomed in the comments section below.