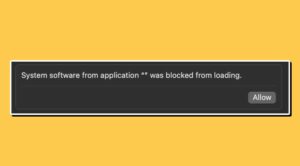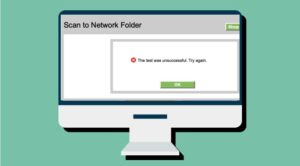In this guide, we will show you various methods to fix the issue of being unable to install macOS Sonoma on an external disk. In the recently concluded Apple World Wide Developer Conference, the Cupertino giant introduced ourselves to a slew of intriguing goodies. Some of the noteworthy ones include the likes of iOS, iPadOS, tvOS 17, watchOS 10, and the fourteenth iteration of the macOS.
If we talk about the latter one, then there are quite a few noteworthy features to look forward to. Some of its most fascinating functionalities and features set include desktop widgets, FaceTime and iMessage enhancements, a new Lock Screen, a new Game Mode, web app support, emoji tap backs, a new emoji stickers interface, and new tools for editing PDFs.
However, at the time of writing, the update is still in the testing phase, so a few bugs and issues are along the expected lines. Owing to this, even though the tech enthusiast are looking to give it a shot, but not on their primary setup. In other words, they wish to install the latest macOS Sonoma on their external disk. If you are also in the same boat but are unable to do so due to some underlying issues, then this guide is here to help you out. Follow along for the fixes.
Fix Cannot Install macOS Sonoma on External Disk
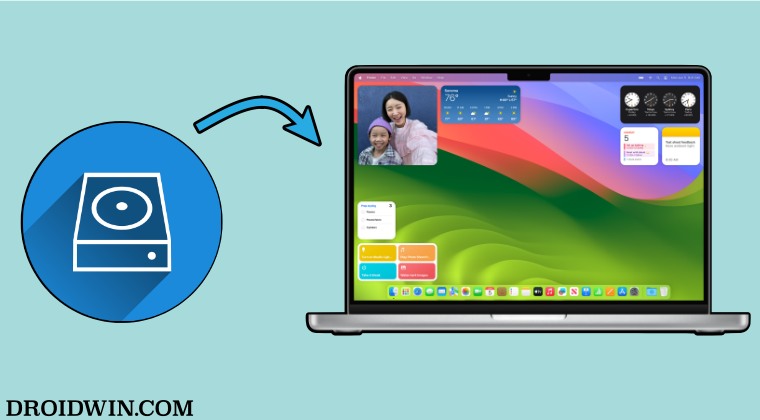
For external USB drives, the USB-C port of the Mac might not work for booting macOS. For instance, if your Drive is a USB 3.1 Type-C and you’re trying to connect it to your Mac over a USB C-C line, then you might come across a few issues. Therefore, you should instead switch over to a USB C-A line and then try reinstalling the macOS Sonoma.
In other words, if you have a Mac with USB-A and USB-C ports use USB-A to boot macOS in an external disk. On the other hand, if your Mac has only the USB-C ports, then your best course of action is to use a USB4/Thunderbold3/USB3.1. So carry out these tweaks and it should help you install the macOS Sonoma on an external disk. Before rounding off, here are a few important points that deserve your attention:
- It is recommended that you use a fast (NVMe) SSD inside a case with a Thunderbolt 3 or 4 interface. While a USB C storage [USB 3.2 Gen 2 over USB-C ] will do the job as well, but it will be significantly slower.
- Moreover, you should always use a branded Thunderbolt 4 cable.
- You should (re)format the external disk using Disk Utility in Ventura first and then create a single APFS volume. Tyen during the installation stage, click on Show All Disks, select the external disk, and hit Continue.
- After the installation, you’ll be prompted to create an account on the external disk. if you’re unsure, simply select Create a Local Administrator Account.
- If you are stuck in Recovery Mode, then select the internal SSD, hold the Control key, and the button below that will change from Continue to Always Use. Click on that button, and your Mac will restart from its internal SSD again