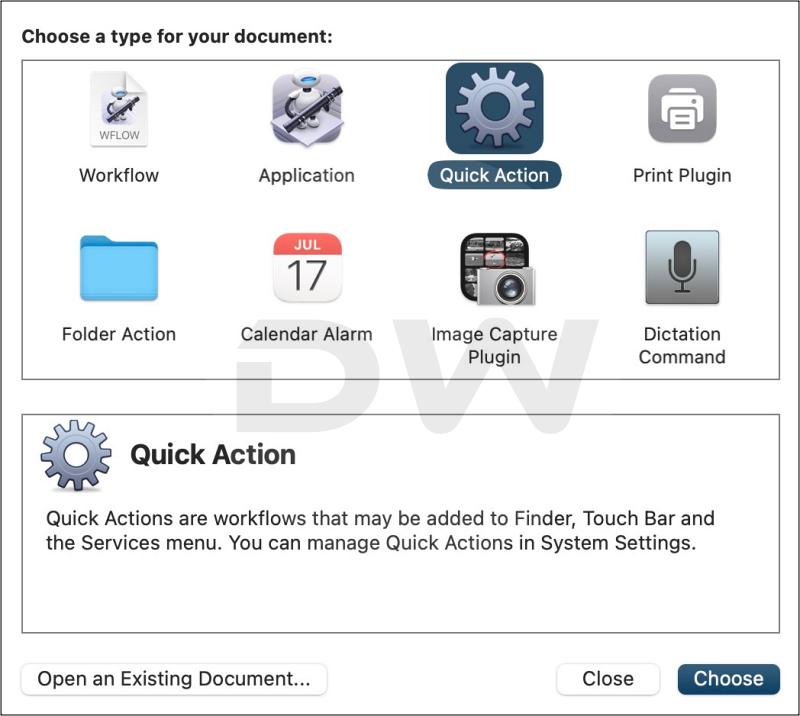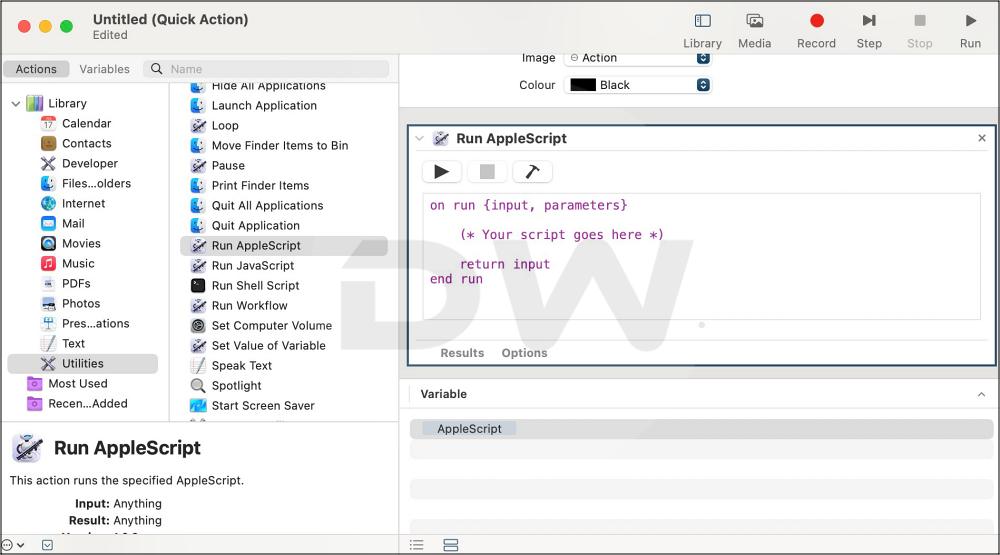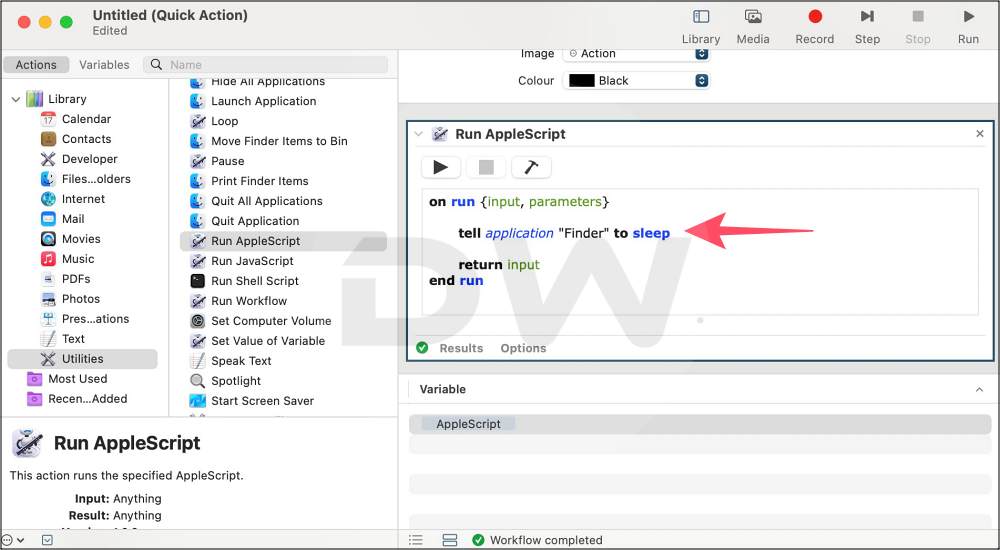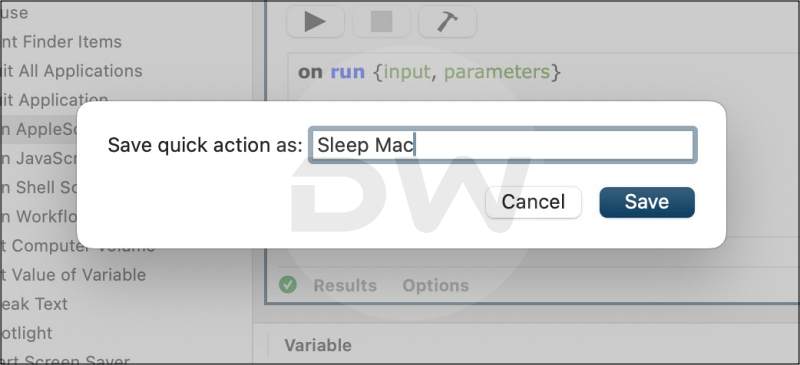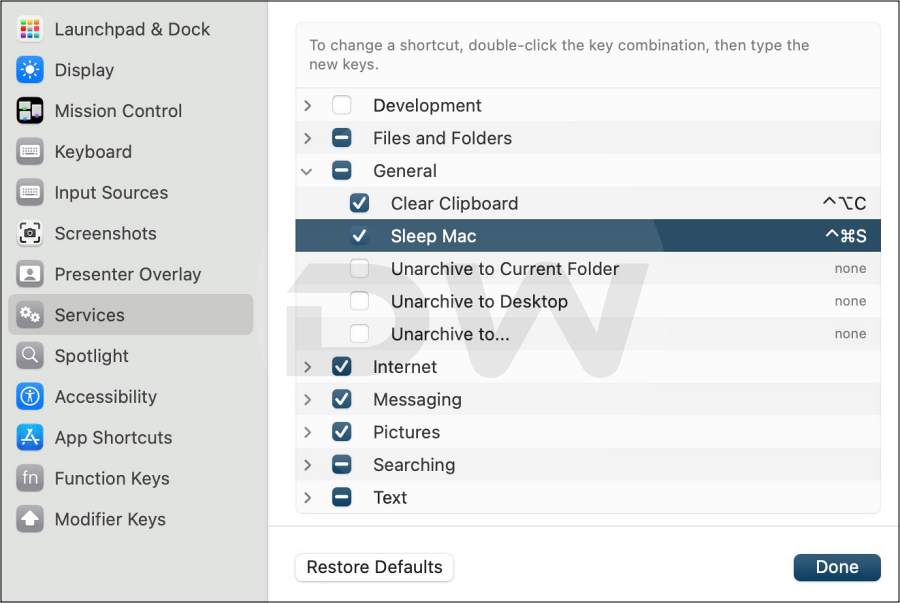In this guide, we will show you the steps to create a keyboard shortcut for Sleep for Mac having a touch ID. Earlier, we used to have the Eject key in place of the touch ID. Using it, along with the Option + Command keys was the go-to shortcut key combination for the users to put their Mac to sleep. However, now that it is no longer there, users have to use the traditional way of getting this job done- from the Apple drop-down menu.
So can’t we just simply create a custom shortcut from the System Settings? Well, you could but many users have said that they can’t make the shortcut work if they choose “All Applications”, it only tends to work if they choose a particular app or two. So what is the remedy for this problem? Well, instead of using the Keyboard Shortcut settings, you’ll have to take the help of Automator to get this job done. And in this guide, we will help you with just that. Follow along.
Create a Keyboard Shortcut for Sleep for Mac having Touch ID

- Head over to Launchpad > Others and launch Automator.
- Then select Quick Action from the list and hit Choose.

- Now change “Workflow receives” to “no input” in “any application”.
- Then select Utilities from the left and drag Run Apple Scrip to the right.

- Now replace (* Your script goes here *) with the below script:
tell application "Finder" to sleep
- Try to run this application via the button at the top right and check out the result.

- Your Mac should now go to Sleep. If that happens, then it means the script is working well and good.
- So wake up your Mac and save the script via Automator > File > Save. Give it a name and hit Save.

- Now go to System Settings > Keyboard > Keyboard Shortcuts > Services > General.
- Your script should be present there. Click on the None keyword next to it and assign the desired shortcut.

That’s it. These were the steps to create a keyboard shortcut for Sleep for Mac having a touch ID. If you have any queries concerning the aforementioned steps, do let us know in the comments. We will get back to you with a solution at the earliest.