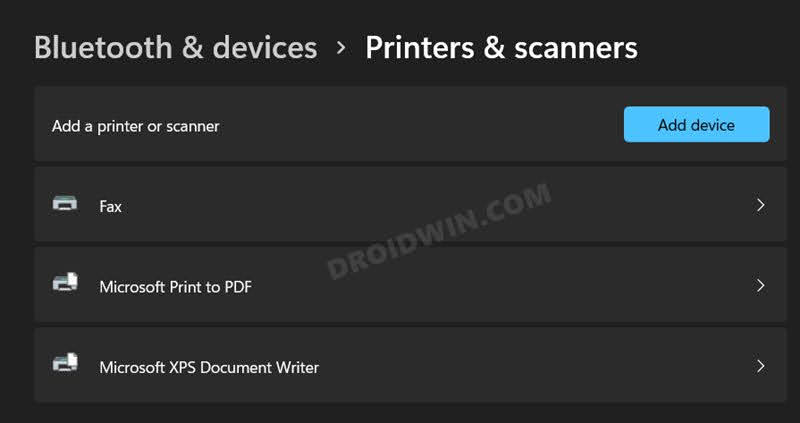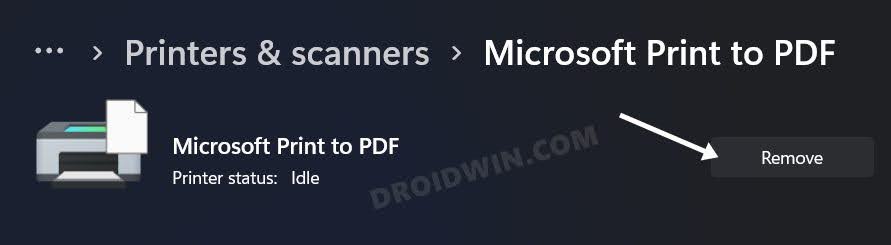In this guide, we will show you a couple of workarounds to deal with the Windows 11 22H2 printer bug. The latest OS build has recently been rolled out by Microsoft. And this time around, there are a plethora of goodies to look forward to. Some of the noteworthy ones include the tabs in File Explorer, the search bar in the taskbar, the new Task Manager, and revamped dialog box. However, on the flip upside, quite a few bugs seem to have crept in as well.
Recently, we talked about the slow SMB file-sharing speed, the Remote Desktop Connection not working, and the Nvidia GeForce Experience resulting in stuttering and frame drops. And now numerous users have voiced their concern that they are unable to install the latest Windows 11 22H2 update due to a printer bug. So what exactly is this bug and more importantly how you could effectively mitigate it? Let’s check it out.
Table of Contents
What is Windows 11 22H2 Printer Bug?

During the initial rollout of the Windows 11 22H2, the user who installed this update reported that quite a few printer features weren’t working along the expected lines. These included the likes of two-sided/duplex printing, paper size or type settings, or resolutions higher than 300 x 300dpi. This seems to be bugging those users who have a printer that uses the Microsoft IPP Class Driver or Universal Print Class Driver.
Microsoft then verified the same and then decided to put a temporary pause on this update rollout until the issue is rectified. Moreover, it has also advised that you shouldn’t manually perform this upgrade via the Installation Assistant or the Media Creation Tool.
How to Bypass Printer Bug and Install Windows 11 22H2 Update
Even after acknowledging the bugs, you still need to go ahead and install the said update, then you will have to first remove the printer that uses the Microsoft IPP Class Driver or Universal Print Class Driver. Here’s how it could be done:
- To begin with, bring up the Settings menu via the Windows+I shortcut keys
- Then select Bluetooth Devices from the left-hand side and go to Printers & Scanners.

- After that, select the concerned printer from the list and click Remove next to it.

- You will now have to wait for 2 days before the update arrives on your PC.
Already installed Windows 11 22H2, How to Downgrade?
If you had already installed the update during the initial rollout phase and are now unable to use various printer functionalities, then your best course of action is to downgrade to the earlier 21H2 update. To do so, please check out our guide on How to Uninstall Windows 11 22H2 Update: Downgrade to 21H2.
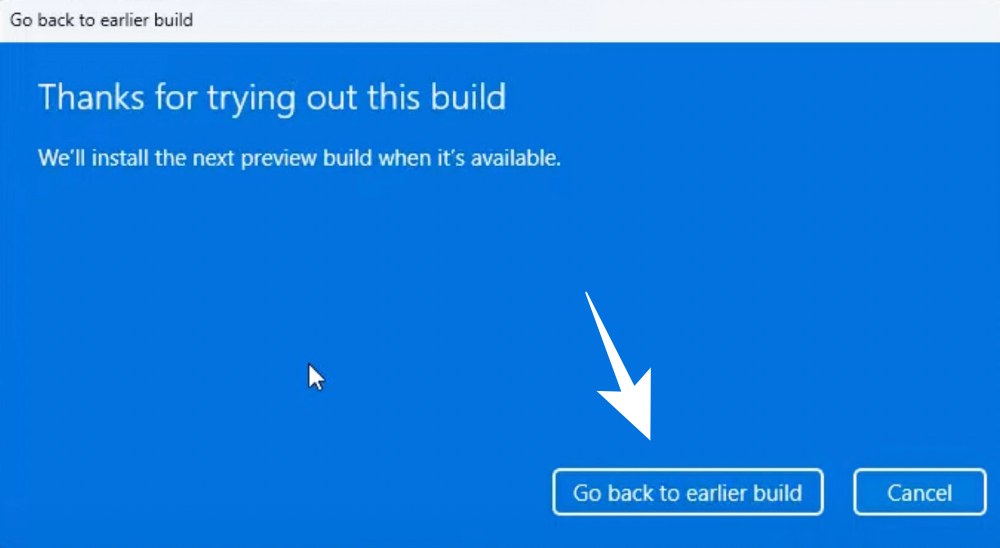
That’s it. These were the two different approaches to effectively deal with the Windows 11 2H22 update printer bug. As far as the official stance on this matter is concerned, the developers are aware of this issue, but they haven’t given out any ETA for the rollout of a fix. As and when that happens, we will update this guide accordingly. In the meantime, the aforementioned workarounds are your best bet.