In this guide, we will show you the steps to fix the slow SMB file transfer speed in Windows 11 22H2. The Redmond giant has recently rolled out its newest OS build and with that, there are a slew of intriguing features that you are about to welcome. Whether it’s the Task Manager, File Explorer, Taskbar, or Dialog box, each of them has been blessed with a goodie or two. However, on the flip side, a few bugs seem to have crept in as well.
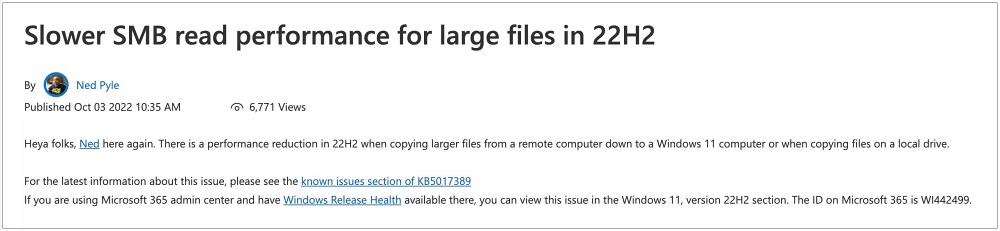
One among them is the slow SMB file transfer speed in Windows 11 22H2. For the unaware, Server Message Block (SMB) is a conventional network file transfer protocol that is used by many OS, including Windows and Mac, for sharing access to files, printers, serial ports, and other resources on a network. However, as of now, Microsoft has admitted that if you transfer large files [in GBs] then you are likely to experience about 40% less throughput.
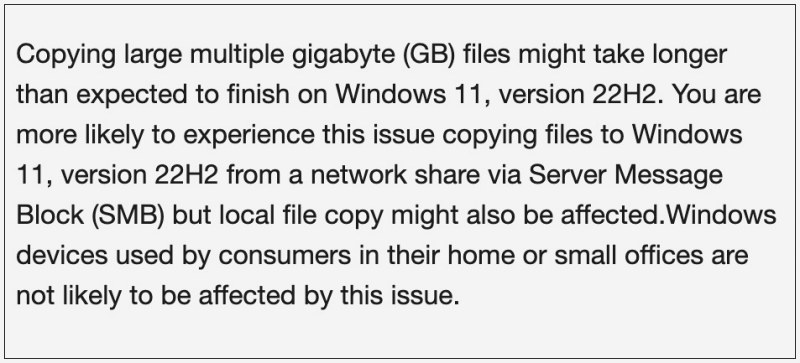
So is the SMB protocol to be blamed for this? Well, not exactly, according to Microsoft “The issue is not actually in SMB code, so I can’t give you an ETA for a permanent fix yet“. So while the culprit is yet to be caught, the OS giant ha shared a nifty workaround that should help you mitigate this slow SMB file transfer speed in Windows 11 22H2. So without further ado, let’s check it out.
Fix Slow SMB File Transfer in Windows 11 22H2 Update
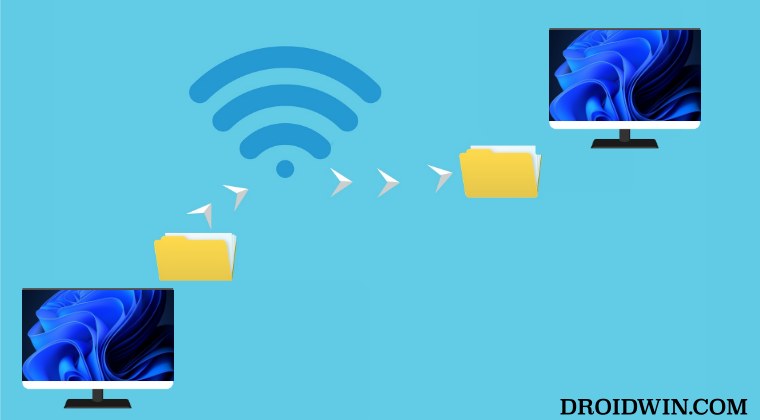
To rectify this issue, you could consider using the Robocopy command line utility to transfer files over to the network. For that, launch Command Prompt as an administrator. Make sure to use the /J switch in the command to transfer large files without buffering. Talking about which, here’s the syntax that you should use:
robocopy <source> <destination> [<file>[ ...]] [<options>]
For example, to copy a file named yearly-report.mov from c:\reports to a file share \\marketing\videos, not taking any “options” parameter into consideration, the above command will transform to:
robocopy c:\reports '\\marketing\videos' yearly-report.mov
Now suppose, if you want to enable multi-threading for higher performance using the /mt parameter and the ability to restart the transfer in case it’s interrupted with the /z parameter, then the above command will change to:
robocopy c:\reports '\\marketing\videos' yearly-report.mov /mt /z
That’s it. These were the steps to fix the slow SMB file transfer speed in Windows 11 22H2. If you have any queries concerning the aforementioned steps, do let us know in the comments. We will get back to you with a solution at the earliest.








Muiz
It is NOT fixed!
Jan de Vries Lentsch
What a garbage bypass.
Copying the largest video file from my NAS (9GB) takes about 30 seconds on my 2.5Gbps Ethernet using windows explorer. When that takes 40% longer it will take 12 seconds longer which is much shorter than it takes to go to a command prompt and type a robocopy command line command. You must really be transfering a lot of data to make this a valid bypass for the slow SMB performance problem.
Sadique Hassan
Hi Jan, it’s great that you are not witnessing much delay. However, many users have noticed “way over 100% difference on setups like 10GB NICs (5gb/s vs 2gb/s) difference, or on SMB multi channel setups with multiple gigabit NICs”.
Jan de Vries Lentsch
Hi Sadique,
I am not saying hat I do not notice a lot of delay. I am just saying that using a command line takes so much longer to handle copying files then using windows explorer that the speed gain from the command does not match against the timeloss in typing such a command unless the amount of data to copy is really huge.
David Bryant
Robocopy has the same 50kbps-100kbps throughput bug for me. I normally had upwards of 30mbps network copy speed to NAS. I even tried TeraCopy. all had the same issue since the last W11 update around a week ago for me.