In this guide, we will show you the steps to add the Open in New Tab option in Windows 11 File Explorer. The built-in file explorer in the latest iteration of the OS does quite a few things right. However, there is still one major functionality missing since the initial build of the OS. And that is the ability to open multiple tabs in File Explorer.
Up until now, it only gives you the option to Open in a New Window, which would open that folder in a new instance of the File Explorer rather than inside the same window. Then the fact that the Never Combine feature of Taskbar has been removed in Windows 11, and things only takes turn for the worse. Well, not anymore.
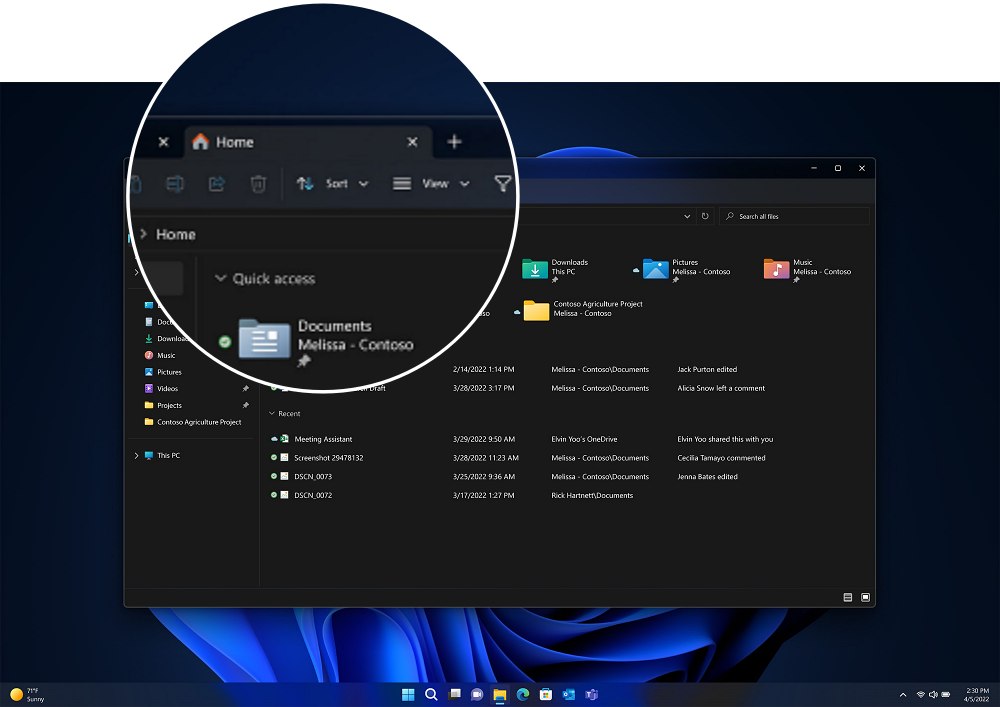
In the latest version of Windows 11 Build 22572, the Redmond giants have added the Open in New Tab option in the File Explorer. So you could now open multiple drives and folders inside a single instance of the File Explorer itself. Moreover, when multiple tabs are opened, the left and right arrows would also appear which will allow you to easily scroll through those tabs. Well, it beholds some nifty shortcuts as well, namely:
- Ctrl + T: Open a new tab
- Ctrl + W: Close the current tab
- Ctrl + Tab / Ctrl + Shift + Tab: Switch between tabs forth and back.
For the unware, Windows had also tested this feature back in 2018 with Windows 10. Known as Sets, they couldn’t see the light at the end of the tunnel as it was removed in the developer preview phase itself. What about this time around? Well, as of now, this feature is only in the Insider Preview build. But using a nifty workaround, you could easily add the Open in New Tab option in File Explorer in Windows 11 stable build as well. And in this guide, we will show you how to do just that. Follow along.
How to Add Open in New Tab in Windows 11 File Explorer
- To begin with, download ViveTool from GitHub and extract it to any convenient location on your PC.

- Now go to the Start menu and launch CMD as an administrator.
- Next up, change its directory to the same folder where you have extracted ViveTool. You may use the cd command for the same.
- For example, if the tool is extracted in D:\ViveTool, then the command will be as follows: [I have simplified and broken it into three separate commands, you could also combine them into a single one]:
cd D: ViveTool

- Now if you are running Windows 11 Build 25136 or above (Dev), then execute the below command
vivetool.exe addconfig 37634385 2
- On the other hand, if you are running Windows 11 22621.160 or above (Beta), then execute the following three commands:
vivetool addconfig 39145991 2 vivetool.exe addconfig 37634385 2 vivetool.exe addconfig 36354489 2
- For older versions of Windows 11, you should instead use the below command to add the Open in New Tab option in Windows 11 File Explorer
vivetool addconfig 34370472 2

- You will get the Successfully set feature configuration message. That’s it. Now just restart your PC for the changes to be implemented.
How to Remove Open in New Tab from Windows 11 File Explorer
If for some reason, you wish to remove this feature from File Manager then here’s what you need to do:
- To begin with, launch CMD as an administrator.
- Then change its directory to the folder where you have extracted ViveTool.
- Now if you are running Windows 11 Build 25136 or above (Dev), then execute the below command
vivetool.exe delconfig 37634385 2
- On the other hand, if you are running Windows 11 22621.160 or above (Beta), then execute the following three commands:
vivetool delconfig 39145991 2 vivetool.exe delconfig 37634385 2 vivetool.exe delconfig 36354489 2
- For older version of Windows 11, execute the below command to remove the Open in New Tab option:
vivetool delconfig 34370472 2

- Finally, restart your PC and the said functionality will be removed.
So with this, we round off the guide on how you could add the Open in New Tab option in Windows 11 File Explorer. Likewise, we have also listed its removal steps. As of now, it hasn’t been unconfirmed whether this feature will be incorporated into the stable build as well. So until there is an official confirmation about the same, the aforementioned tool is our best bet. Moroever, we would love to hear your views on this. Do drop them in the comments section below.
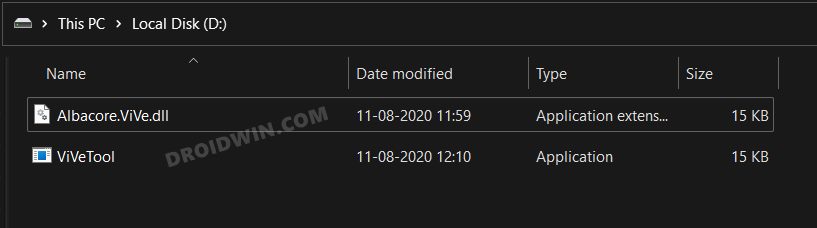
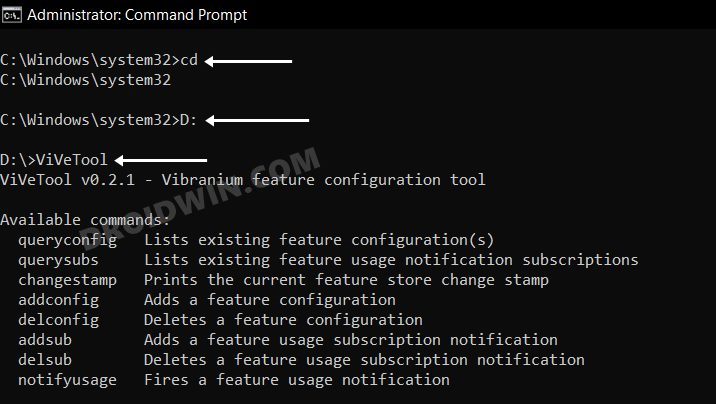
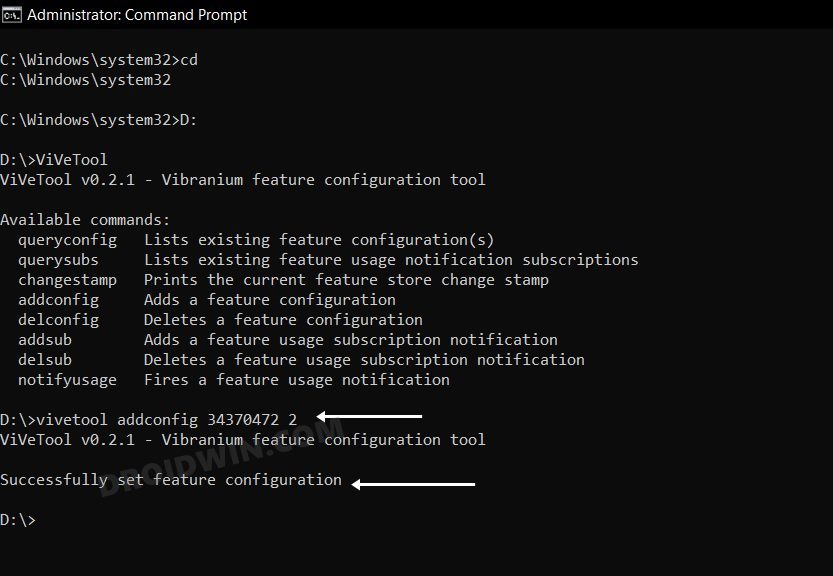
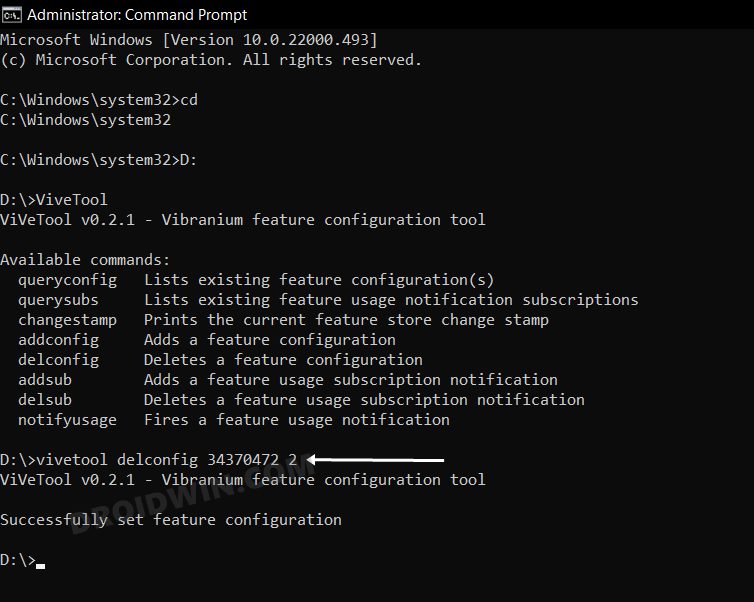








PwrSrg
Has anyone reading this figured out a way to “Open in new tab” via a keyboard shortcut yet?? Exactly like Ctrl-clicking a link in any web browser, but obviously DOUBLE-clicking the folder instead. It was the natural behavior I expected, so it was the first thing I tried. Unfortunately, Ctrl-double-clicking a folder does NOTHING. 😑
My other thought was to figure out a way to force Windows to ALWAYS open the selected folder in a new tab when using the Ctrl-Enter shortcut, which currently opens a folder in a new window. Or even implementing Ctrl-SHIFT-Enter, which currently does the exact same thing. 🙄
Any suggestions to get any of these working would be helpful.
THANKS!