In this guide, we will show you the steps to enable the Taskbar Search bar on your Windows 11 PC. The Redmond giant has recently rolled out the latest Insider Preview Build 25158. And with that, there are a slew of goodies that you are about to welcome. These include the likes of the tablet-optimized taskbar, System Tray updates, animated icons, and illustrations in the Settings app.
Apart from that, there is another addition that seems to have gone slightly under the radar. Microsoft has now added a new search bar right into the taskbar. Similar to how you used to have Cortana in the earlier iterations of Windows, this could also perform both online and local file searches. Moreover, there’s also a nice GUI touch to it as it tends to display the current day’s highlights.
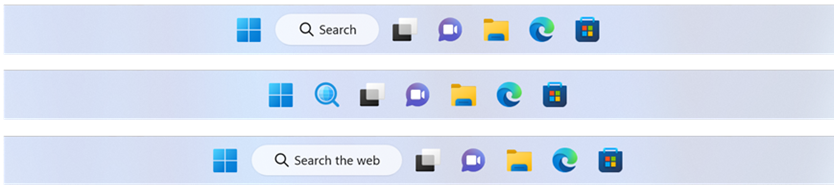
As far as its placement is concerned, it is located right next to the Windows icon. While this feature is currently live in Build 25158, however, it is slowly rolling out and even some of the Insider Preview users haven’t received it yet. With that said, you could easily enable the Taskbar Search bar on your Windows 11 PC right away. And in this guide, we will show you how to do just that. Follow along.
How to Enable Taskbar Search bar in Windows 11
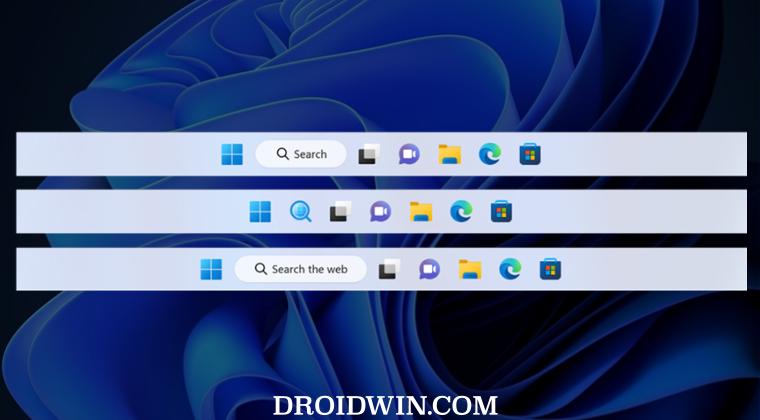
- To begin with, download the open-source ViveTool from GitHub.
- Then extract it to any convenient location on your PC.
- After that, right-click on it and select Copy as path.

- Now launch Command Prompt as an administrator.
- Then type in cd and paste the copied path via Ctrl+V.


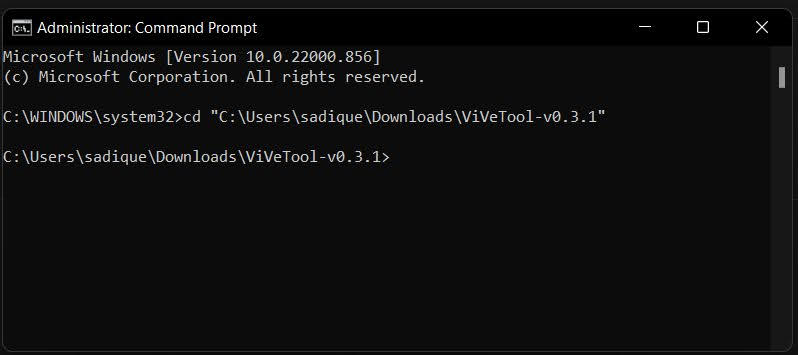
- Finally, execute the below command to enable Full-Screen Widgets on your Windows 11 PC
vivetool /enable /id:39072097 /variant:6

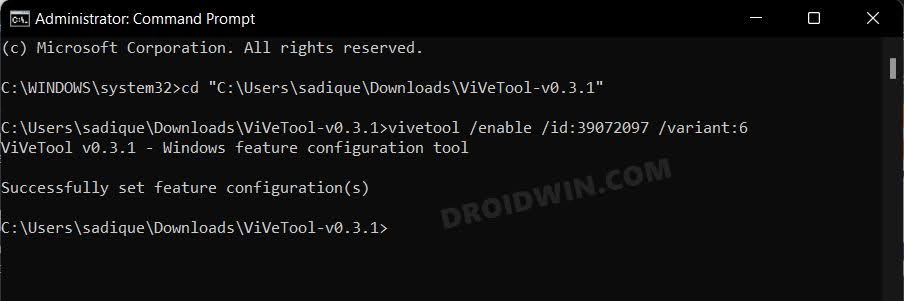
How to Disable Taskbar Search bar in Windows 11
If this new addition to the taskbar isn’t in sync with your requirement or you simply no longer need it for some reason, then you could easily remove it. Here’s how it could be done:
- Right-click on the ViveTool folder and select Copy as path.


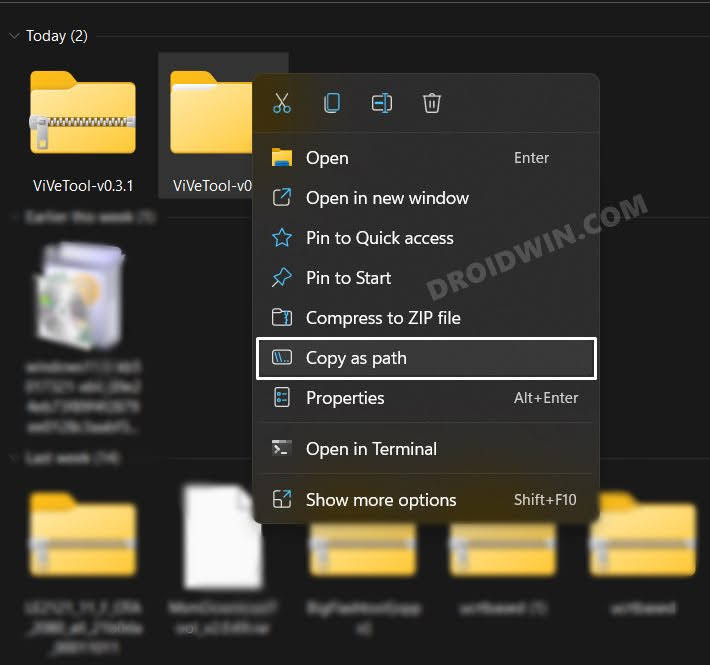
- Now launch Command Prompt as an administrator.
- Then type in cd and paste the copied path via Ctrl+V.


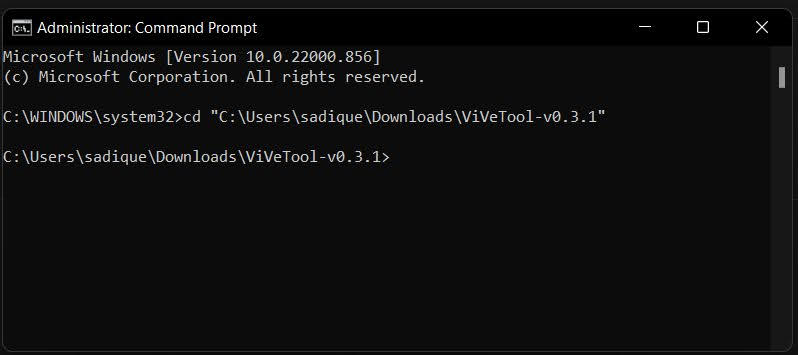
- Finally, execute the below command to disable Full-Screen Widgets on your Windows 11 PC
vivetool /disable /id:39072097

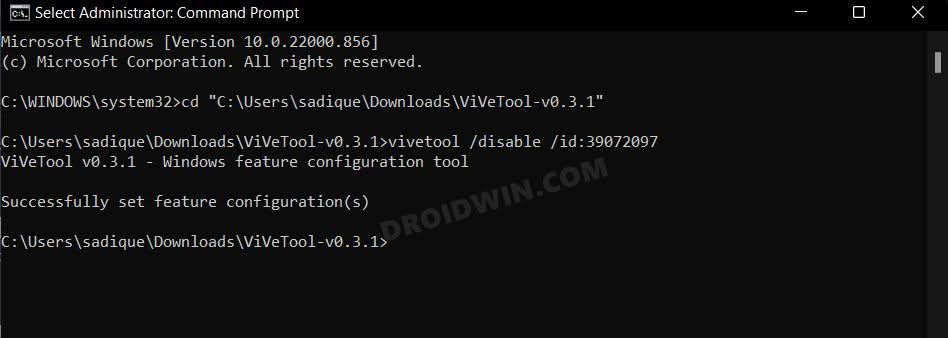
That’s it. These were the steps to enable/disable the Taskbar search bar on your Windows 11 PC. If you have any queries concerning the aforementioned steps, do let us know in the comments. We will get back to you with a solution at the earliest.







