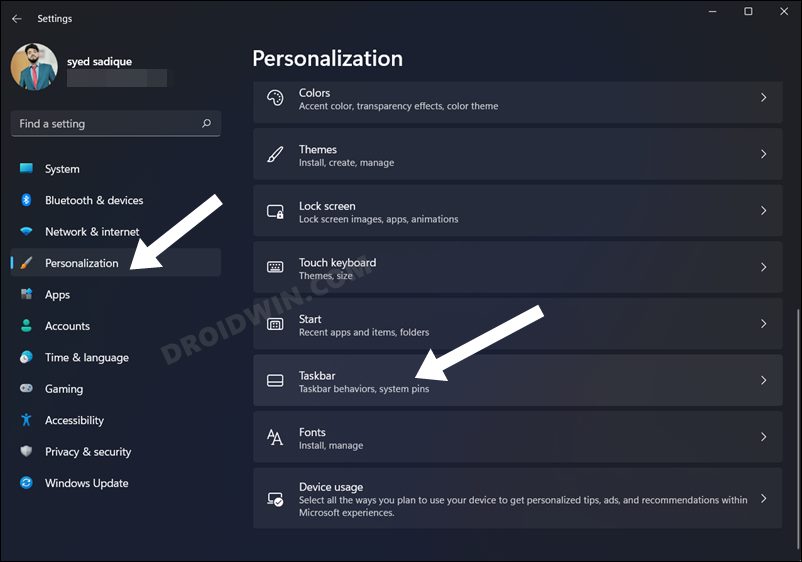In this guide, we will show you the steps to remove the system and user-installed app icons from your Windows 11 Taskbar. The latest build of the OS has welcomed quite a few changes, especially when it comes to the UI front. The redesigned icon styles, Start Menu, settings page, and changes to the taskbar are some of the most noteworthy tweaks.
And it goes without saying that it is the latter one that has managed to grab most of the limelight, though not for all the good reasons. The inability to drag and drop icons to the taskbar, change its height or position and the removal of the Never Combine functionality are just some of the issues that have bugged the user.
On top of that, the addition of the Search, Task View, Widgets, and Microsoft Teams icons have only made the matter worse (well, Teams should have never been given such high privileges in the OS in the first place). The good thing is the Redmond giants have at least given us the option to remove the app icons from Windows 11 Taskbar. And in this guide, we will show you how to do just that. Follow along.
Table of Contents
How to Remove User-Pinned App Icons from Windows 11 Taskbar
If you have pinned an app’s icon to the taskbar, be it a system app (such as Notepad) or a third-party app (such as Chrome), then you could easily remove them in two clicks. All that you need to do is right-click on that app’s icon present in the Taskar and select Unpin from the taskbar. That’s it, that app’s icon is now removed from the Windows 11 taskbar.
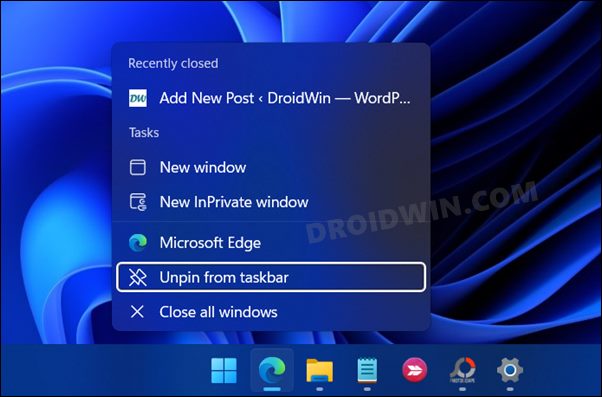
How to Remove System App Icons from Windows 11 Taskbar
As soon as you have booted up your PC after installing Windows 11, you might have noticed that the Search, Task View, Widgets, and Microsoft Teams apps have already made an abode onto the Taskbar. I have never used the last three apps and when it comes to search, well, we could easily do so from the Start Menu itself!
So the first thing that I did after installing the OS was to bid adieu to all these four app icons from the Taskbar. If you also echo this thought, then the below instructions hall come in handy. Follow along.
- To begin with, use the Windows+I shortcut keys to open the Settings menu.
- Then select Personalization from the left menu bar and go to the Taskbar section.

- Now just disable the toggle next to these four bloatwares: Search, Task View, Widgets, and Microsoft Teams.

- All those four app icons will now have been removed from your Windows 11 taskbar.
Remove Apps Icons in Windows 11 Taskbar via Registry Editor
If you wish to challenge your inner geek and want to get rid of these icons via a more challenging method, then this section has been curated just for you. Here we will show you the steps to remove app icons from Windows 11 Taskbar using the Registry Editor.
- Head over to the Start Menu, search Registry Editor, and open it.
- Then copy-paste the below location in the address bar and hit Enter:
Computer\HKEY_CURRENT_USER\Software\Microsoft\Windows\CurrentVersion\Explorer\Advanced

- Now open any one of the following files from the right-hand side that you need to remove from the Taskbar:
- Task View: ShowTaskViewButton
- Widgets: TaskbarDa
- Chat: TaskbarMn
Search: SearchboxTaskbarMode[might be removed]
- After that, change its Value Data to 0 and hit OK to save the changes.

- Likewise, do the same for all other files that you need to remove.
- Finally, restart your PC for the changes to take place. That’s it.
It’s now time to welcome a decluttered and distraction-free taskbar UI! On that note, we round off the guide on how you could remove the system and user-installed app icons on your Windows 11 Taskbar. If you have any queries concerning the aforementioned steps, do let us know in the comments. We will get back to you with a solution at the earliest.