In this guide, we will show you the steps to root the Lenovo P11/P11 Pro/P11 Plus via Magisk patched boot.img. The tablets from this Chinese OEM have managed to create a niche segment for themselves. Offering all the required feature sets at a price affordable to the masses, it seems to have check-marked most of the prerequisites with ease. If we talk about its Pro variant, then the 11.5-inch screen, Snapdragon 730G chipset, 6GB RAM, and 8600 mAh are just some of its noteworthy features.
Along the same lines, these tablets are proving to be quite an active player in custom development too. Once you have unlocked its bootloader, you will be in a position to try out your preferred custom/GSI ROMs or a custom recovery like TWRP. However, it’s the ability to gain administrative privileges and access to the system partition that has always been at the top of the priority queue for tech enthusiasts. So on that note, let’s get started with the steps to root the Lenovo P11/P11 Pro/P11 Plus via Magisk.
Table of Contents
Benefits and Risks of Rooting
Once you root your device by flashing the Magisk patched boot.img via Fastboot Commands, you will be in a position to try out a plethora of customizations on your device. These include the likes of flashing custom ROMs, installing a custom recovery like TWRP, or flashing a custom kernel. Along the same lines, you could also flash Magisk Modules, Xposed Framework, Substratum Themes, Viper4Android, and the likes. However, this is just one side of the story.
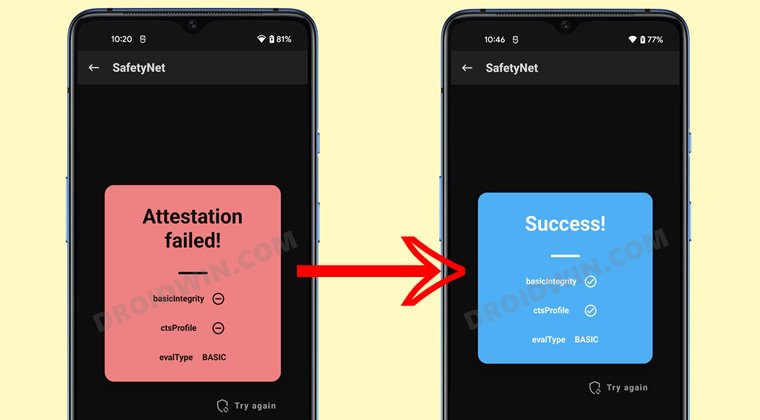
Carrying out this process also has its downsides. First off, the process requires an unlocked bootloader. Doing so will wipe off all the data and could nullify the device’s warranty as well. Likewise, WideVine L1 will be degraded to L3, resulting in the inability to stream Netflix in HD [FIXED]. Then the SafetyNet will be triggered [FIXED], which might cause issues with banking apps [FIXED]. So if all that’s well and good, then let’s get started with the steps to root the Lenovo P11/P11 Pro/P11 Plus via Magisk.
How to Root Lenovo P11/P11 Pro/P11 Plus via Magisk

The below instructions are listed under separate sections for ease of understanding. Make sure to follow in the exact same sequence as mentioned below. Droidwin and its members wouldn’t be held responsible in case of a thermonuclear war, your alarm doesn’t wake you up, or if anything happens to your device and data by performing the below steps.
STEP 1: Install Android SDK

To begin with, install the Android SDK Platform Tools on your PC. This is the official ADB and Fastboot binary provided by Google and is the only recommended one. So download it and then extract it to any convenient location on your PC. Doing so will give you the platform-tools folder, which will be used throughout this guide.
STEP 2: Enable USB Debugging and OEM Unlocking
Next up, you will have to enable USB Debugging and OEM Unlocking on your device. The former will make your device recognizable by the PC in ADB mode. This will then allow you to boot your device to Fastboot Mode. On the other hand, OEM Unlocking is required to carry out the bootloader unlocking process.
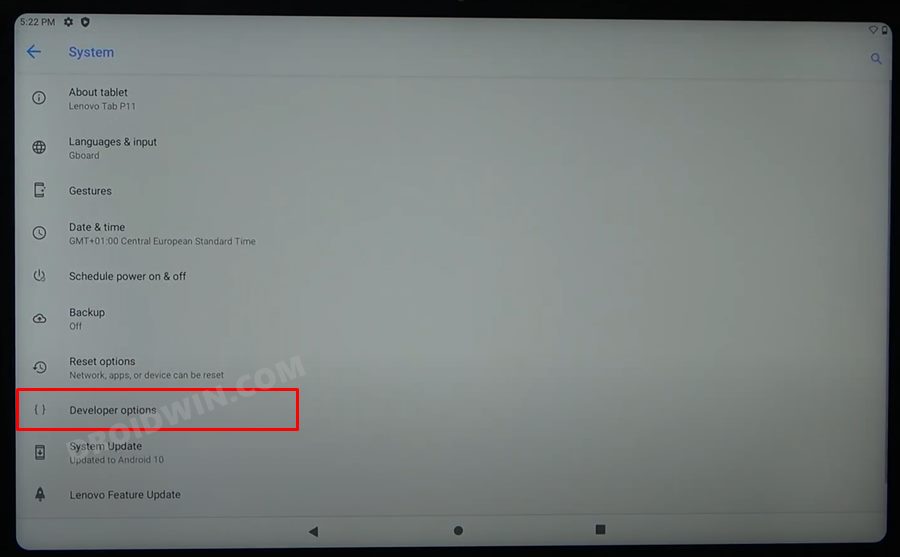
So head over to Settings > System > About Tablet > Tap on Build Number Number 7 times > Go back to System > Developer Options > Enable USB Debugging and OEM Unlocking.
STEP 3: Unlock Bootloader on Lenovo P11/P11 Pro/P11 Plus
You will also have to unlock the bootloader on your tablet if you wish to root it via Magisk. Do keep in mind that doing so will wipe off all the data and might make the device’s warranty null and void as well. So if that’s well and good, then refer to our guide on How to Unlock Bootloader on Lenovo P11/P11 Pro/P11 Plus Tablets.
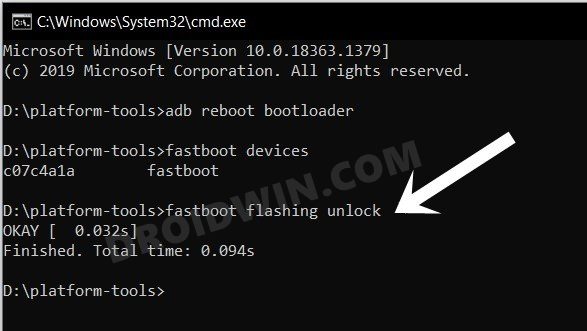
STEP 4: Get Lenovo P11/Pro/Plus Stock Boot.img
- Download the stock firmware for your tablet, either via LMSA Tool or from a trusted website.
- Once downloaded, extract it to any convenient location on your PC.

- Once the extraction is complete, you will get all the partition IMG files in the ZIP package.
- Extract that ZIP, copy the boot.img file from there and transfer it to your device.
- On the other hand, transfer the vbmeta.img file to the platform-tools folder on your PC.
STEP 5: Patch Lenovo P11/Pro/Plus Stock Boot via Magisk
- First off, install the Magisk App on your device.
- Then tap on the Install button situated next to Magisk.
- From the Method section, choose Select and Patch a file.

- Browse to the extracted boot.img file and select it. Then tap on the Let’s Go option situated at the top right.
- Magisk will now load the boot.img file and will patch it accordingly.
- Once that is done, you would get the Download Complete message.

- The patched boot image file will be saved in Internal Storage > Downloads. Rename it to magisk_patched_boot.img.
STEP 7: Boot Lenovo P11/Pro/Plus to Fastboot Mode
- Connect your device to the PC via USB cable. Make sure USB Debugging is enabled.
- Then head over to the platform-tools folder, type in CMD in the address bar, and hit Enter. This will launch the Command Prompt.

- After that, type in the following command in the CMD window to boot your device to Fastboot Mode
adb reboot bootloader

- To verify the Fastboot connection, type in the below command and you should get back the device ID.
fastboot devices

STEP 8: Root Lenovo P11/Pro/Plus via Magisk
- To begin with, transfer the magisk_patched_boot.img file to the platform-tools folder on your PC.

- Then head over to the platform-tools folder address bar, type in CMD, and hit Enter.
- This will launch Command Prompt. Execute the below command to flash the Magisk Patched Boot file:
fastboot flash boot magisk_patched_boot.img

- After that, execute the below command to flash vbmeta and hence disable the verity check:
fastboot --disable-verification flash vbmeta vbmeta.img
- Finally, execute the below command to boot your device to the OS:
fastboot reboot
That’s it. These were the steps to root Lenovo P11/P11 Pro/P11 Plus via Magisk. If you have any queries concerning the aforementioned steps, do let us know in the comments. We will get back to you with a solution at the earliest.
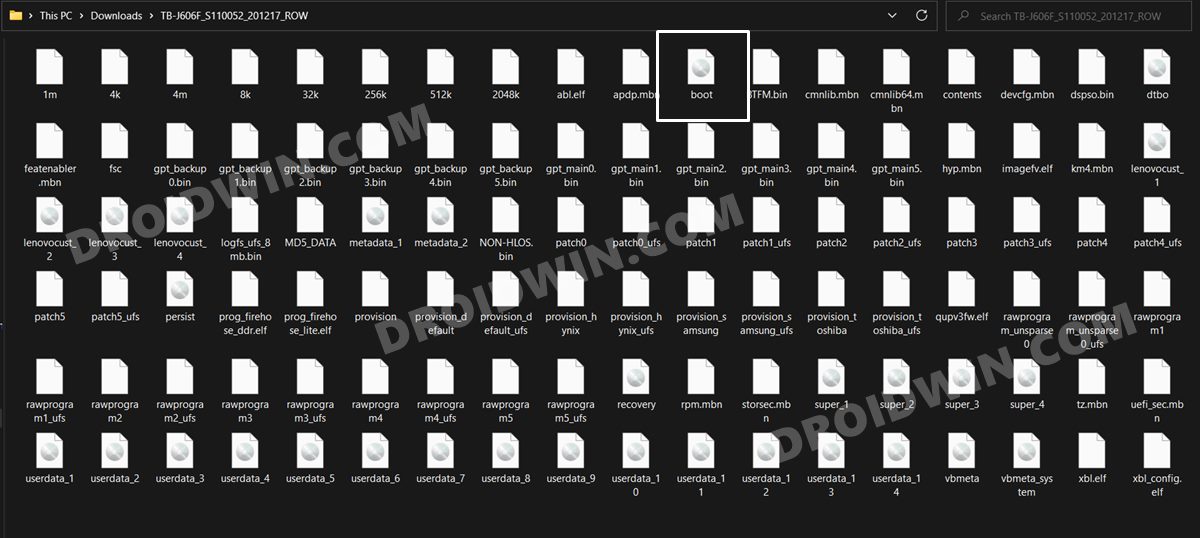
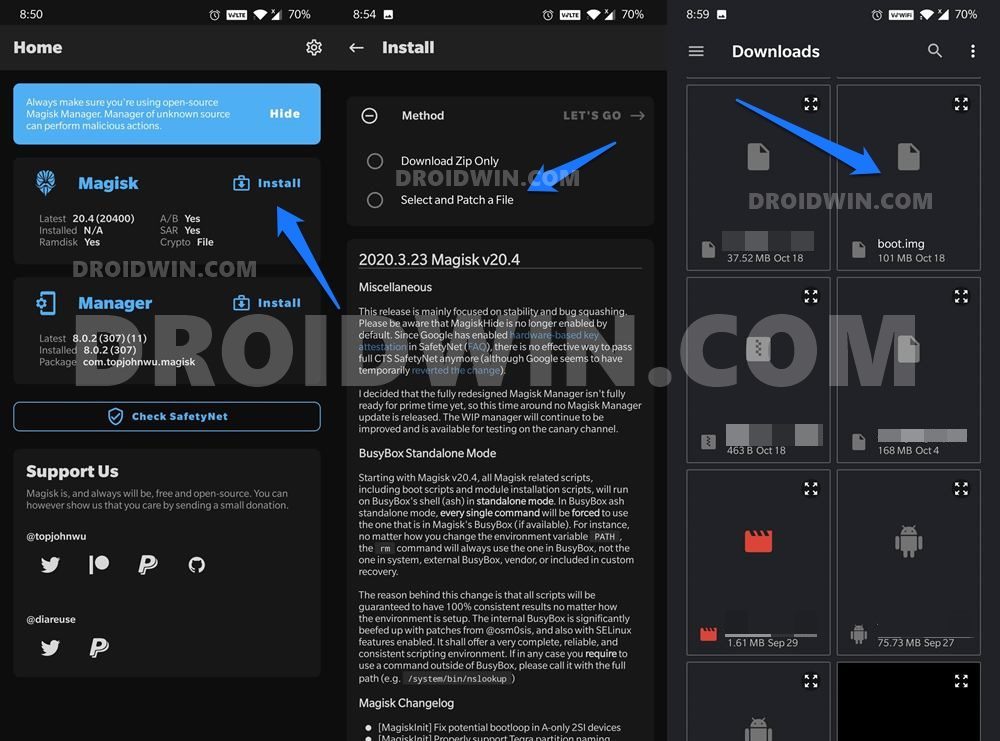
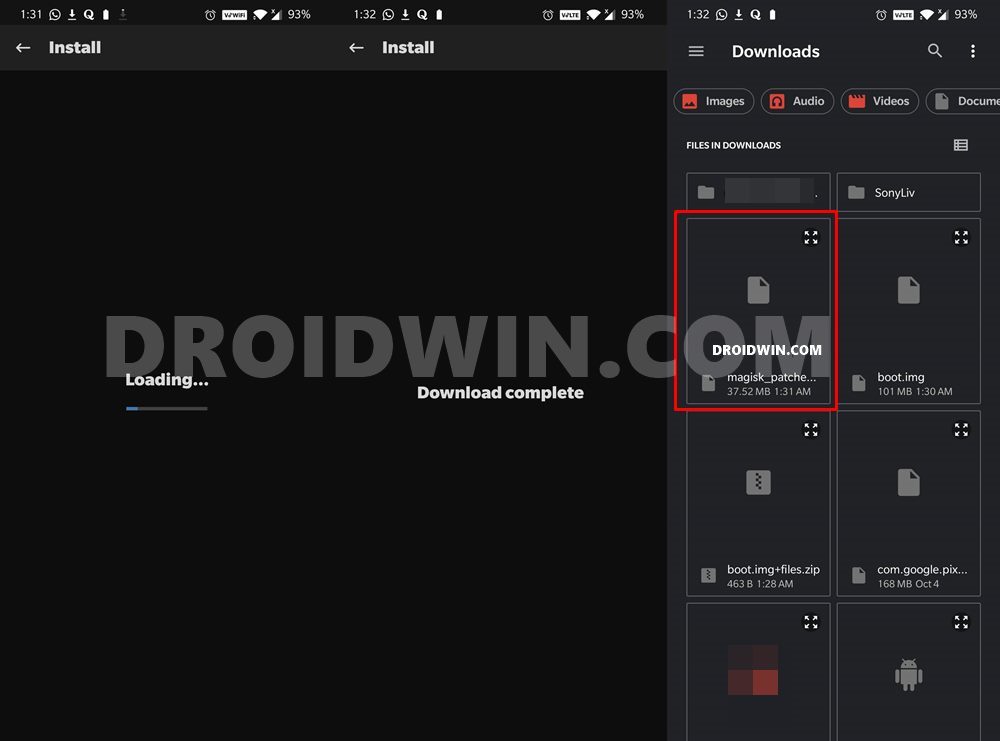

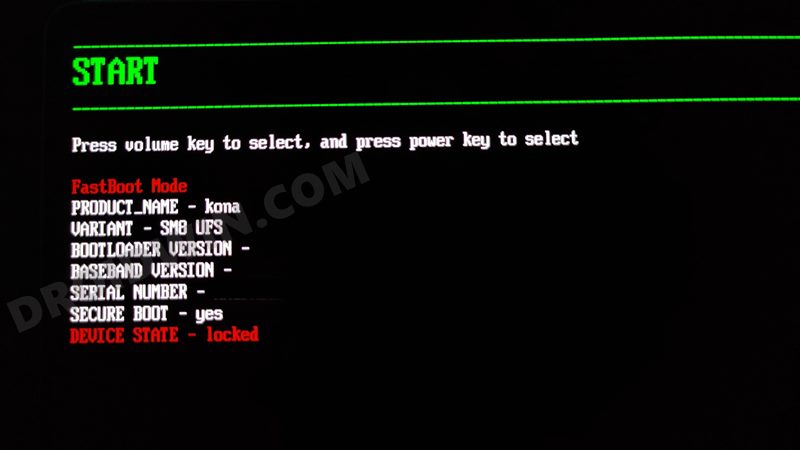
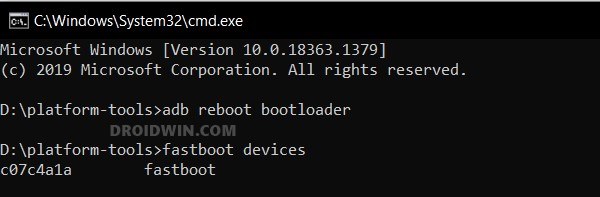
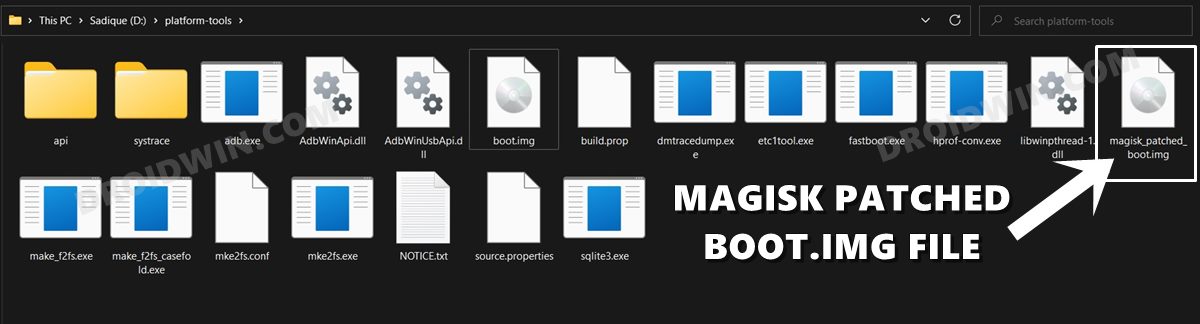
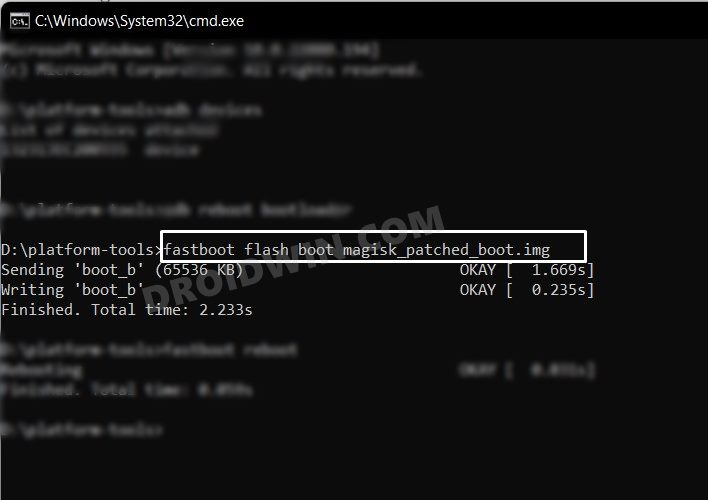


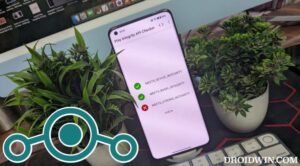
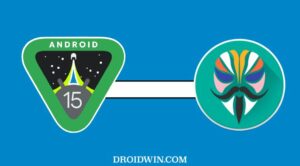




Leo59
Sadique Hassan, I did exactly as in your tutorial and root works flawlessly!
Great, thanks for the description and idea.
Of course, I have boot and vbmeta file from the current firmware installed, and the latest Magisk
Robert McKeen
I moved the vbmeta.img file to my pc-tools folder and have been able to succesfully unlock the bootloader and install magisk and flash the patched boot.img however when I try to execute the last command fastboot –disable-verification flash vbmeta vbmeta I get Fastboot: error: cannot load ‘vbmeta’ no such file or directory error. If I run the commad without the second vbmeta I get Fastboot: error: Android_Product_Out not set. Any thoughts on what I’m doing wrong? Your guides have been invaluable so for particular the issue about powershell vs cmd. Appreciate your help
Ian
followed this exactly. boot using the magisk patched was successful, vbmeta command worked, as did the command to fastboot reboot. Device is now frozen on “=> FASTBOOT MODE…”