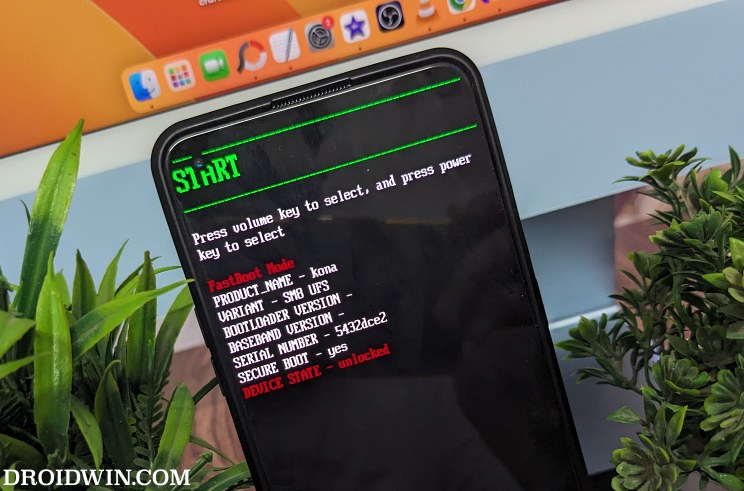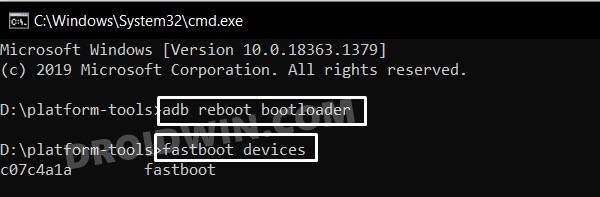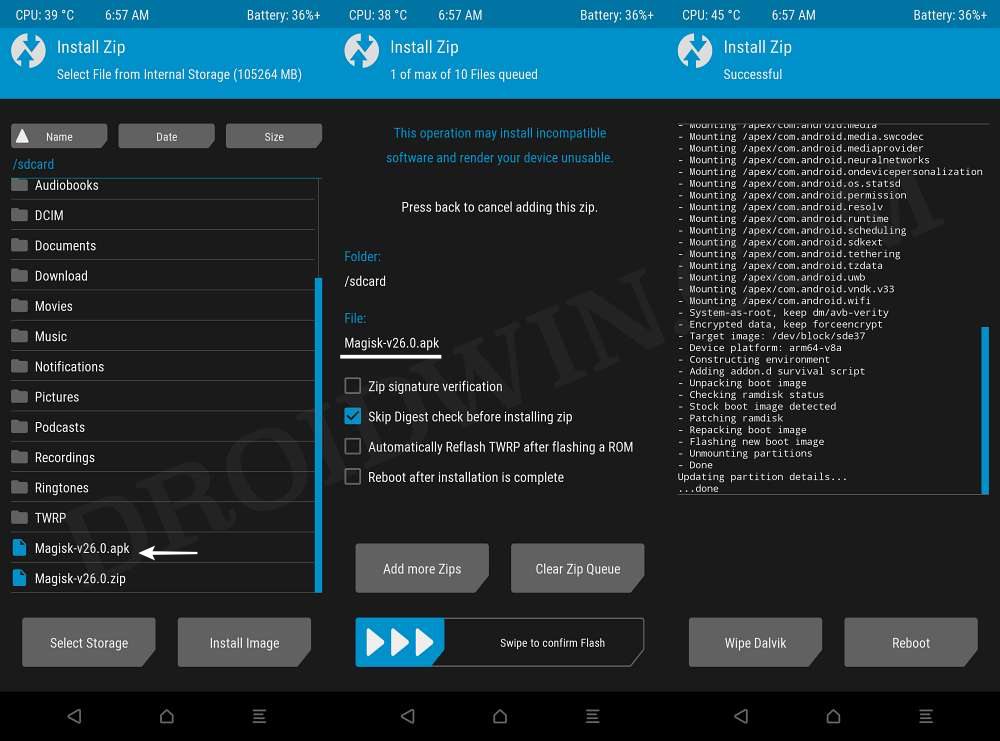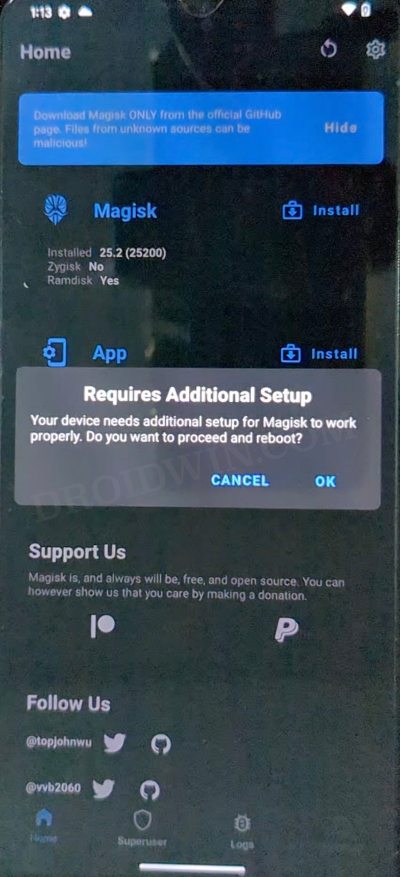In this guide, we will show you the steps to install the TWRP Recovery and root your OnePlus Ace 2 Pro. When it comes to custom development, then OnePlus used to be among the most active players in custom development. However, all that changed with the 10th series [thanks Oppo]. But with the developers once again being able to get hold of the unbrick tool for the 11th series, there has been a resurrection of sorts for this device.
So you now have the option to carry out a plethora of tweaks on your OnePlus Ace 2 Pro, including the ability to flash TWRP and gain administrative privileges by rooting your device via Magisk. This in turn will open the floodgates to welcome abode tons of modules and customizations. So without any further ado, let’s get started with the installation steps right away.
Table of Contents
Benefits and Risks of Root and TWRP
Once you root your device, you will be in a position to flash a plethora of mods. These include the likes of Magisk Modules, Substratum Themes, LSPosed, and Viper4Android among others. Along the same lines, you could also flash a custom kernel and implement your desired CPU profile. On the other hand, TWRP allows you to easily flash ZIP files, take Nandroid backup, and delete partition data. However, all those tweaks comes with an associated risk
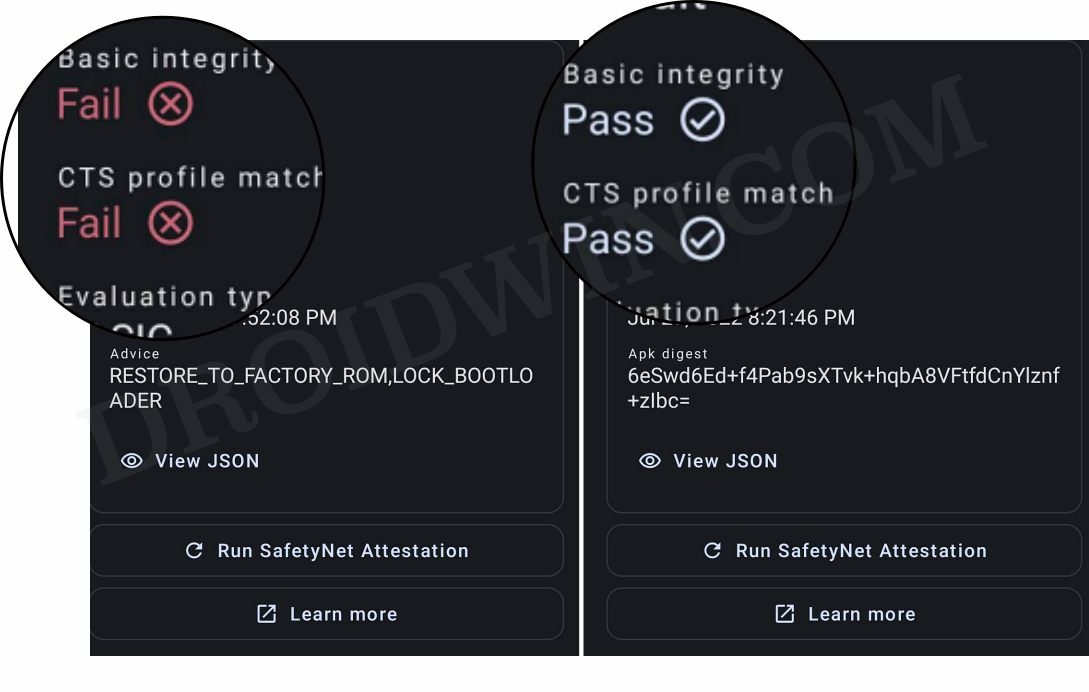
To begin with, rooting requires you to unlock the bootloader- which will wipe off all the data and could nullify the warranty as well. Likewise, SafetyNet and Play Integrity Tests will fail which will result in your inability to use banking apps (Pass SafetyNet | Pass Play Integrity). So if that’s all well and good, then let’s get started with the steps to install TWRP and root your OnePlus 11 Ace 2 Pro.
How to Install TWRP on OnePlus Ace 2 Pro

Before starting, please take a backup of all the data on your device, just to be on the safer side. Droidwin and its members wouldn’t be held responsible in case of a thermonuclear war, your alarm doesn’t wake you up, or if anything happens to your device and data by performing the below steps.
STEP 1: Install Android SDK

First and foremost, you will have to install the Android SDK Platform Tools on your PC. This is the official ADB and Fastboot binary provided by Google and is the only recommended one. So download it and then extract it to any convenient location on your PC. Doing so will give you the platform-tools folder, which will be used throughout this guide to install the TWRP Recovery on OnePlus 11.
STEP 2: Enable USB Debugging and OEM Unlocking
Next up, you will also have to enable USB Debugging and OEM Unlocking on your device. The former will make your device recognizable by the PC in ADB mode. This will then allow you to boot your device to Fastboot Mode. On the other hand, OEM Unlocking is required to carry out the bootloader unlocking.
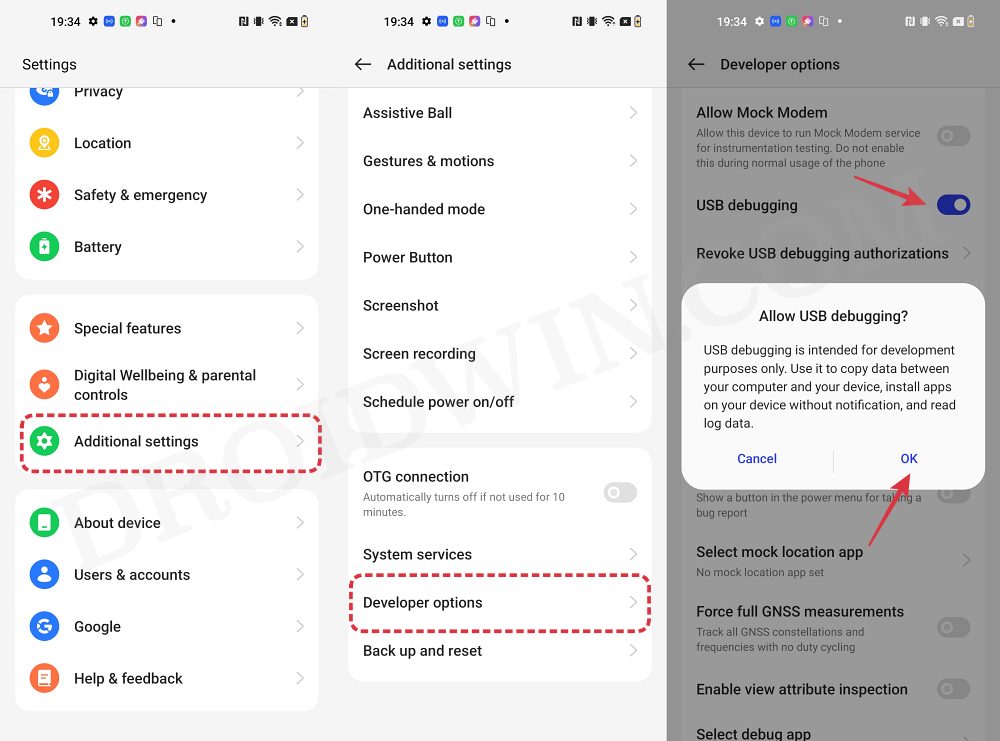
So head over to Settings > About Phone > Tap on Build Number 7 times > Go back to Settings > System > Advanced > Developer Options > Enable USB Debugging and OEM Unlocking.
STEP 3: Unlock Bootloader on OnePlus
Next up, you will also have to unlock the device’s bootloader. Do keep in mind that doing so will wipe off all the data from your device and could nullify its warranty as well. So if that’s all well and good, then refer to our guide on How to Unlock the Bootloader on OnePlus
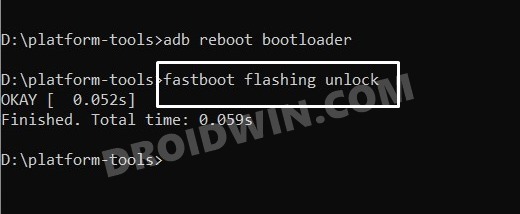
STEP 4: Download TWRP Recovery for OnePlus 11
- To begin with, grab hold of the TWPR for your device from the below link.
DOWNLOAD LINK [Credits: XDA Recognized Developer Nebrassy].
- Then rename the file to twrp, so that the complete name becomes twrp.img.
- Now transfer this twrp.img file to the platform-tools folder on your PC.
STEP 5: Download Magisk APK
- First off, grab hold of the Magisk APK file from below
DOWNLOAD LATEST MAGISK APK
- Then change its extension to magisk.zip via a rename.
- Now transfer this magisk.zip file over to your device.
STEP 6: Boot OnePlus 11 to Fastboot Mode
- Now connect your device to the PC via a USB cable. Make sure USB Debugging is enabled.
- Then head over to the platform-tools folder, type in CMD in the address bar, and hit Enter. This will launch the Command Prompt.

- Type in the following command in the CMD window to boot your device to Fastboot Mode
adb reboot bootloader

- To verify the Fastboot connection, type in the below command and you should get back the device ID.
fastboot devices

- If you are not getting any serial ID, then make sure to install Fastboot Drivers on your PC.
STEP 7: Flash TWRP Recovery on OnePlus 11
- Type in the below command to flash the TWRP Recovery onto your OnePlus 11:
fastboot flash recovery_ab twrp.img
- Then type in the below command to boot your device to TWRP Recovery
fastboot reboot recovery
STEP 8: Root OnePlus 11 via TWRP
- From TWRP, go to Install, select the Magisk ZIP, and flash it.

- Once done, go to Reboot and select System. Your device will boot to the OS.
- Now launch the Magisk APK file and hit Update/Install. Then launch the Magisk app.
- If it asks for additional setup, tap OK. Your device will then auto-reboot to the OS.

That’s it. These were the steps to install TWRP Recovery and root OnePlus Ace 2 Pro. If you have any queries concerning the aforementioned steps, do let us know in the comments. We will get back to you with a solution at the earliest.