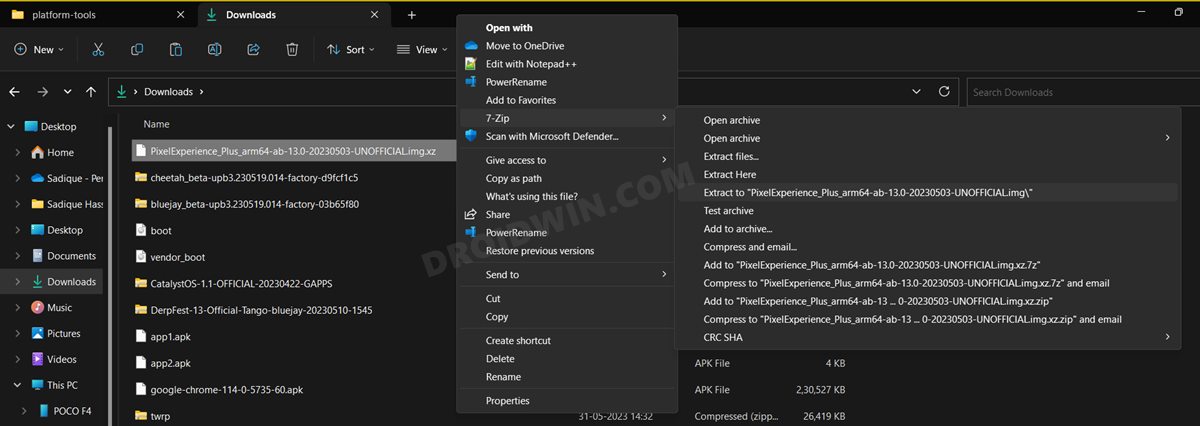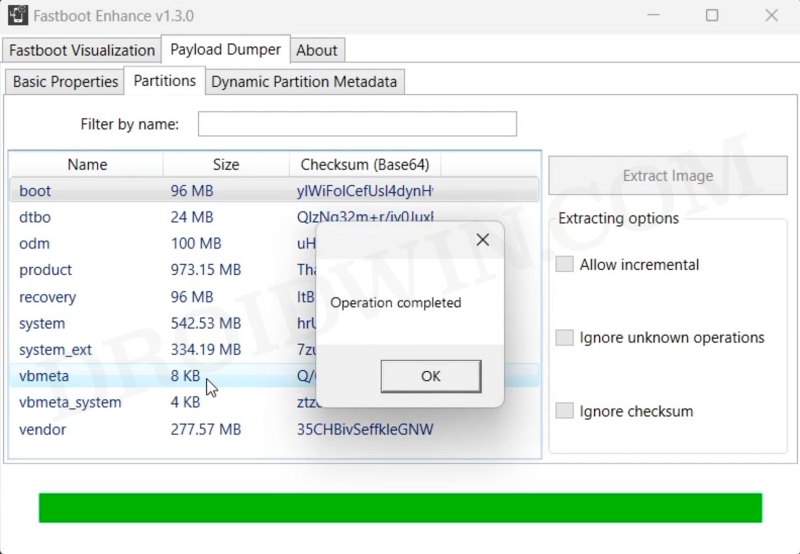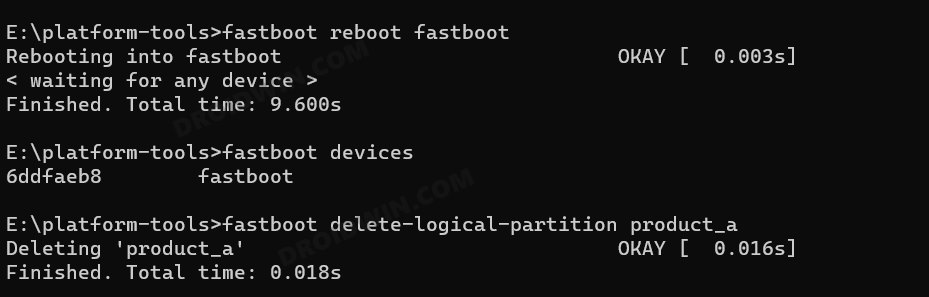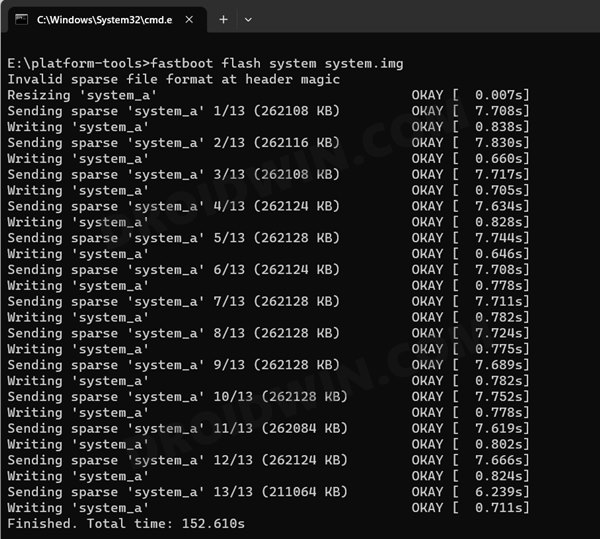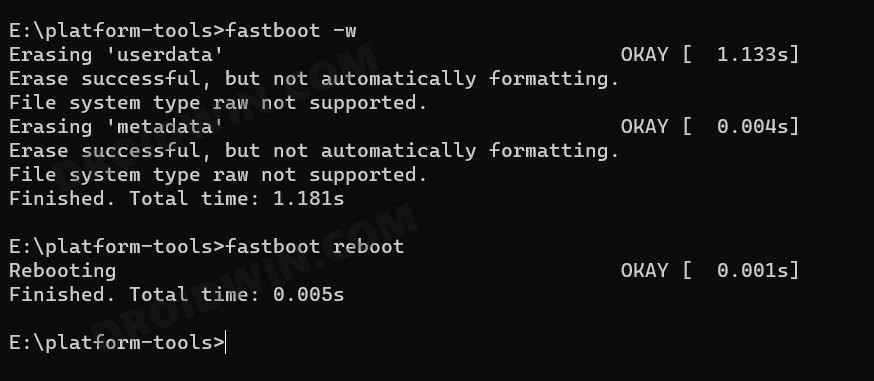In this guide, we will show you the steps to install the latest Project Elixir GSI Android 14 ROM on any device. Each OEM comes with its own underlying OS skin, and it’s along the obvious lines that it wouldn’t be able to checkmark the prerequisites of every user. While some want a clean stock UI experience, others are looking for a plethora of customization tweaks. Fortunately, the custom development has it all checkmarked for you.
But there’s a catch! Not every device has active support for custom ROMs, while some are blessed with tons of ROMs, others are left out in the lurch. This is where the role of Generic System Images comes to the fore. As is evident by its name, these Generic Images could be installed across all Project Treble devices [Android 8+ out of the box] and are available for all the popular custom ROMs out there.
As far as this guide goes, we’ll make you aware of the steps to install the latest Project Elixir GSI Android 14 ROM on your device. So without further ado, let’s get started.
Table of Contents
How to Install Project Elixir GSI ROM on any Device [Android 14]
The below instructions are listed under separate sections for ease of understanding. Make sure to follow in the exact same sequence as mentioned. Droidwin and its members wouldn’t be held responsible in case of a thermonuclear war, your alarm doesn’t wake you up, or if anything happens to your device and data by performing the below steps. [Featured Image Credits: Project Elixir XDA].
STEP 1: Install Android SDK

First and foremost, you will have to install the Android SDK Platform Tools on your PC. This is the official ADB and Fastboot binary provided by Google and is the only recommended one. So download it and then extract it to any convenient location on your PC. Doing so will give you the platform-tools folder, which will be used throughout this guide to install Project Elixir GSI ROM on your device.
STEP 2: Enable USB Debugging and OEM Unlocking
Next up, you will also have to enable USB Debugging and OEM Unlocking on your device. The former will make your device recognizable by the PC in ADB mode. This will then allow you to boot your device to Fastboot Mode. On the other hand, OEM Unlocking is required to carry out the bootloader unlocking.
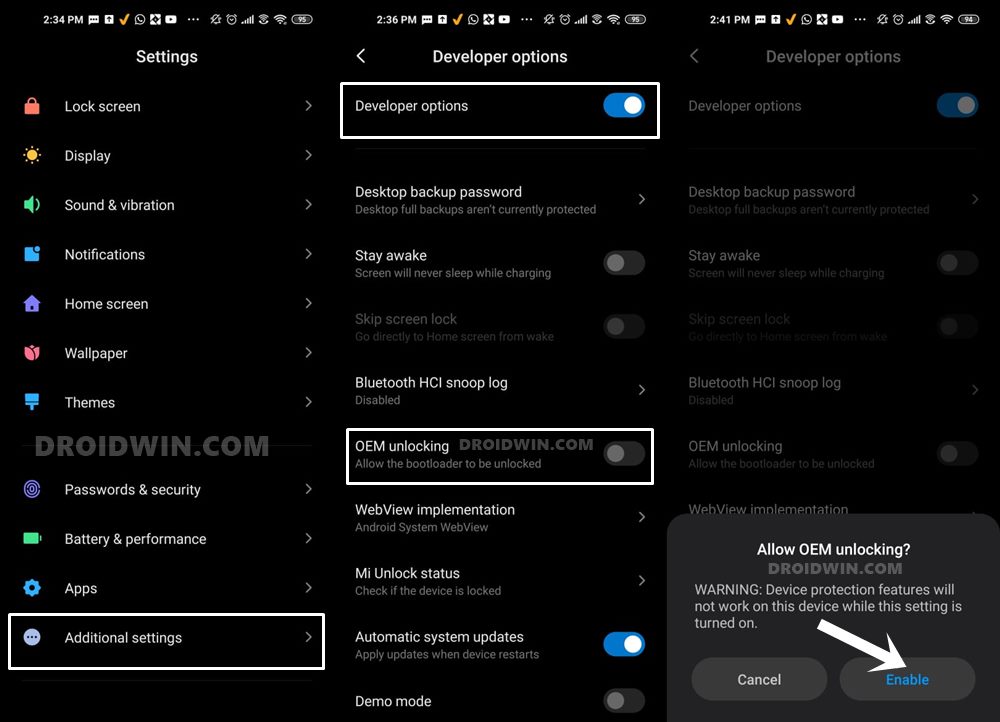
So head over to Settings > About Phone > Tap on Build Number 7 times > Go back to Settings > System > Advanced > Developer Options > Enable USB Debugging and OEM Unlocking.
STEP 3: Unlock Bootloader
Next up, you will also have to unlock the device’s bootloader. Do keep in mind that doing so will wipe off all the data from your device and could nullify its warranty as well. So if that’s all well and good, then please refer to our detailed guide on How to Unlock Bootloader of Any Android Device.
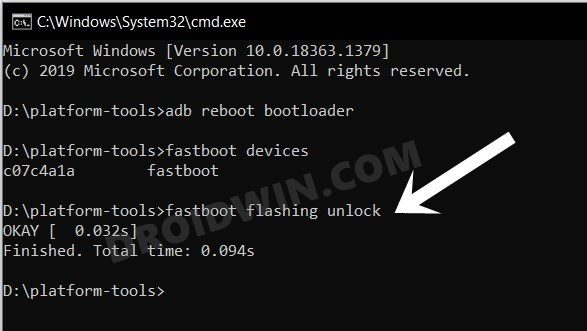
STEP 4: Download Project Elixir Android 14 GSI ROM
- You may now grab hold of the GSI ROM for your device from the below link
Project Elixir ROM: DOWNLOAD LINK [Use Ctrl+F, search GSI, and hit Download Build] Which GSI to Download: arm64/a64/bgn/bvn/bgs/vndklite?
- Now extract it via 7-ZIP to the platform-tools folder on your PC.
- This will give you the system.img file, which will act as our GSI ROM.

STEP 5: Extract vbmeta from Firmware
- First off, download the stock firmware for your device. Make sure to download the same firmware which is currently installed on your device. You could verify the same from the Build Number.
- Then extract the firmware. In the case of Xiaomi, you can extract the TGZ and TAR via 7ZIP. In the case of OnePlus, you can extract payload.bin via the Fastboot Enhance Tool.
- Once extracted, copy the vbmeta.img and transfer it to the platform-tools folder on your PC.

STEP 6: Boot Device to Fastboot Mode
- First off, connect your device to the PC via a USB cable. Make sure USB Debugging is enabled.
- Then head over to the platform-tools folder, type in CMD in the address bar, and hit Enter. This will launch the Command Prompt.

- Type in the following command in the CMD window to boot your device to Fastboot Mode
adb reboot bootloader

- To verify the Fastboot connection, type in the below command and you should get back the device ID.
fastboot devices

- If you are not getting any serial ID, then please install the Fastboot Drivers on your PC.
STEP 7: Disable Verity Check
Type in the below command to flash the vbmeta and hence disable the verification check on your device
fastboot --disable-verification flash vbmeta vbmeta.img
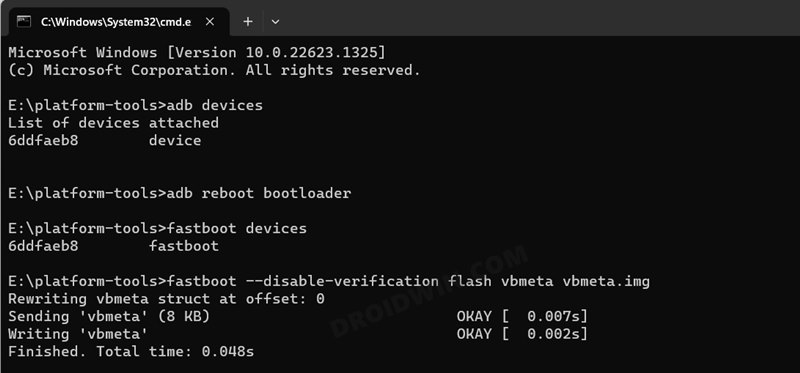
STEP 8: Flash Project Elixir Android 14 GSI ROM via Fastboot
- As of now, your device will be in the Fastboot Mode. So type in the below command to boot to FastbootD Mode
fastboot reboot fastboot

- Now delete the logical partition to free up some space on your device:
fastboot delete-logical-partition product_a

- You may now flash the GSI ROM via the below command [system.img is the name of the GSI ROM]
fastboot flash system system.img

- NOTE: Make sure that the system.img is being flashed in the same partition whose product partition is deleted. In our case, product_a is deleted, so system.img is being flashed to the system_a partition. If that is not the case with you, then you’ll get a not enough space to resize partition error. In such cases, either delete the other product partition [b] and then flash system.img there [b] or flash the system.img to the partition [a] whose product is deleted [a].
- Once the GSI is flashed, you’ll have to do a format data, so use the below command
fastboot -w

- Finally, reboot your device to the newly installed OS via the below command
fastboot reboot
That’s it. These were the steps to install the Project Elixir based on Android 14 GSI ROM on your device. If you have any queries concerning the aforementioned steps, do let us know in the comments. We will get back to you with a solution at the earliest. And do check out the below-linked guides to fix numerous GSI-related bugs and issues:
- Fix WiFi/Internet/Network not working in GSI ROM
- 5G, Bluetooth, 90Hz Display, DT2W not working in GSI ROM: How to Fix
- Fast Charging not working in GSI ROM: How to Fix
- Brightness Slider not working in GSI ROM: How to Fix
- Headphone Jack not working in GSI ROMs: How to Fix
- How to Resize System Partition to Install GSI ROM
How to Install Android 14 GSI ROM via DSU Sideloader
You could also install Android 14 GSI without using the PC, all thanks to the DSU Sideloader app. To try it out, do check out the below-linked guide.