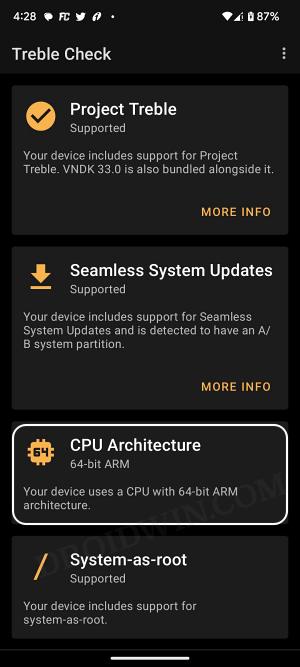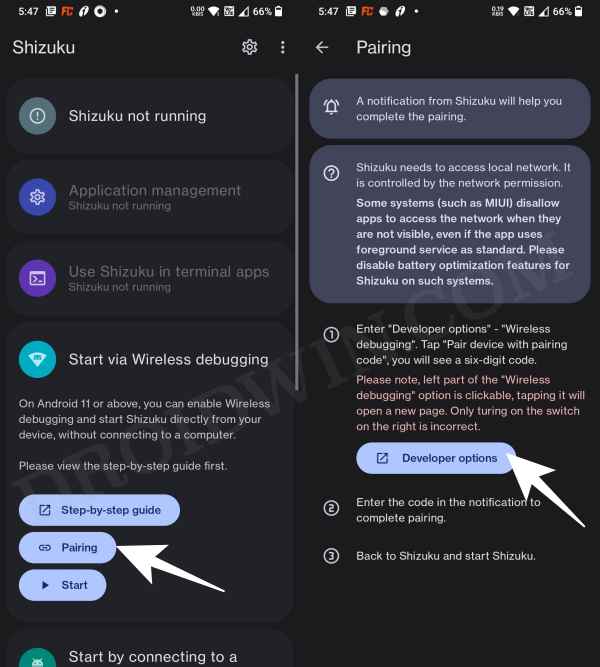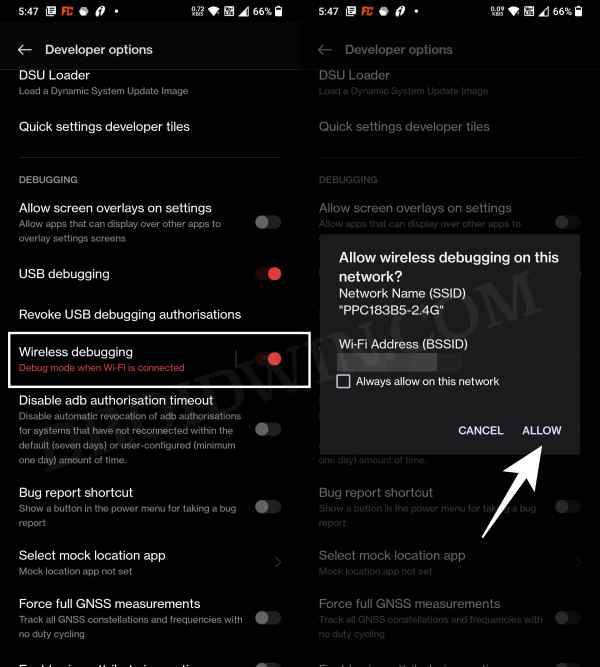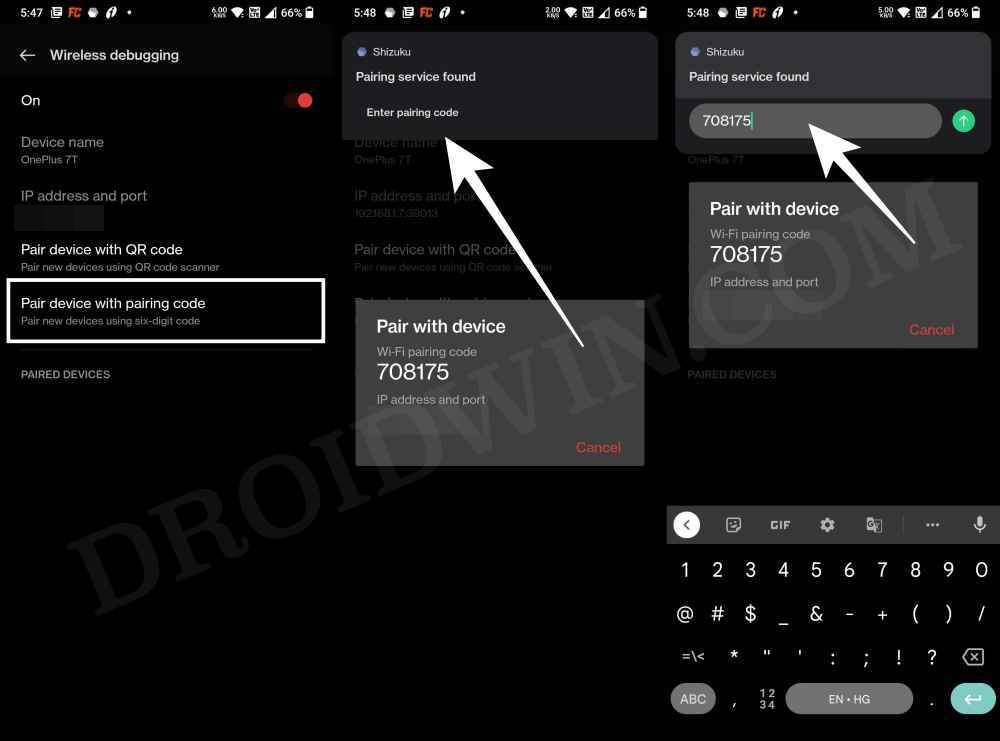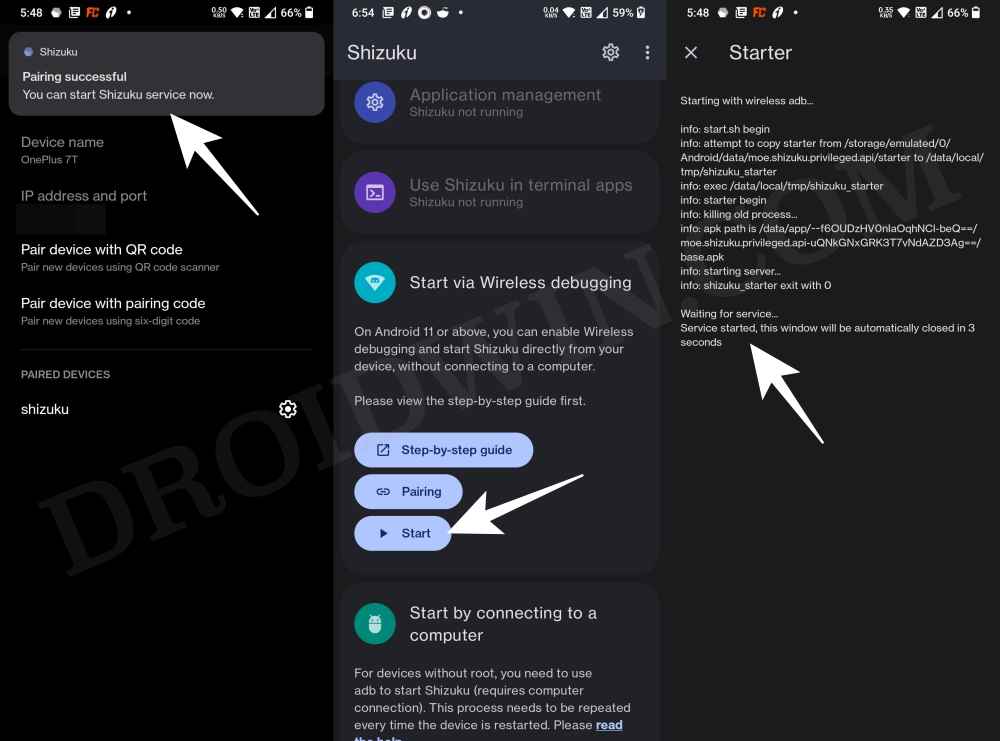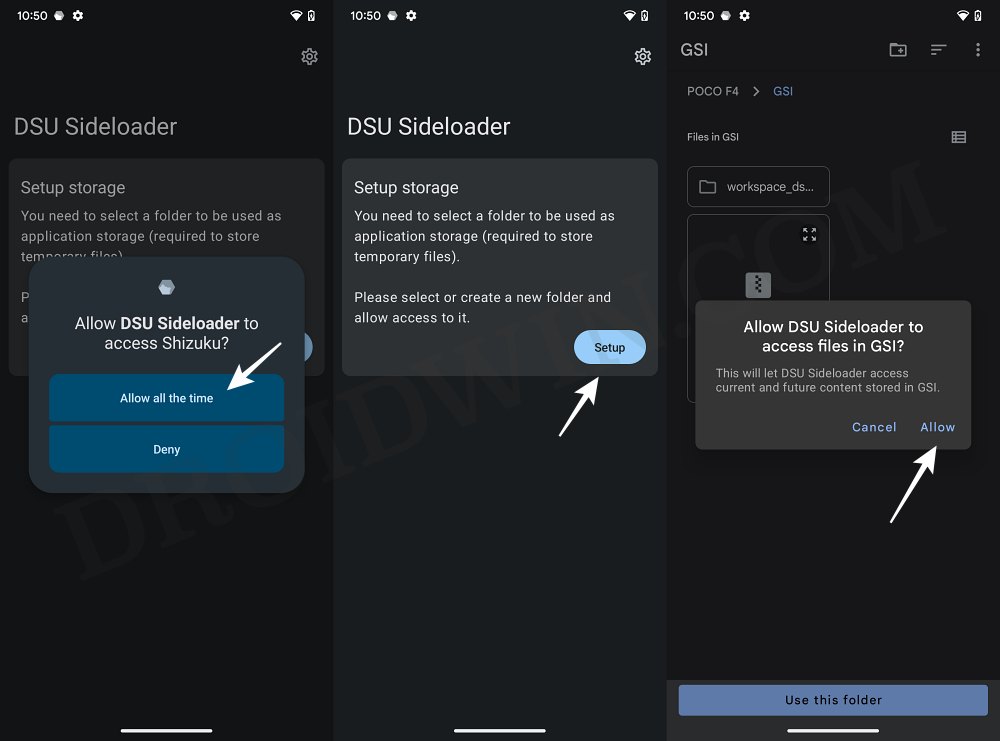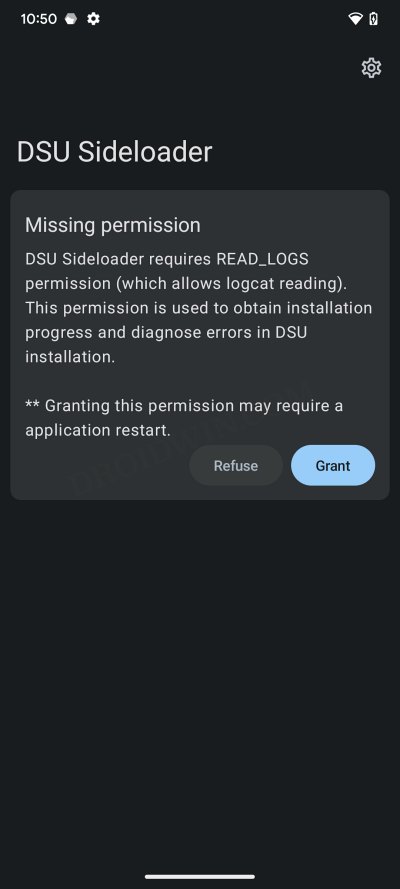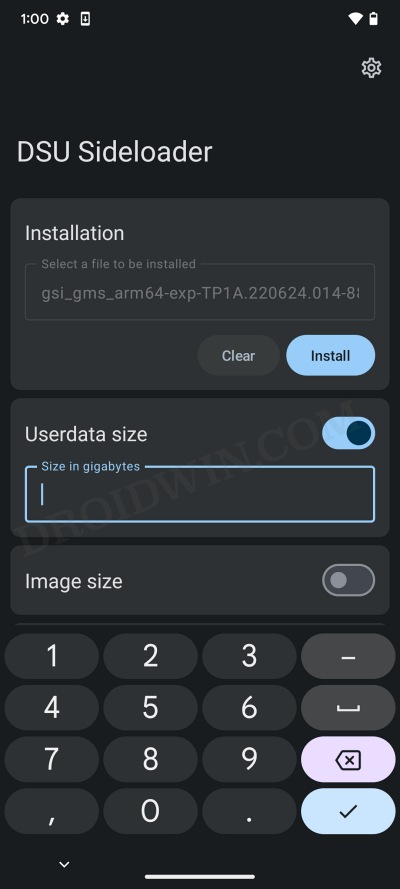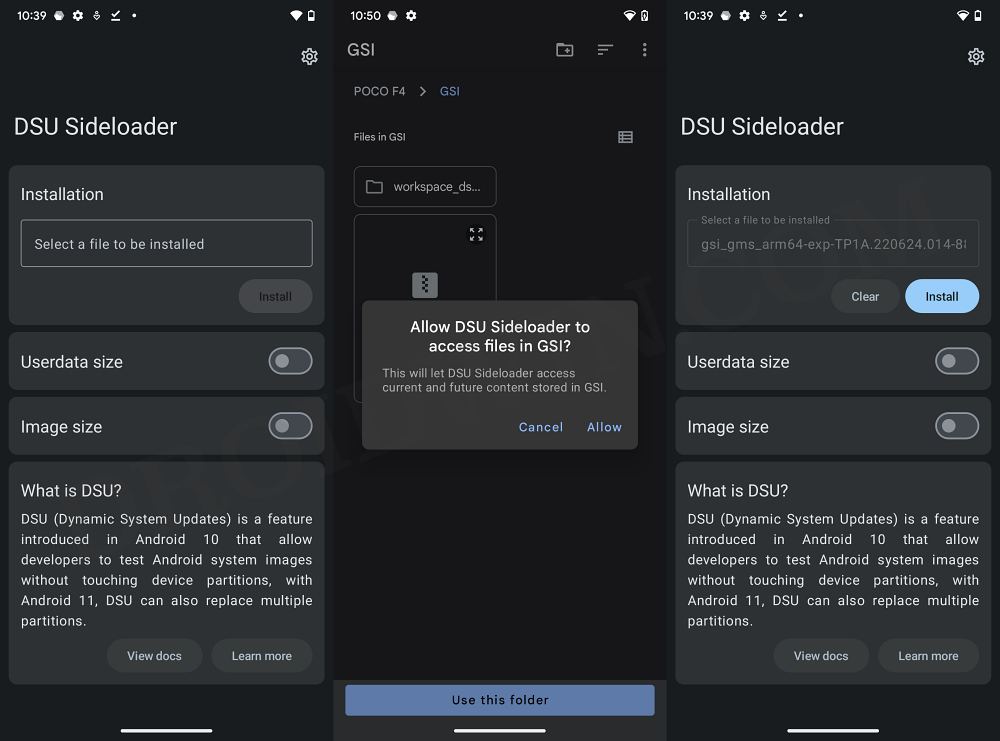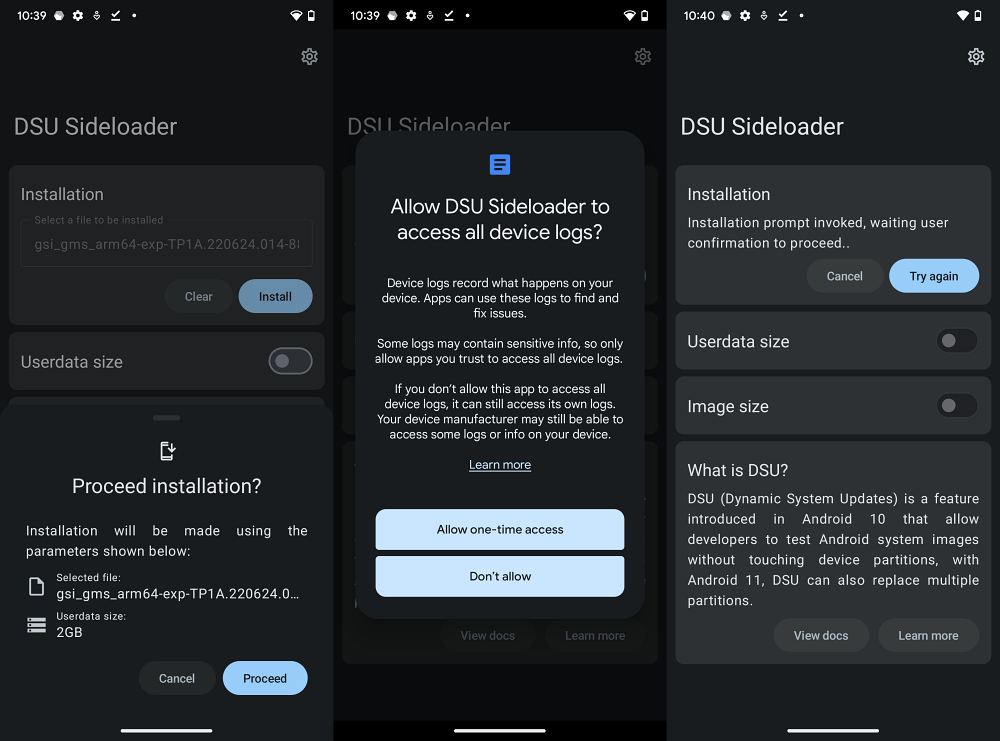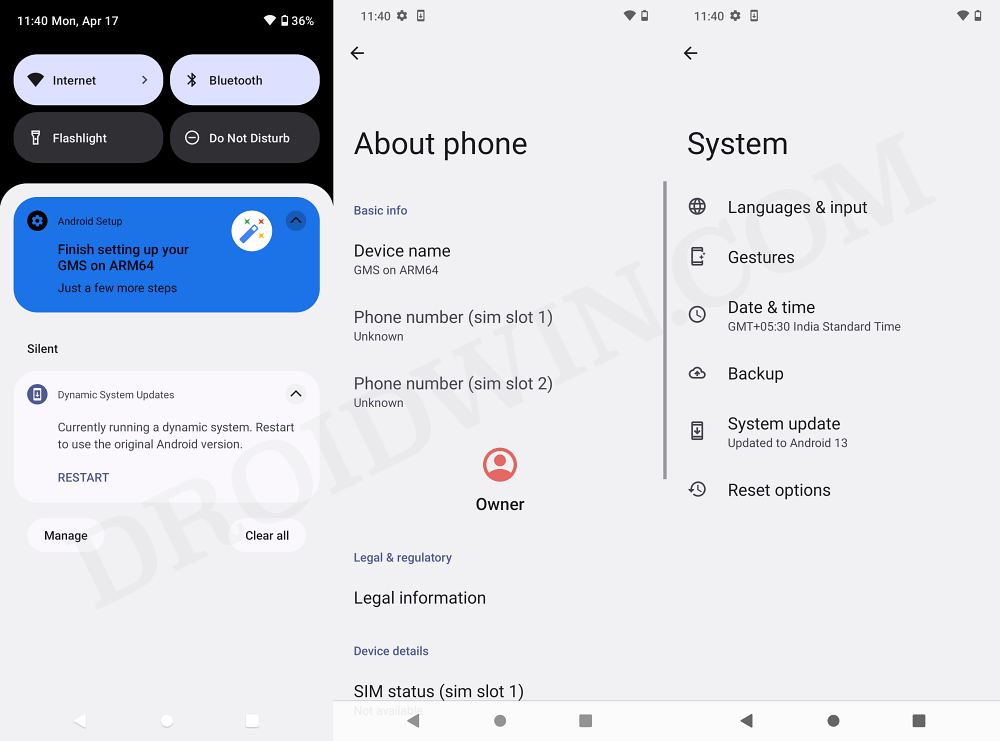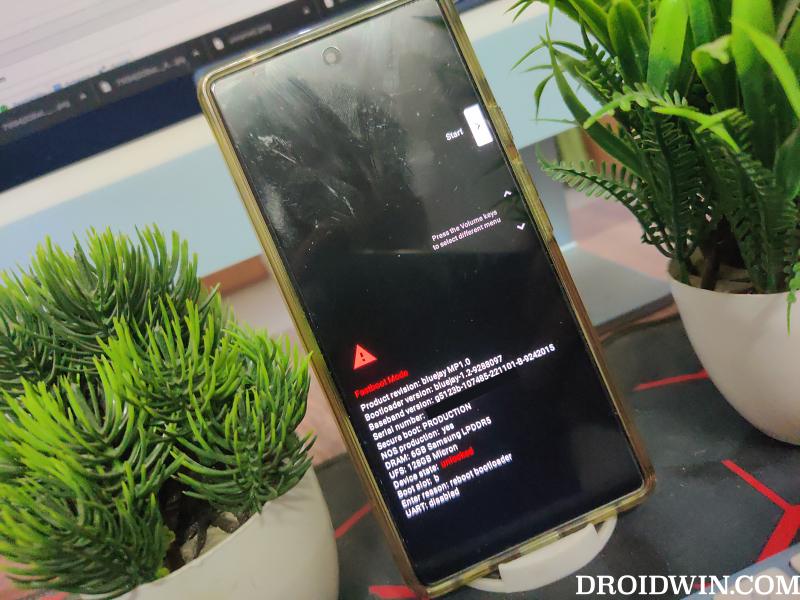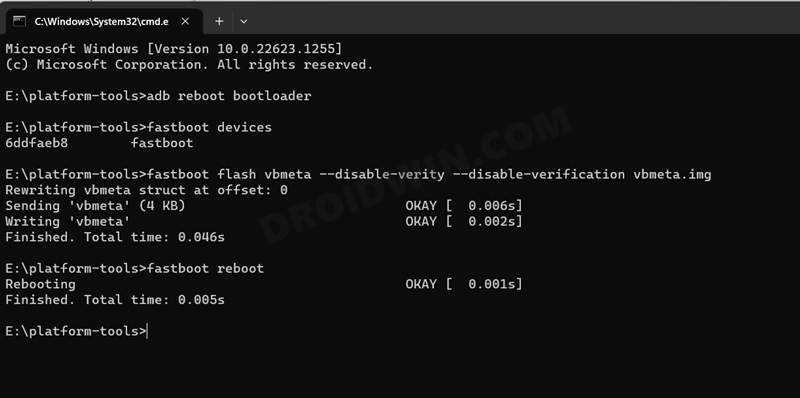In this guide, we will show you the steps to install any GSI ROM on your Android device without using a PC. The biggest takeaway from Project Treble support is the ability to flash Generic System Images. So even if your device doesn’t have an active custom ROM development, you could still welcome abode these generic images from the likes of Pixel Experience, Evolution X, ArrowOS, crDroid, and all the other popular players onto your device.
However, flashing these system images proves to be quite a challenging task more often than not. From flashing certain files to Fastboot to others in the FastbootD Mode, from disabling vbmeta to resizing product partitions, it involves quite a lot of steps, or complicated steps to be precise. Fortunately, you could easily skip most of these roadblocks by flashing the GSI ROM on your Android device without using any PC. And in this guide, we will show you how to do just that. Follow along.
Table of Contents
How to Install any GSI ROM on Android without a PC
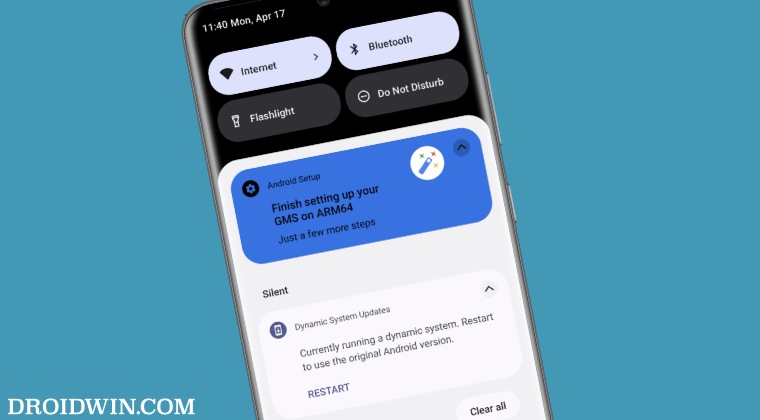
To carry out this task, we will be using the DSU Loader app. Apart from the fact it doesn’t require a PC, it also flashes the entire GSI without doing any data reset. And the best part? The entire flashing only takes around 10 seconds at the very max. To top it all off, you could easily revert to the stock ROM just via a simple reboot, without the need for a reset. [And the next reboot will again take you back to the GSI ROM!]. So on that note, let’s get started.
It is recommended that you take a backup of all the data on your device, just to be on the safer side. Moreover, it is also recommended that your device should be on the stock firmware [though a few AOSP custom ROMs work as well]. Droidwin and its members wouldn’t be held responsible in case of a thermonuclear war, your alarm doesn’t wake you up, or if anything happens to your device and data by performing the below steps.
- To begin with, unlock the bootloader on your Android device.
- Then install the Treble Check app and check out the results under the CPU Architecture section.

- Now download and install the Shizuku app from Play Store.
- Then launch it and tap on Pairing > Developer options.

- Now enable the toggle next to Wireless Debugging.
- Then checkmark Always allow on this network and hit Allow.

- Now go back to the app and tap on Pair device with pairing code.
- You will now get a six-digit code as well as a prompt from Shizuku to type in that code.

- So type in the code in that prompt and hit Enter. You should now get the Paring Successful message.
- Now go back to the app’s home screen and tap Start. It will now start the service and will notify you of the same.
- To verify, make sure you are getting the “Shizuka is running” message on its home page.

- Now download and install the DSU Loader App from GitHub.
- Then launch DSU Loader, you’ll get a Shizuku prompt, tap Allow.
- Now download the desired GSI for your device from here: Custom GSIs | Nippon GSIs | Official Google GSIs.
- Make sure to download the GSI that corresponds to your CPU Architecture [see STEP 2 above].
- Then create a new folder in the Internal Storage, name it GSI, and place the downloaded GSI ROM there.

- Now go back to the DSU Loader App. You’ll now get the Missing Permission prompt, tap Grant.

- Once done, tap on Select a file to be installed. Then navigate to the downloaded GSI ROM and select it.
- By default, the GSI ROM will be given a data partition of 2GB. If you want to expand it, then enable the toggle next to Userdata size and type in the desired value in gigabytes.

- While you could grant it as much storage as you want [the more the better], however, some Android device limits the storage to 40% of the total storage value.
- Once that is done [Image Size should be left untouched], hit Install > Proceed.

- You will now get a prompt, tap Allow one-time access and hit Try Again. The flashing will now start and it could take a few minutes.

- Once done, just restart your device. Your device will now reboot to the newly installed GSI. Set it up as per your convenience and install the apps of your choice.
- Once you are done using the GSI ROM, just do a restart and you will be back to the stock ROM. To go back to the GSI ROM once again, simply do another restart!

- All the files, apps, and data stored in the GSI data partition could only be accessed when you are booted to the GSI ROM. It could not be accessed from the stock ROM [and vice versa].
These were the steps to install any GSI ROM on your Android device without using a PC. If you have any queries concerning the aforementioned steps, do let us know in the comments. We will get back to you with a solution at the earliest.
Video Guide to Install GSI ROM on Android without PC
Fix Device Stuck while booting GSI ROM
In some cases, the DSU Loader will be able to successfully flash the ROM but your device might not boot into it. Well, it’s nothing to worry about as the app will force reboot your device and it will then automatically boot to the primary OS. Once it does boot to the OS, you should boot your device to Fastboot Mode and then disable verity checks by flashing the vbmeta.img. Here’s how it could be carried out:
- To begin with, connect your device to the PC via a USB cable. Make sure USB Debugging is enabled.
- Then head over to the platform-tools folder, type in CMD in the address bar, and hit Enter. This will launch the Command Prompt.

- Type in the following command in the CMD window to boot your device to Fastboot Mode
adb reboot bootloader

- To verify the Fastboot connection, type in the below command and you should get back the device ID.
fastboot devices
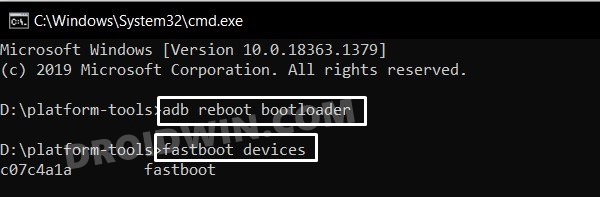
- If you are not getting any device ID, then install the Fastboot Drivers.
- Moving on, now download the vbmeta.img from here and transfer it to the platform tools folder.
- Then type in the below command to flash vbmeta and hence disable verity checks:

- Now execute the below command to boot your device to the OS:
fastboot reboot
- You may now reflash the GSI ROM using the DSU Loader app and there will be no issues this time around.
How to Uninstall/Remove GSI ROM
In my testing, after uninstalling the DSI Sideloader app and even after removing the GSI ROM file from my device, the device was still able to switch to the GSI ROM upon just a simple reboot. So the only way of removing/uninstalling GSI from your Android device was by performing a factory reset. Doing so will wipe off all the data, so make sure to take a backup beforehand.