In this guide, we will show you the steps to fix the FAILED (remote: ‘Not enough space to resize partition’) error. One of the biggest perks of stepping into custom development is the ability to flash customized firmware. Also known as custom ROMs, they completely overhaul the look and feel of the OS, apart from adding tons of goodies. Likewise, they allow your device to get blessed with the latest OS upgrades even if its official cycle has come to an end.
However, not every device is lucky enough to get blessed with a custom ROM. For them, the Generic System Images is the way to go. These GSI ROMs behold near about all the functionalities that a custom ROM has to offer and are supported across all the A/B partition devices. be it Pixel, LineageOS, ArrowOS, or crDroid, you could welcome abode all these ROMs onto your device via the GSI route.
Resizing 'system_a' FAILED (remote: 'Not enough space to resize partition') fastboot: error: Command failed
But since these GSI ROMs aren’t designed specifically for a particular device but for all the A/B partition devices in general, you might come across a few issues while installing it. One among them FAILED (remote: ‘Not enough space to resize partition’) error. So what does this error message mean and how could you fix it? Let’s check it out.
Table of Contents
Meaning of Error FAILED (remote: ‘Not enough space to resize partition’)
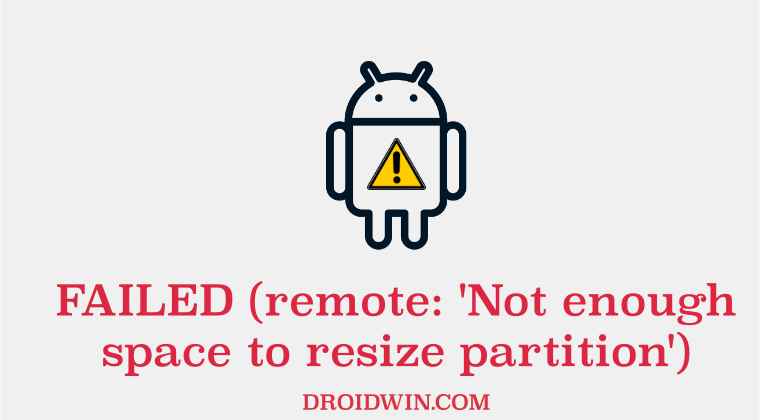
The GSI image just consists of a system.img file. So when you are flashing a GSI ROM, you are actually flashing the system.img file to your device’s system partition. In this regard, these GSI ROMs are nowadays getting blessed with a slew of intriguing features which unfortunately also tend to increase the overall size of the ROM or to be more specific system.img file. However, the size of the system partition on your device is fixed.
So if you try to flash GSI ROM whose size is bigger than your device’s system partition, then you will be straightaway greeted with the FAILED (remote: ‘Not enough space to resize partition’) error. But there’s nothing to worry about. You could still free up space for the system partition by deleting the product partition. This will then give your device the additional space that was needed to accommodate the GSI ROM. And with that, the underlying error would be rectified as well.
FIX 1: Switch System Partition Slot
UPDATE: CHECK OUT FIX 2 INSTEAD
Some users were able to rectify this issue simply by switching the system partition. So as soon as you execute the fastboot flash system GSI.img [GSI.img is the name of the GSI ROM which should be placed in the platform-tools folder], you will get a message of Resizing system_a or Resizing system_b.
- If you get the message of Resizing system_a, then use the following command to flash GSI: fastboot flash system_b GSI.img
- On the other hand, If you get the message of Resizing system_b, then use the following command to flash GSI: fastboot flash system_a GSI.img.
If it doesn’t fix the FAILED (remote: ‘Not enough space to resize partition’) error, then move over to our next fix given below.
FIX 2: Delete Logical Partition
By default, the system partition will not have enough space for the GSI ROM to fit in. So you’ll have to delete the product partition and then that free space will get allocated to the system partition. With this, the system partition has now expanded and the GSI ROM should easily fit in. However, make sure to flash the system.img [GSI] to the same slot whose product partition you have deleted. To be more precise, if you have deleted product_a, then flash the GSI to the system_a partition and if product_b is deleted, flash the GSI to system_b.
You might also get bugged with this error if you have deleted the wrong product partition. For instance, let’s say you have deleted the product_a partition, but you are then flashing the GSI ROM in the system_B partition [or vice versa]. In that case, you will get the aforementioned error because we haven’t deleted the product_b partition and hence there is still no space for the GSI to fit in the system_b partition. So you should either delete the product_b partition and flash the GSI ROM there or flash the GSI ROM to the system_a partition.
- To begin with, download and extract Android DK Platform Tools on your PC.

- Then enable USB Debugging on your device and connect it to the PC via a USB cable.

- After that, type in CMD in the platform-tools folder address bar and hit Enter. This will launch Command Prompt.

- Now execute the below command to boot your device to Fastboot Mode
adb reboot bootloader

- Then use the below command to check the current active system partition where you were flashing the GSI ROM:
fastboot getvar all
- You should refer to the value next to “(bootloader) current-slot” to get hold of the current active slot.

- Once done, note down the values and then boot your device to the FastbootD Mode.
- Now, if it’s a, then execute the below command to delete the product_a partition:
fastboot delete-logical-partition product_a

- On the other hand, if it is B, then use the below command to delete the product_b partition
fastboot delete-logical-partition product_b
- Now, if you have deleted the product_a partition, then use the below command to flash the GSI ROM to the system_ a slot:
fastboot flash system_a system.img
- On the other hand, if you have deleted the product_b partition, then use the below command to flash the GSI ROM to the system_ b slot:
fastboot flash system_b system.img
NOTE: You could also simply use the fastboot flash system system.img command. In that case, the system.img will automatically be flashed to the current active slot.
These were the steps to fix the FAILED (remote: ‘Not enough space to resize partition’) error. If you have any queries concerning the aforementioned steps, do let us know in the comments. We will get back to you with a solution at the earliest.

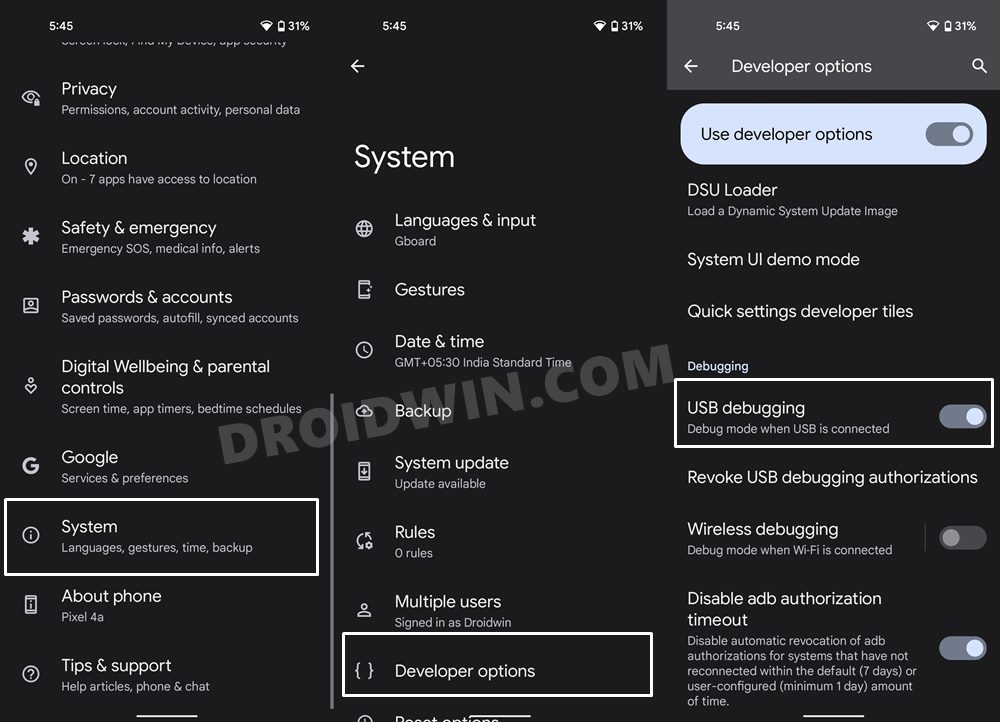

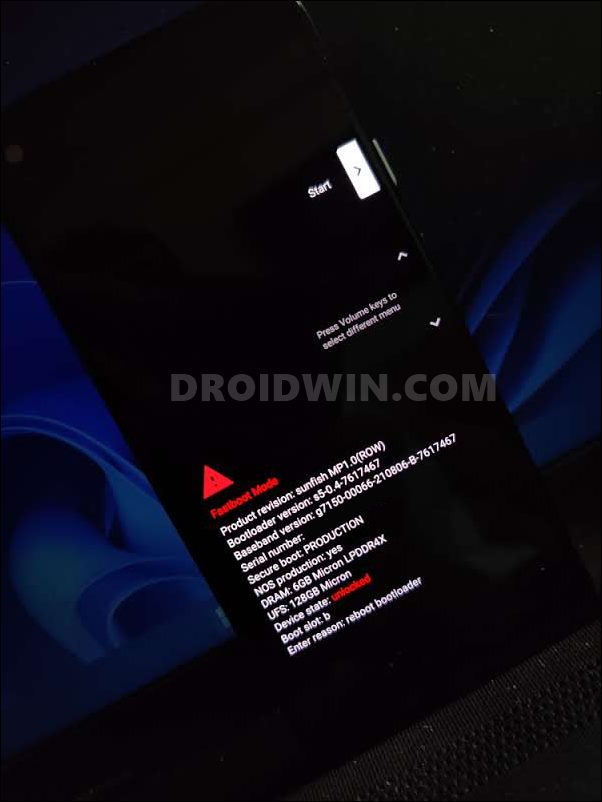
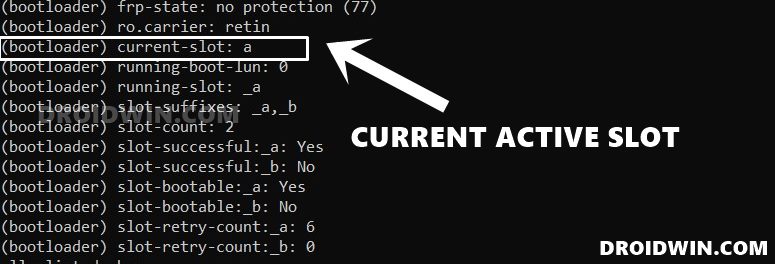
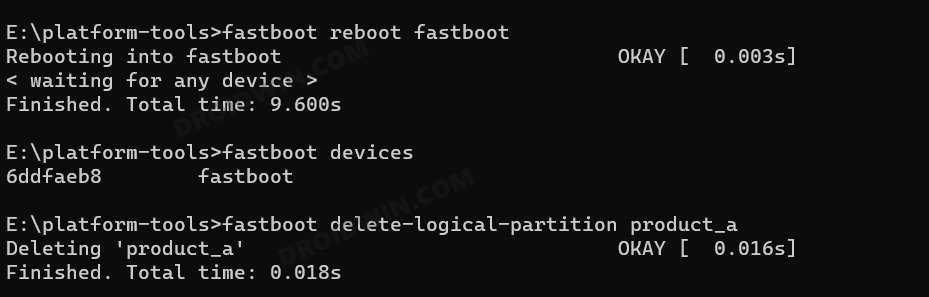








sri
even after deleting product partition it still says no space to resise partition.
Ali
Hi
When I put in delete partition code, it fails. Failed (remote: ‘unknown command’)
How can I fix this?
Lissandro
thank youuu you’re the best