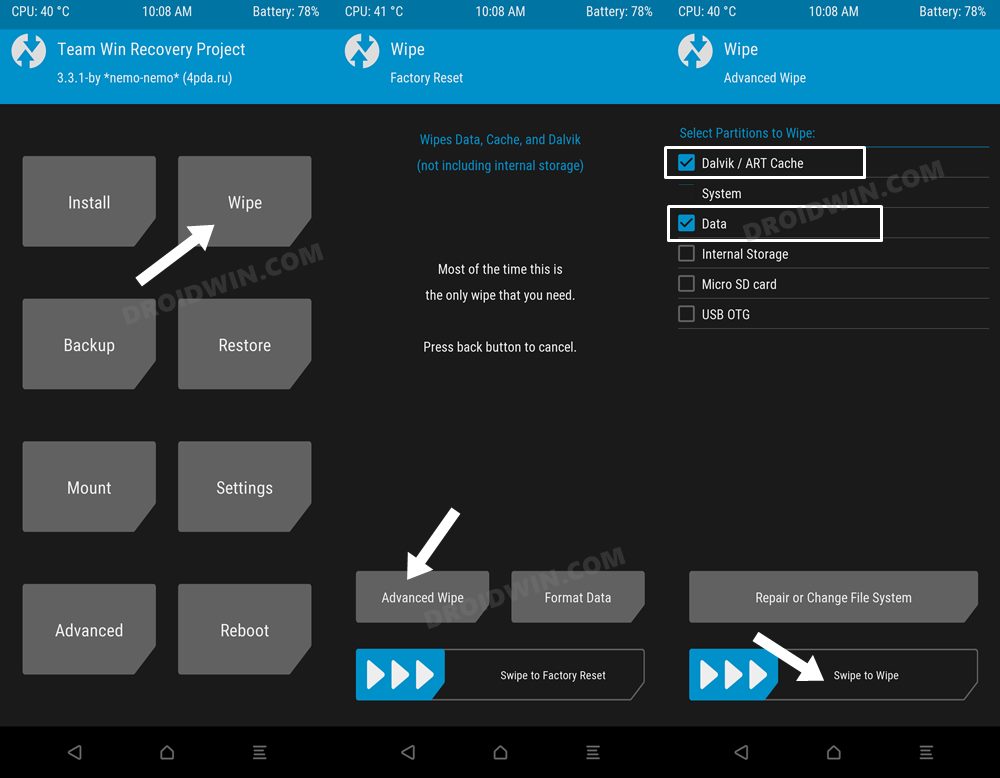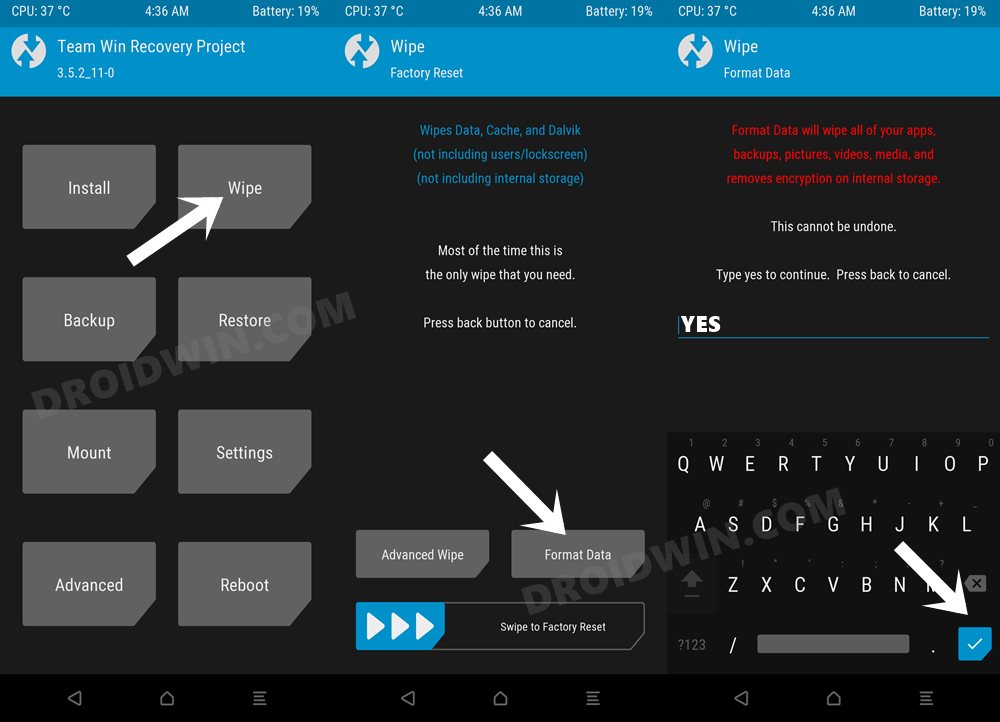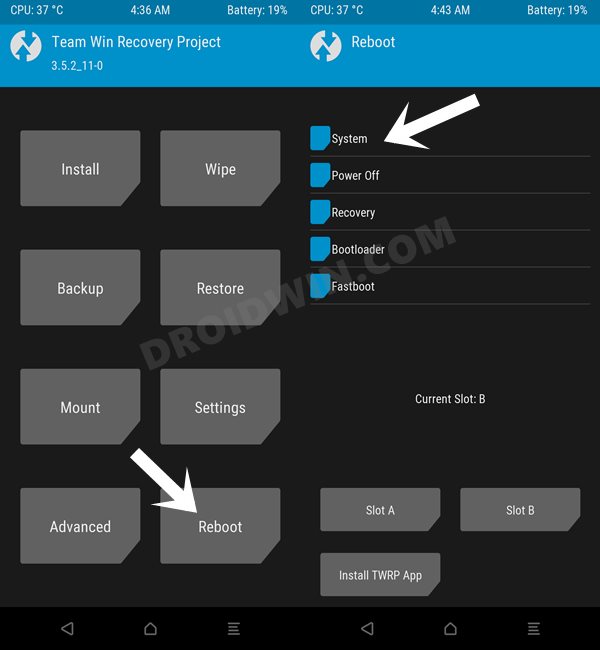In this guide, we will show you the steps to install the HyperOS ROM on your Poco F4/GT. The Chinese OEM has recently ditched its evergreen MIUI and launched a new underlying OS skin. Dubbed HyperOS, it offers some key improvements in performance, AI features, connectivity, and security. Apart from that, it beholds a slew of new and noteworthy features across numerous domains.
As far as the device support list is concerned, numerous Xiaomi/Redmi and Poco devices are part of this family, including the Poco F4. However, it might take some time before the update reaches the fourth iteration of the Poco device. Well, we have some good news in store in this regard. You could now jump the waiting queue and straightaway welcome the HyperOs on your Poco F4/GT. And in this guide, we will show you how to do just that. Follow along.
Table of Contents
How to Install HyperOS on Poco F4
The below steps will wipe off all the data from your device, so please take a complete device backup beforehand. Droidwin and its members wouldn’t be held responsible in case of a thermonuclear war, your alarm doesn’t wake you up, or if anything happens to your device and data by performing the below steps.
STEP 1: Install Android SDK

First and foremost, you will have to install the Android SDK Platform Tools on your PC. This is the official ADB and Fastboot binary provided by Google and is the only recommended one. So download it and then extract it to any convenient location on your PC. Doing so will give you the platform-tools folder, which will be used throughout this guide to install HyperOS on Poco F4.
STEP 2: Enable USB Debugging and OEM Unlocking
Next up, you will also have to enable USB Debugging and OEM Unlocking on your device. The former will make your device recognizable by the PC in ADB mode. This will then allow you to boot your device to Fastboot Mode. On the other hand, OEM Unlocking is required to carry out the bootloader unlocking.
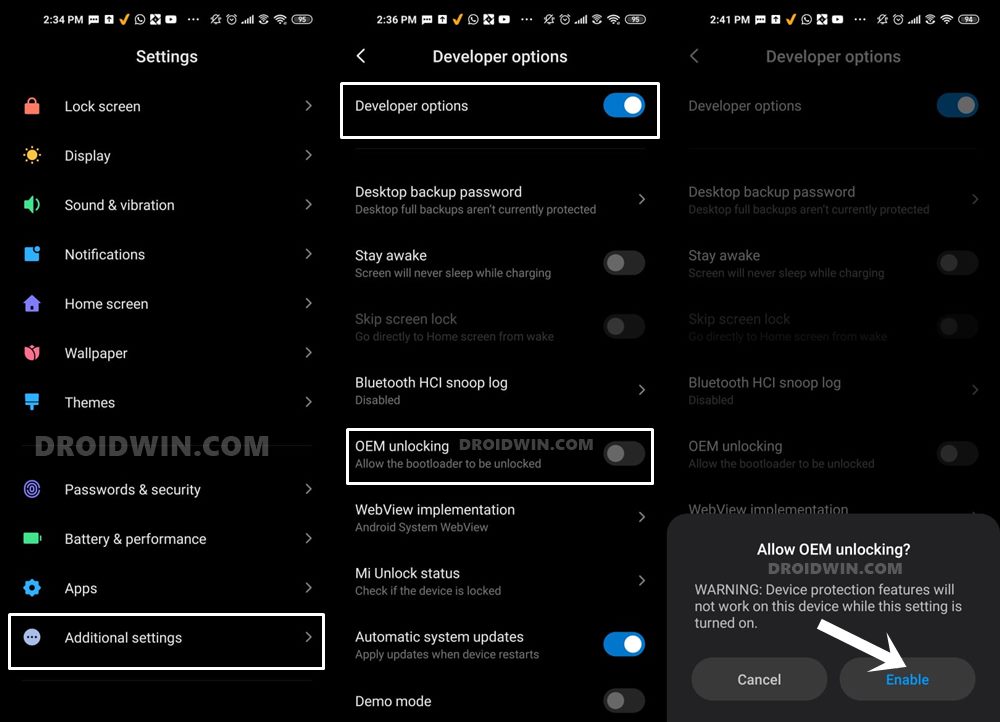
So head over to Settings > About Phone > Tap on Build Number 7 times > Go back to Settings > System > Advanced > Developer Options > Enable USB Debugging and OEM Unlocking.
STEP 3: Unlock Bootloader on Poco F4
Next up, you will also have to unlock the device’s bootloader. Do keep in mind that doing so will wipe off all the data from your device and could nullify its warranty as well. So if that’s all well and good, then please refer to our detailed guide on How to Unlock Bootloader on any Xiaomi Device.
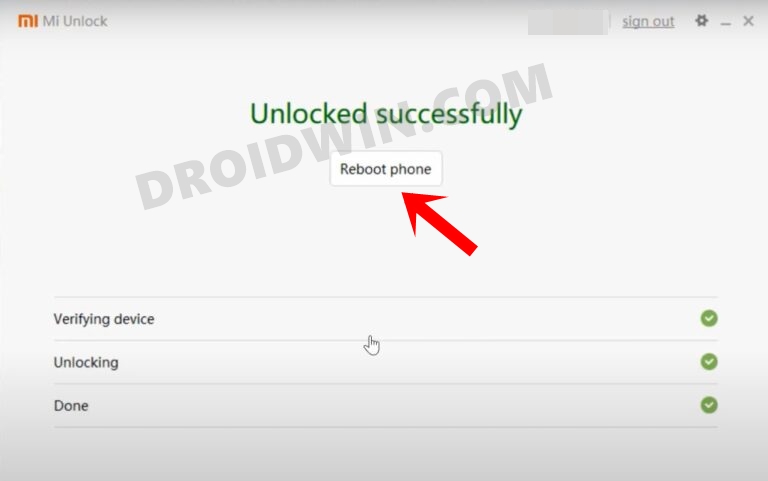
STEP 4: Download HyperOS ROM for Poco F4
- You may now grab hold of the HyperOS ROM for your Poco F4 from below [NOTE: This ROM is a port from Redmi K60/Poco F5 Pro].
DOWNLOAD ROM
STEP 5: Boot to Fastboot Mode
- Connect your device to the PC via a USB cable. Make sure USB Debugging is enabled.
- Then head over to the platform-tools folder, type in CMD in the address bar, and hit Enter. This will launch the Command Prompt.

- Type in the following command in the CMD window to boot your device to Fastboot Mode
adb reboot bootloader

- To verify the Fastboot connection, type in the below command and you should get back the device ID.
fastboot devices

- If you are not getting any serial ID, then install the Fastboot Drivers on your PC.
STEP 6: Install TWRP Recovery
You’ll have to install the TWRP Recovery to flash the HyperOS on your Poco F4. So refer to our guide on How to Install TWRP Recovery on Poco F4 [Video] to get this job done.
STEP 7: Flash HyperOS on Poco F4
- From TWRP, go to Wipe and checkmark Dalvik, Data, and Cache partitions.
- Then perform a right swipe to wipe those partitions.

- Now go to Install, select the ROM.zip file, and perform a right swipe to flash it.
- Once done, go to Wipe > Format Data > Type in YES > hit the blue checkmark.

- If you get any error while doing a format, then go to Reboot > Recovery. Now retry doing it, you shouldn’t face any issues this time around.
- Finally, go to Reboot and select System. Your device will now boot to the newly flashed OS.

That’s it. These were the steps to install the HyperOS ROM on your Poco F4. If you have any queries concerning the aforementioned steps, do let us know in the comments. We will get back to you with a solution at the earliest.
How to Install Xiaomi EU HyperOS on Poco F4 GT
There exist two different methods to flash this ROM- via TWRP Recovery and using Fastboot Commands. We have listed both these methods below, you may refer to the one that is in sync with your requirements. Do note that both these methods will wipe off all the data on your device, so please take a complete device backup beforehand. Droidwin and its members wouldn’t be held responsible in case of a thermonuclear war, your alarm doesn’t wake you up, or if anything happens to your device and data by performing the below steps.
Flash HyperOS ROM via Fastboot Method
DOWNLOAD LINK + INSTALLATION STEPS + VIDEO GUIDE
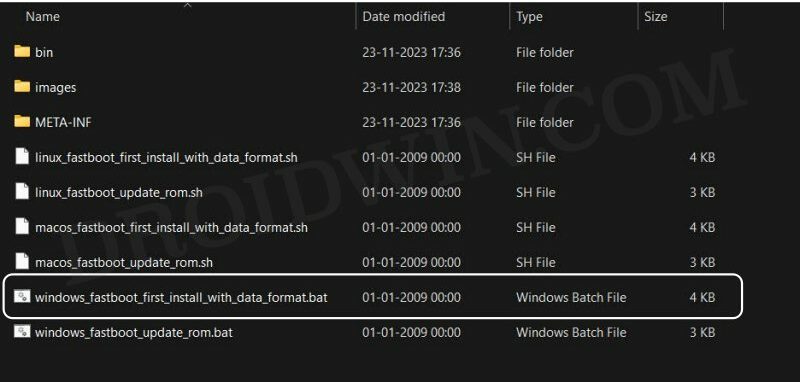
Flash HyperOS ROM via Recovery Method
DOWNLOAD LINK + INSTALLATION STEPS + VIDEO GUIDE
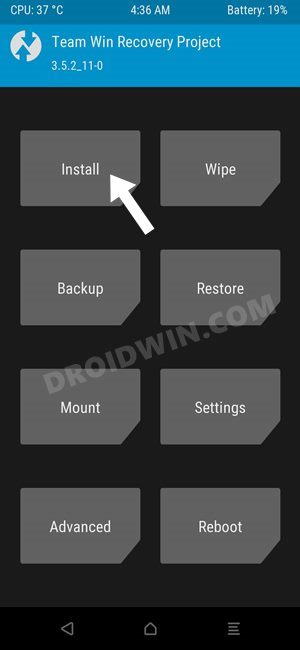
These were the steps to install the latest HyperOS ROM on Xiaomi 12/12 Pro/12S/12S Ultra/12S Pro/12T Pro. If you have any queries concerning the aforementioned steps, do let us know in the comments. We will get back to you with a solution at the earliest.
- What is Xiaomi EU ROM | How to Flash Xiaomi EU ROM
- Xiaomi HyperOS Unlock Bootloader? Forget about it!
- How to Flash Xiaomi Fastboot ROM without Mi Flash Tool
- Calls not working on Xiaomi EU ROM [Fixed]
- Google Play System Update bug on Xiaomi EU ROM [Fixed]
- Force 120Hz Refresh Rate in any Android via ADB Commands