In this guide, we will show you the steps to install the firmware via ADB Sideload in Oculus Quest 2. This virtual reality headset from Meta supports the Android OS, thereby allowing you to carry out a plethora of tweaks to your VR. Since it is based on the open-source OS, it automatically translates to your ability to welcome a slew of custom binaries and try out intriguing yet useful tweaks that you might already be doing on your Android device.
One among them is installing the official firmware onto your Oculus Quest 2 via the ADB Sideload feature. But since the developers already roll out an update at regular intervals, why is there a need to opt for this manual approach. Well, there could be quite a few reasons. for some, if the update is rolling in batches and you haven’t yet received it, then you could ask for the firmware from one of the users who have been blessed with this update and then flash it onto your VR.
Likewise, in some instances, a developer might roll out a buggy update and your only way out is to either downgrade to the earlier stable build or install a newer beta update package. And all this could be carried out by installing the firmware via ADB Sideload on your Oculus Quest 2. So without any further ado, let’s check out how this could be carried out.
Table of Contents
How to Install Firmware via ADB Sideload in Oculus Quest 2
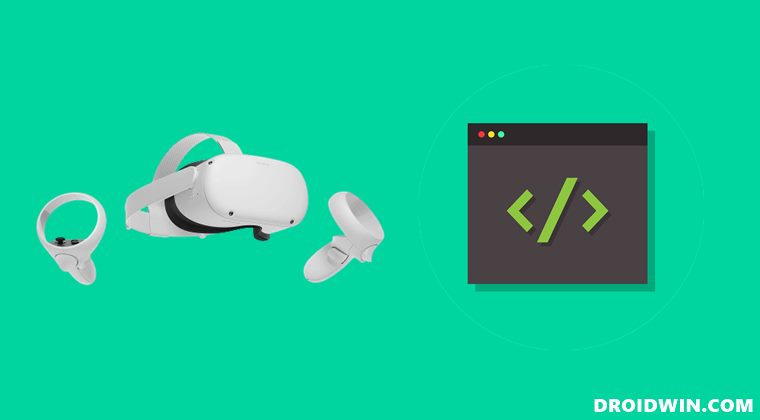
The below instructions are listed under separate sections for ease of understanding. Make sure to follow the same sequence as mentioned. Droidwin and its members wouldn’t be held responsible in case of a thermonuclear war, your alarm doesn’t wake you up, or if anything happens to your device and data by performing the below steps.
STEP 1: Install Android SDK
First and foremost, you will have to install the Android SDK Platform Tools on your PC. This is the official ADB and Fastboot binary provided by Google and is the only recommended one. So download it and then extract it to any convenient location on your PC. Doing so will give you the platform-tools folder, which will be used throughout this guide.

STEP 2: Download Oculus Quest 2 Firmware
- Next up, get hold of the desired firmware for your Oculus Quest 2 from below.
Oculus Quest 2 firmware version 43: q2_ptc_37314400736000000.zip Oculus Quest 2 firmware version 50: q2_ptc_50163300179900150.zip
- Once downloaded, transfer it to the platform tools folder on your PC.
- Likewise, rename it to rom.zip so that it becomes easier to type in the command window.
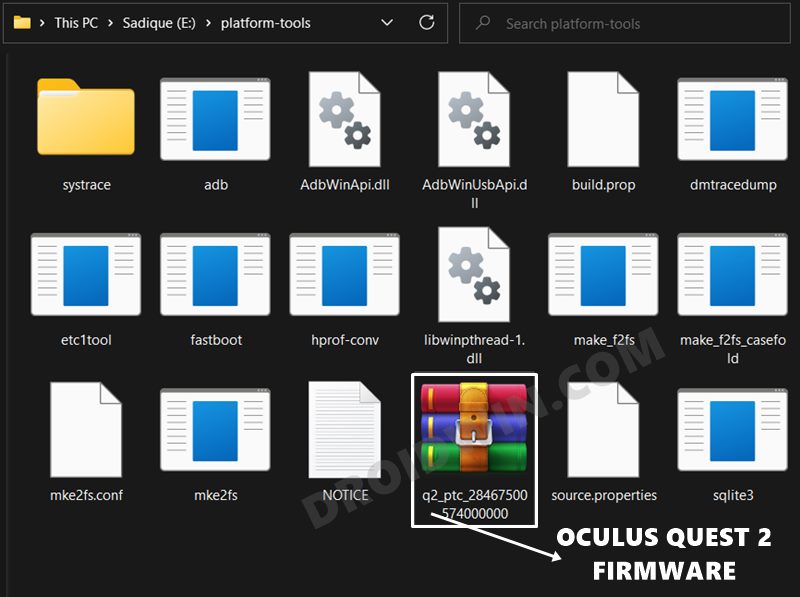
STEP 3: Boot Oculus Quest 2 to ADB Sideload Mode
We will now boot the VR to the sideload mode using the Recovery Mode. If you face any issues, then there is another method to get this job done, which we have listed in the FAQ section at the end of the guide, you may refer to it.
- To begin with, power off your Quest 2.
- Then press and hold the Volume Down and Power buttons for a few seconds.
- Your VR will now boot to the Recovery Mode.

- Use the Volume keys to highlight ADB Sideload and press the power key to confirm it.
- Your VR is now sideload-ready. So connect it to the PC via the cable.
STEP 4: Install Firmware via ADB Sideload in Oculus Quest 2
- Make sure that the firmware is renamed to rom.zip and is present inside the platform-tools folder.
- Then head over to the platform-tools folder, type in CMD in the address bar, and hit Enter.

- This will launch the Command Prompt. Now type in the following command in the CMD window to sideload the firmware.
adb sideload rom.zip
- The installation process will now begin and could take a few minutes.

- Once done, boot your VR to the newly installed firmware via the Power button [if it doesn’t boot up automatically].
That’s it. These were the steps to install the firmware via ADB Sideload in Oculus Quest 2, If you have any queries concerning the aforementioned steps, do let us know in the comments. We will get back to you with a solution at the earliest.
- Oculus Quest 2 Black Screen Issue: How to Fix
- Oculus Quest App Sharing Not Working: How to Fix
- How to FixOculus iOS App Crashing/Not Opening on iPhone
FAQ: Cannot Boot Oculus Quest 2 to ADB Sideload Mode
If you are unable to boot the VR to the ADB Sideload mode from the recovery mode, then there’s an alternate way to do this job as well. Here’s how-
- To begin with, connect your VR to the PC via the cable.
- Then head over to the platform-tools folder, type in CMD in the address bar, and hit Enter. This will launch the Command Prompt.
- Now type in the following command in the CMD window to boot your VR to sideload mode
adb reboot sideload

- You may now proceed with the firmware installation [STEP 4].
That’s it. If you have any other queries relating to ADB Sideload or this entire discussion, then do drop them in the comments section below. Rounding off, here are a few other ADB Sideload guides that are worthy of your attention-
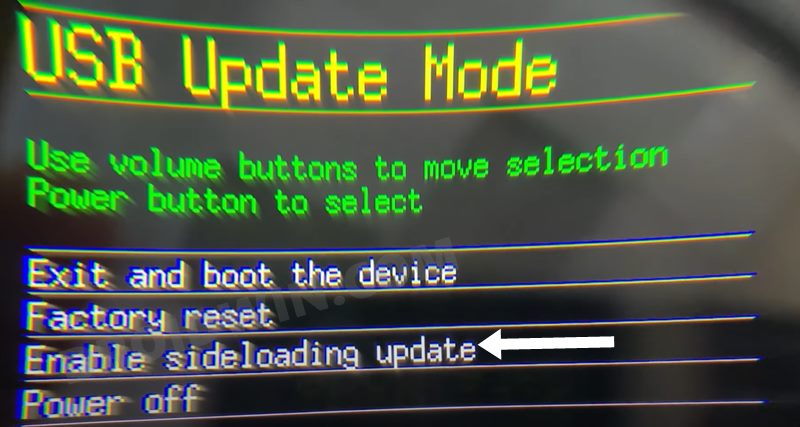

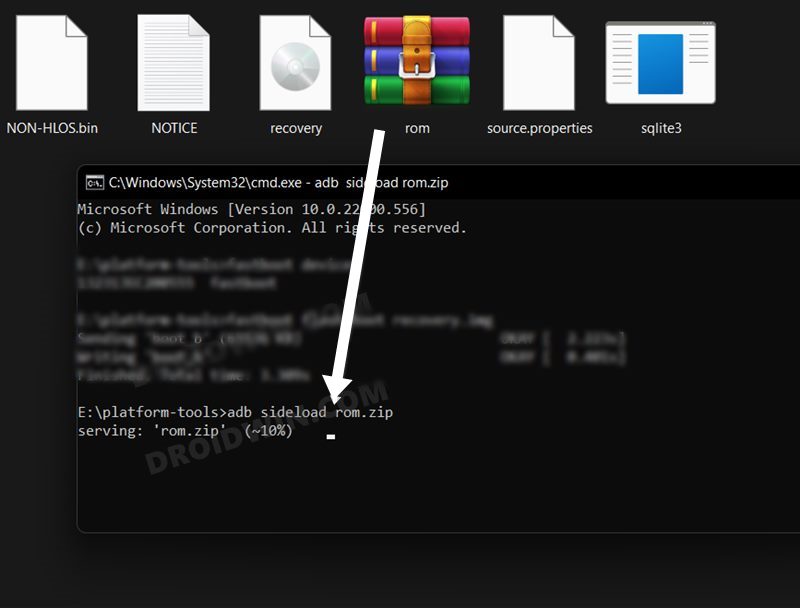
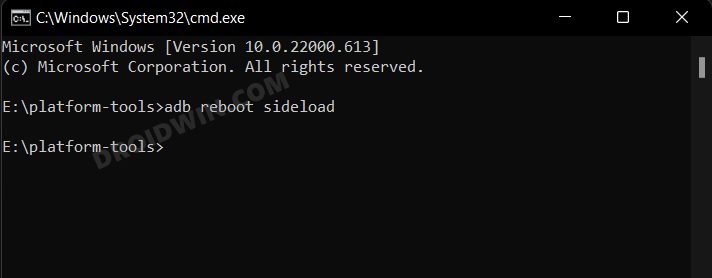








QfB_victim
For a Quest2 for Business, currently running V29 (super old, not updating), it makes a difference whether Power+”-” button is used to enter slideload via the boot menu or if you send the device via “adb reboot sideload” into the sideload mode. Using the latter you can follow the quest executing the “adb sideload rom.zip” command on a terminal view in the headset. In my case that stops at 47% with a message in the headset that the current OS version is more recent (higher update date) than the sideloaded updated and does not install it (error 1).
Bobby
Hi i did everything but it’s only loading to 57%then the headset reboots automatically
saeed
Hi
Is there any way to downgrade to these firmware. I have v.56 now installed on my quest 2 but I need to downgrade it to v.50 because some of my applications do not work on new firmware.
I would be thankful if reply me soon.
Luca
Same here, do you figured it out?
k
I can get the firmware to lead but it completes after 48%. Quest 2 is still stuck on boot loop. Just get the meta log. Any help will be appreciated. thanks
RELAKZ
BUMP
Dieter
Hi
i am looking for the update firmware zip file for Quest 1
can you please share this file
Honey
hi. can i ask for help? i tried the alternative adb sideload mode but it says “error: no devices/emulators found” and my oculus when connected to the pc is still on bootlooping error where it is stuck on meta logo for 20 second and shuts down for 2-4 seconds on loop.
Zaith
BUMP
Aj
I can’t find the platform tool folder
Sadique Hassan
Hi AJ, it will be in the location where you have downloaded/extracted it. The default download location in Windows is C Drive > Downloads folder
andrew
“adb is not recognized as an internal or external command” what should i do?
Sadique Hassan
Hi Andrew, make sure to launch Command Prompt inside the platform-tools folder and then execute the ADB Sideload command.
If it is still not working, then add ADB to your Path via the instructions given here and then check out the results: https://droidwin.com/how-to-add-adb-to-path-in-windows-11/
Junebug
I do everything as listed, but when I enter the sideload command, I get the error message “adb failed to stat file rom.com: no such file or directory.
I put the file in the platform-tool file. Are you supposed to extract the platform files first? Or the rom.zip folder? Do you remove the platform-files folder from the original platform-tools r33.03 folder? Extract that folder first?
Sadique Hassan
Hi Junebug, here’s the answer to all your queries:
-Boot your Quest 2 to ADB Sideload.
-Extract the platform-tools ZIP folder to your PC [no ned to rename this folder].
-Download Oculus 2 firmware ZIP and rename it to rom, so that the complete name becomes rom.zip
-Now place this rom.zip in the platform-tools folder.
-Then open Command Prompt inside the platform-tools folder.
-Finally, use the below command to install rom.zip [Oculus 2 firmware file]
adb sideload rom.zip
NOTE: You have typed in rom.com, this is why Command Prompt is unable to recognize the file. Make sure to change it to rom.zip
Rob U
i have done everything junbug has done except i have not made the mistake of putting .com and it still gives me the same response it was\ giving jubebug. what can i do?
Claire Hassid
What will be different if one has a Mac computer running the latest IOS? I’m a novice here but desperate to try this. Have downloaded the file.Ready to go.
Jake
Thanks for this guide! I am currently using the firmware V34 with a Facebook account. Can I update directly from V34 to V43 with the firmware you provide? (Instead of v34>v35>v36>etc.) Will I have to use a Meta account, or can I continue using my FB account? (My Quest 2 is always offline, and I am not using the store)
Ricardo
This helped me a lot thanks, you can get the latest firmware (v43) for your quest 2 here:
https://drive.google.com/file/d/1-XwU2uFh1O2MytV2w_kjhrBvoavq6kRy/view?usp=sharing
if link doesn’t work, it will take some time for it to get updated… keep checking
JC
Without any links to DL the firmware, this is pointless and doesnt help anyone
Sadique Hassan
Hi mate, the guide has been updated with the firmware file.
Ricardo
check below link for v43 update:
https://drive.google.com/file/d/1-XwU2uFh1O2MytV2w_kjhrBvoavq6kRy/view?usp=sharing