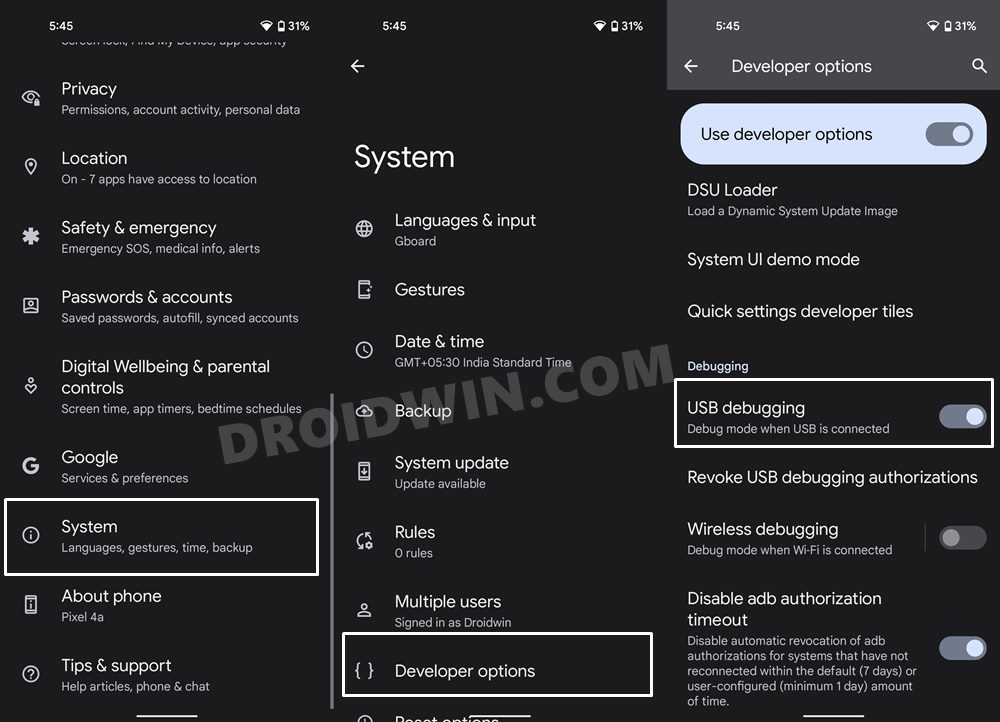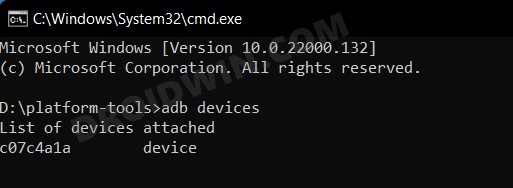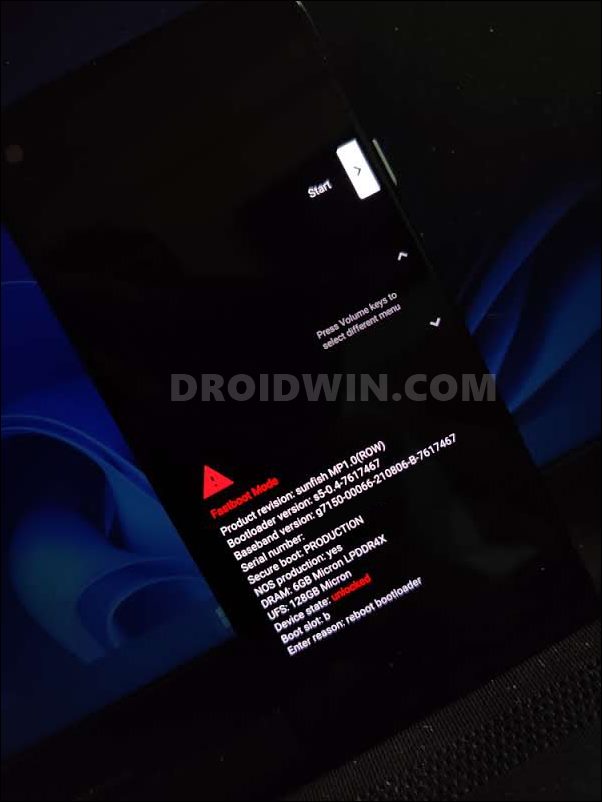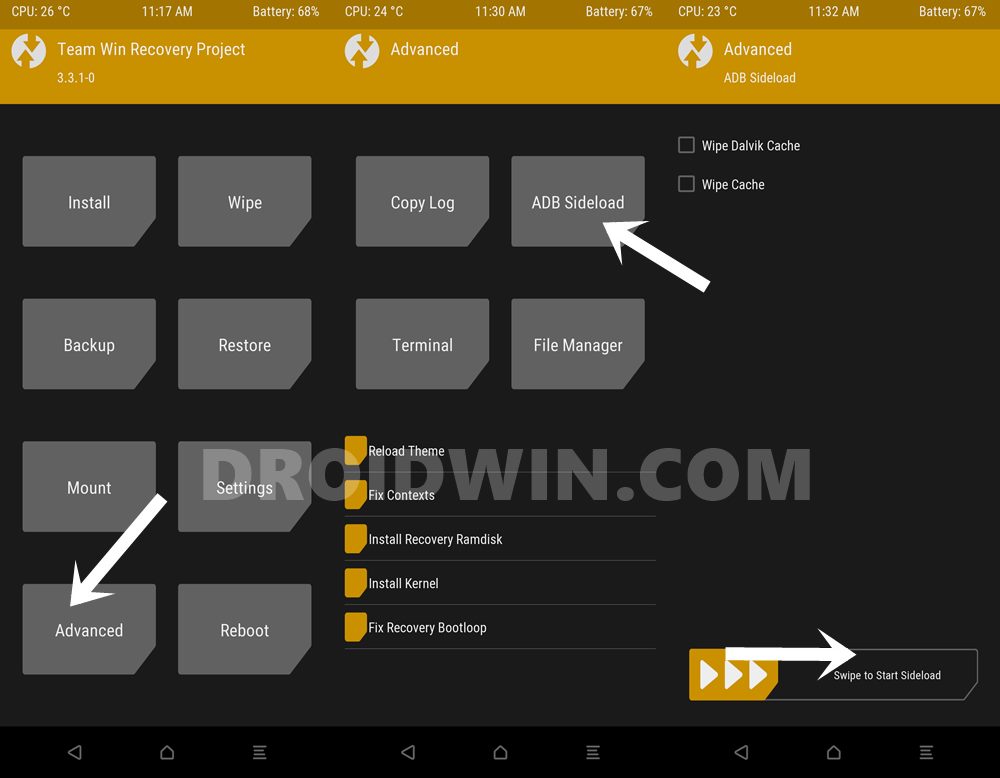In this guide, we will show you various methods to fix the ADB Sideload not working Cannot Read File error. OEMs release software upgrades for their devices throughout the course of the support period. And this is perhaps the easiest way to install these updates. Just head over to Settings > System and hit the Install button. However, this might not always come in handy.
Suppose the OEM is taking ages in releasing an OTA update for your region but you have managed to get hold of the update’s ZIP file. Or if you are planning to downgrade to an earlier security patch. Then in both these cases, you could manually flash the update via two different methods- via Fastboot Method or via ADB Sideload. For the Fastboot method to work, you will need to checkmark two major prerequisites.
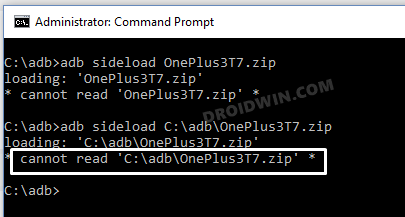
The first one is a device-specific tool (Mi Flash Tool for Xiaomi, Android Flash Tool for Pixel, etc). Next up, you would require an unlocked bootloader. It is the latter requirement of an unlocked bootloader that many users prefer not to try out the Fastboot way of flashing firmware and instead opt for the sideload process. This is because you don’t even need to step into custom development as the entire process is carried out right from the stock environment itself.
But even then, you might occasionally face an issue or two. In this regard, the most common one is when the sideload command isn’t able to recognize the firmware update file. If you are also currently getting bugged with this issue, then fret not. In this guide, we will make you aware of numerous methods that shall help you fix the ADB Sideload not working cannot read file error. Follow along.
Table of Contents
How to Fix ADB Sideload not working: Cannot Read File Error
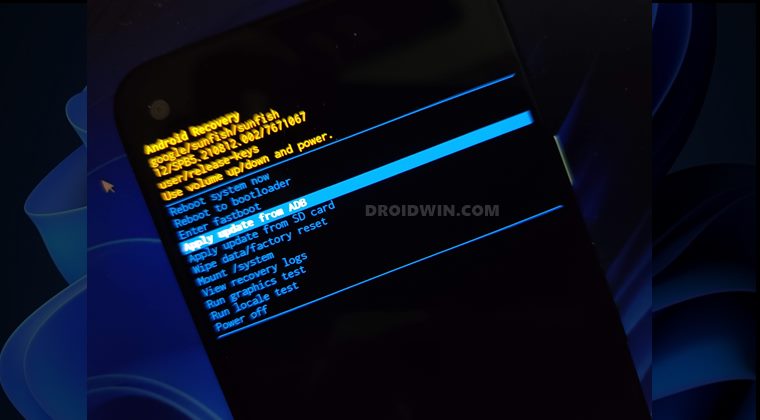
Do note that there’s no universal fix as such. You will have to try out each of the below-mentioned workarounds and see which one works best in your favor. Moreover, your data may or may not be wiped, depending on the firmware file that you are flashing.
But still, it’s better to take a device backup beforehand just to be on the safer side. Droidwin and its members wouldn’t be held responsible in case of a thermonuclear war, your alarm doesn’t wake you up, or if anything happens to your device and data by performing the below steps.
FIX 1: Use Google’s ADB Drivers
There are a plethora of ADB and Fastboot Drivers doing the rounds. However, most of them have a binary or two missing and hence could conflict with the execution of commands. Therefore, it is recommended to only use the official drivers provided by Google.
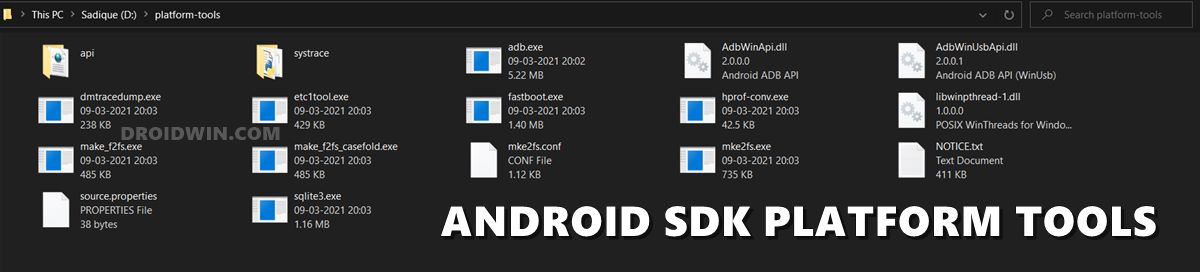
So download the Android SDK Platform Tools and extract it to any convenient location on your PC. This shall give you the platform-tools folder. So try the sideload process inside this folder and see if it fixes the ADB Sideload not working Cannot Read File error.
FIX 2: Verify ADB Connection
Next up, also verify that the ADB Connection between your device and the PC has been successfully established. Here’s how it could be done:
- To begin with, enable USB Debugging on your device. For that, go to Settings > About Phone > Tap on Build Number 7 times > Go back to Settings > System > Advanced > Developer Options > Enable USB Debugging

- Now connect your device to the PC via USB cable.
- Then head over to the platform-tools folder, type in CMD in the address bar, and hit Enter. This will launch the Command Prompt.

- Type in the following command in the CMD window to verify the ADB Connection
adb devices

- If you get the alphanumeric ID followed by the ‘device’ keyword, then the connection stands successful. You may now proceed with the ADB sideload process and you wouldn’t get the Cannot Read File error this time around.
NOTE: If you are getting an unauthorized keyword, then you will have to first approve the connection. For that, have a look at your device, you might have got a prompt, tap on Authorize. However, if you are getting any other error messages, then do check out our guide on How to Fix All ADB and Fastboot Errors.
FIX 3: Verify File Name and Location
Two of the most common reasons why you are getting this error could be the fact that you are either typing the incorrect/incomplete name of the file or the file isn’t present in the correct directory. In this regard, it is recommended to shorten the name of the firmware file, and name it something like ‘update’, so that the complete name becomes update.zip.
Along the same lines, you should also double-check that this update.zip file is present inside the platform-tools folder. If that’s well and good, then you may execute the adb sideload update.zip command to carry out the sideload process (assuming all the other requirements are met) and then check if it fixes the ADB Sideload not working Cannot Read File error.
FIX 4: Try USB Tweaks
Custom Development and USB 3.0 Ports always have a love-hate relationship. So it’s better to avoid this fiasco and instead opt for the USB 2.0 Port. Likewise, it is also recommended that you use the official USB cable that came shipped in with your device.
FIX 5: Use Full ROM (Not Incremental)
OEM releases two different update packages- a complete firmware package and an incremental one. If you are already on stock firmware, then an incremental OTA update package might do the job, but that isn’t always the case.
So to avoid any confusion regarding this, it is recommended that you sideload the fill firmware file and then see if it fixes the ADB Sideload not working Cannot Read File error. [If you aren’t sure which one is incremental and which one is full firmware, then just check out their sizes, the larger one will be the full firmware].
FIX 6: Make Windows Aware of “Large ADB Address”
By default, ADB on Windows is not linked to being “large address aware”. So when you try to perform ADB Sideload on a large file, then it would fail to allocate enough memory for the file. To fix this, you will have to make your PC aware of this large address. To do so, please refer to our comprehensive tutorial on ADB Unable to Allocate Bytes Error: How to Fix.

FIX 7: For Unlocked Bootloader
If you have your device’s bootloader unlocked, then a much better approach will be to take the help of the TWRP Recovery, granted your device does support this custom recovery. All this has been explained in depth in our guide, do check it out: How to Use ADB Sideload in TWRP Recovery. For shorter instructions, the below instructions should be sufficient.
- Start off by downloading the TWRP for your device from the official site or from XDA Developers.
- Then name this file to twrp, so that the complete name becomes twrp.img.
- After that, transfer this twrp.img to the platform-tools folder. Likewise, also transfer the update.zip (firmware file) to this folder.
- Now open CMD inside this folder and type in the below command to boot your device to Fastboot Mode:
adb reboot bootloader

- After that, execute the below command to temporary boot your device to TWRP:
fastboot boot twrp.img
- Once booted to TWRP, go to Advanced > Sideload and perform a right swipe to start the sideload.

- Then go to the CMD window and execute the below command to flash the firmware via sideloading:
adb sideload update.zip
- Once the flashing is complete, you may reboot the device to OS via the Reboot > System option in TWRP.
So with this, we round off this guide on how you could fix the ADB Sideload not working Cannot Read File error. We have listed seven different methods for the same. Do let us know in the comments which one spelled out success for you. Likewise, all your queries are welcomed in the comments section below.