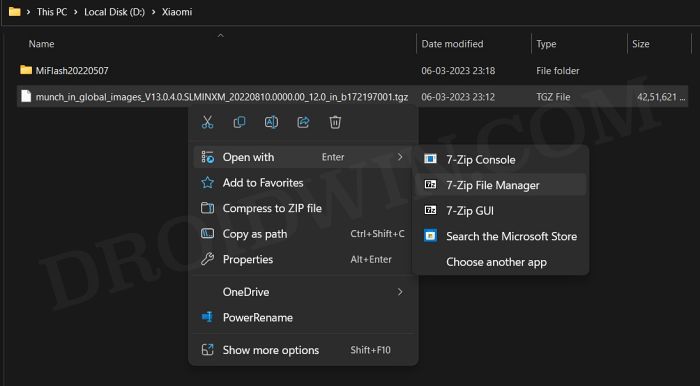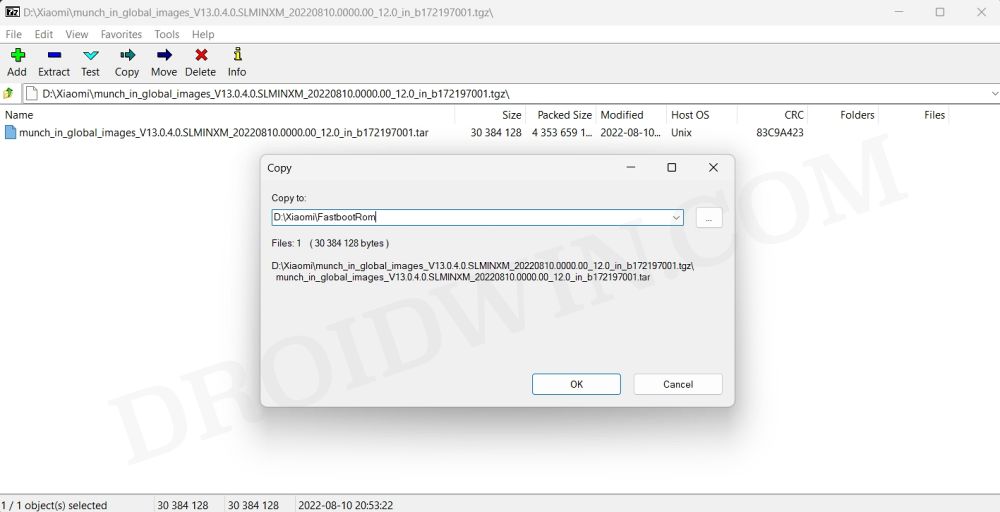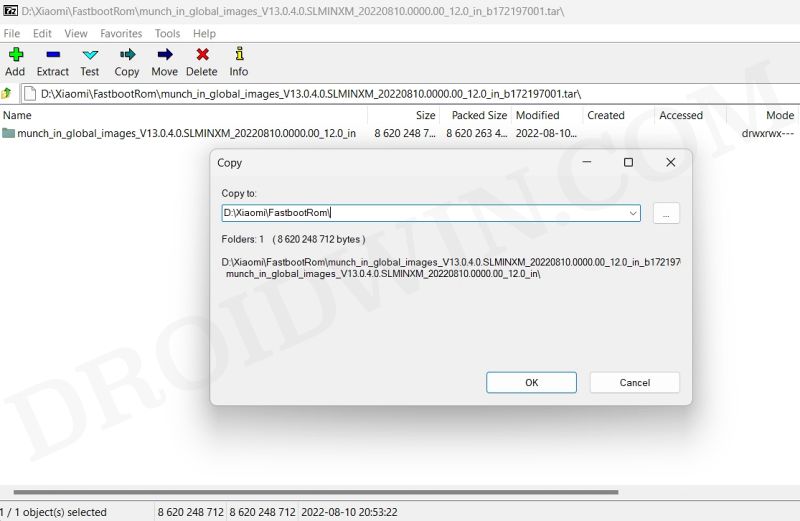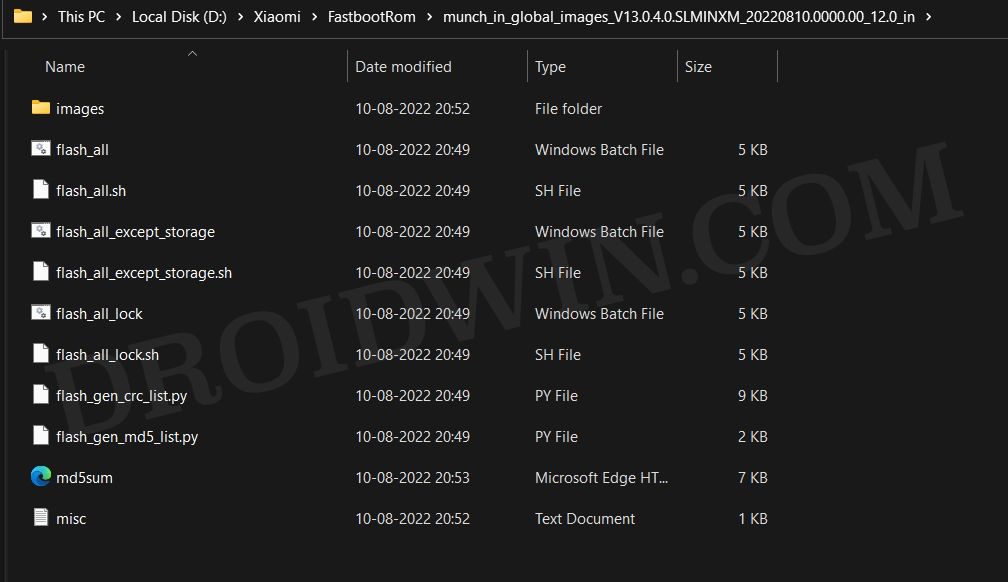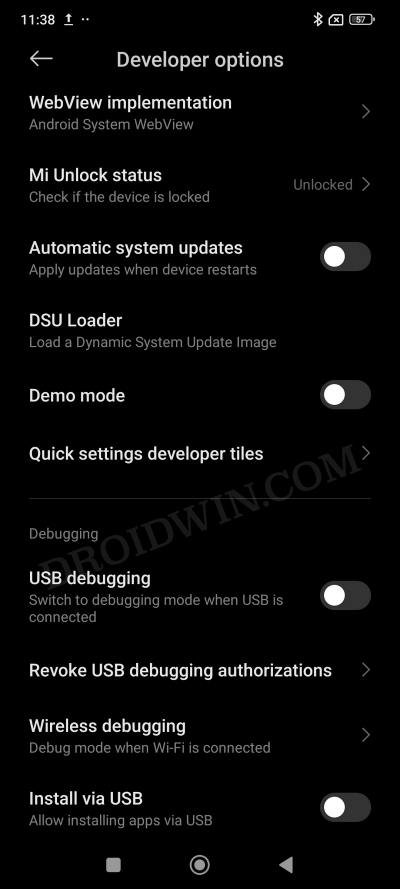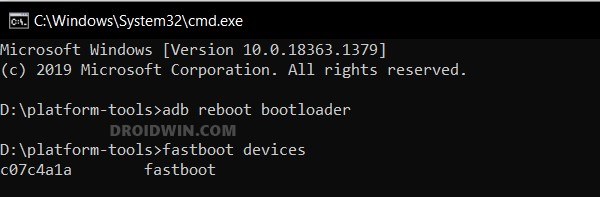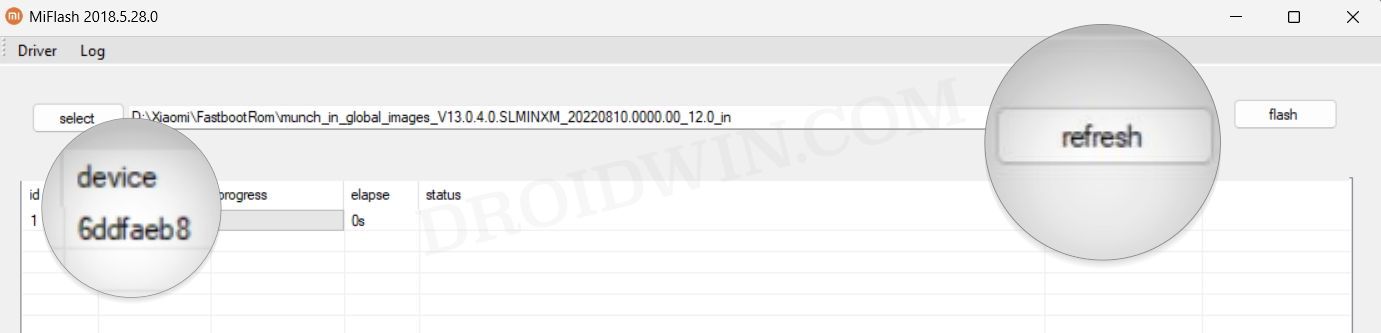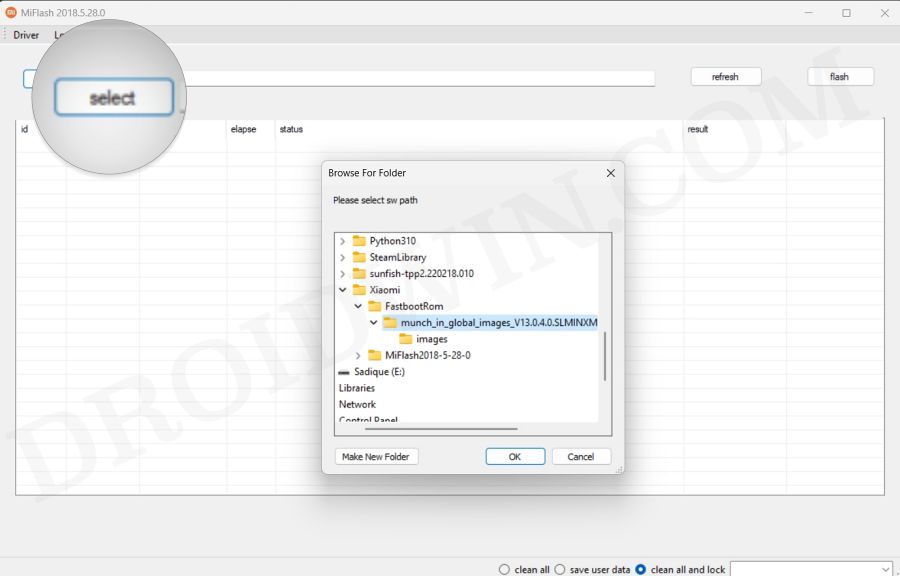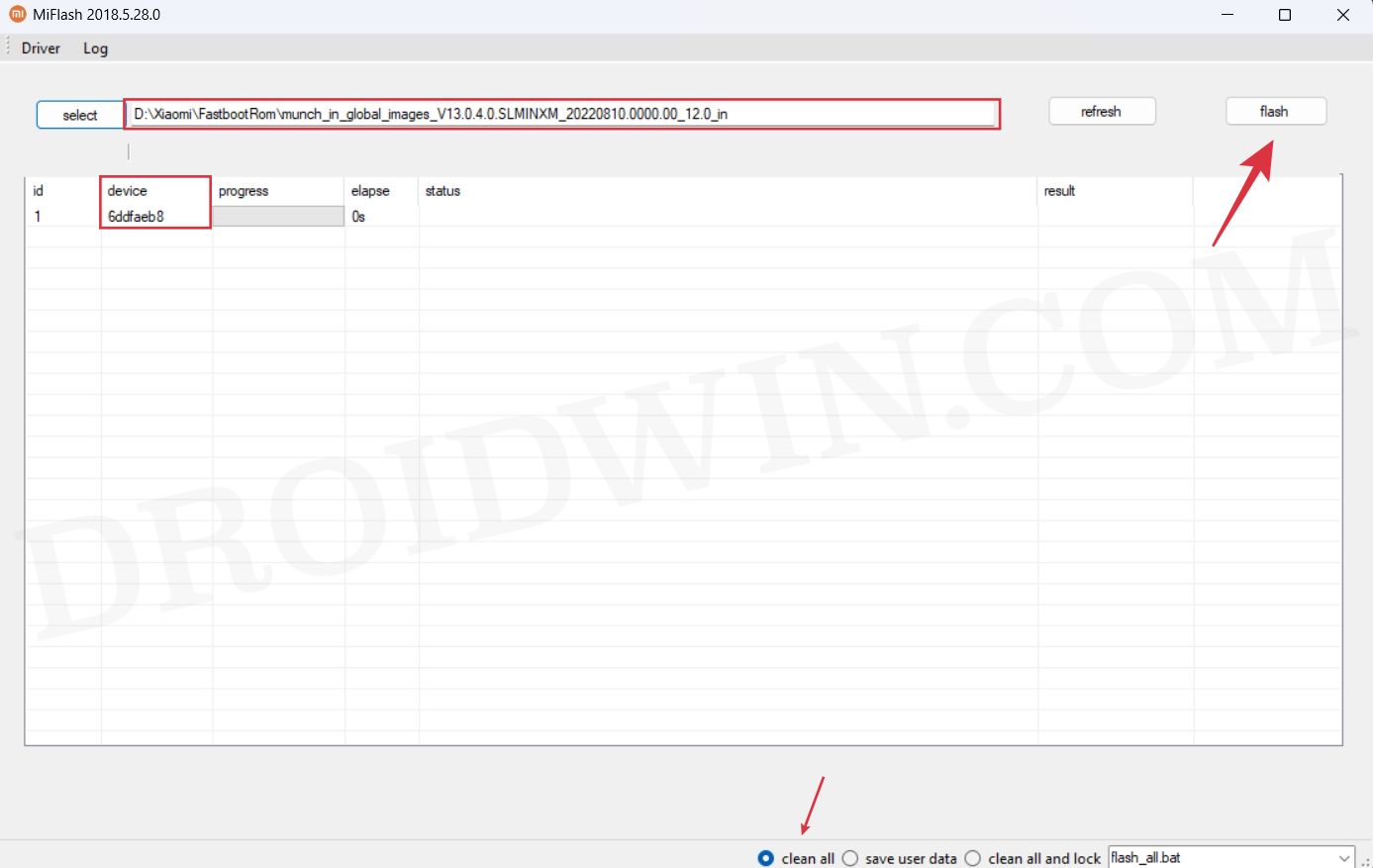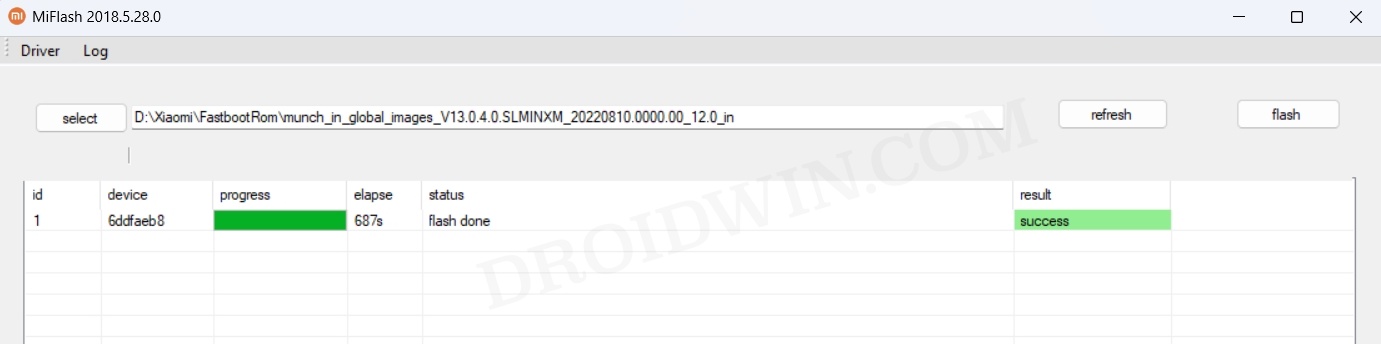In this guide, we will show you the steps to go back to MIUI from HyperOS Xiaomi EU ROM. The Chinese OEM recently surprised everyone by ditching its ever-so-popular and renowned MIUI in favor of a new OS skin. Dubbed HyperOS, this promises to be a refined and enhanced version of the MIUI. It offers some key improvements in performance, AI features, connectivity, and security [though some have echoed their sentiments that there is hardly a difference in both these OS, at least from the UI/UX point of view].
On the other hand, the Xiaomi EU ROM has always been the go-to choice for the tech enthusiast, because it’s a notch above in literally every domain when compared with its MIUI counterpart. With that said, some users aren’t in sync with the HyperOS variant of the EU ROM and they wish to revert to the MIUI ecosystem. If you also voice the same concern, then this guide will show you the steps to go back from HyperOS Xiaomi EU ROM to MIUI. Follow along.
Table of Contents
How to Go Back to MIUI from Xiaomi EU HyperOS [Video]
The below process will wipe off all the data from your device, so please take a complete device backup beforehand. Droidwin and its members wouldn’t be held responsible in case of a thermonuclear war, your alarm doesn’t wake you up, or if anything happens to your device and data by performing the below steps. NOTE: This guide is only for the Xiaomi EU ROM’s HyperOS and not the stock HyperOS.
STEP 1: Install Android SDK Platform Tools
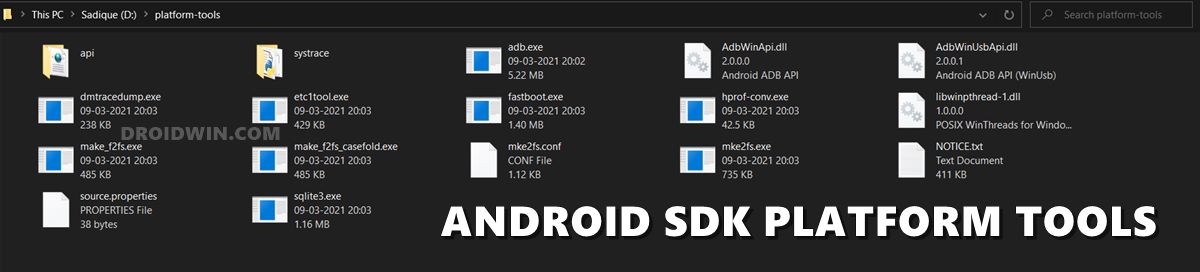
First and foremost, you will have to install the Android SDK Platform Tools on your PC. This is the official ADB and Fastboot binary provided by Google and is the only recommended one. So download it and then extract it to any convenient location on your PC. Doing so will give you the platform tools folder, which will be used throughout this guide.
STEP 2: Unlock Bootloader [if Needed]
You will also have to unlock the bootloader on your device before you can flash the Fastboot ROM. Do note that doing so will reset your device and might nullify the warranty as well. So if that’s well and good, then do check out our guide on How to Unlock Bootloader on any Xiaomi/Poco/Redmi/Mi Device.
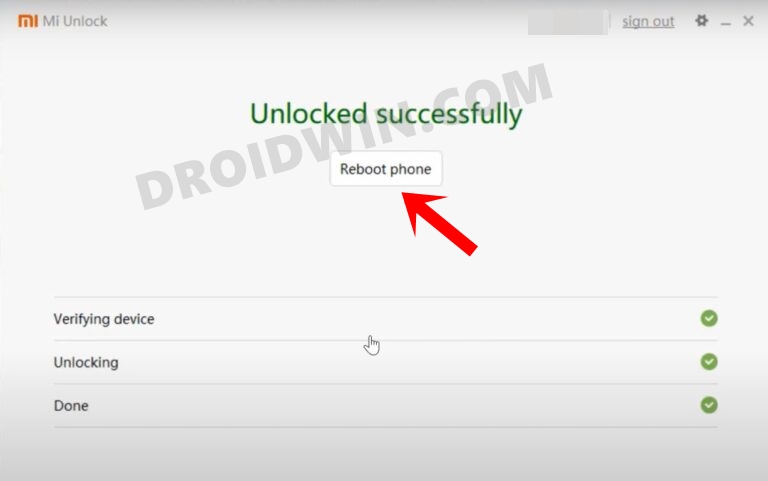
STEP 3: Download Mi Flash Tool
Next up, grab hold of the Mi Flash Tool from here. Once downloaded, extract it to any convenient location on your PC.
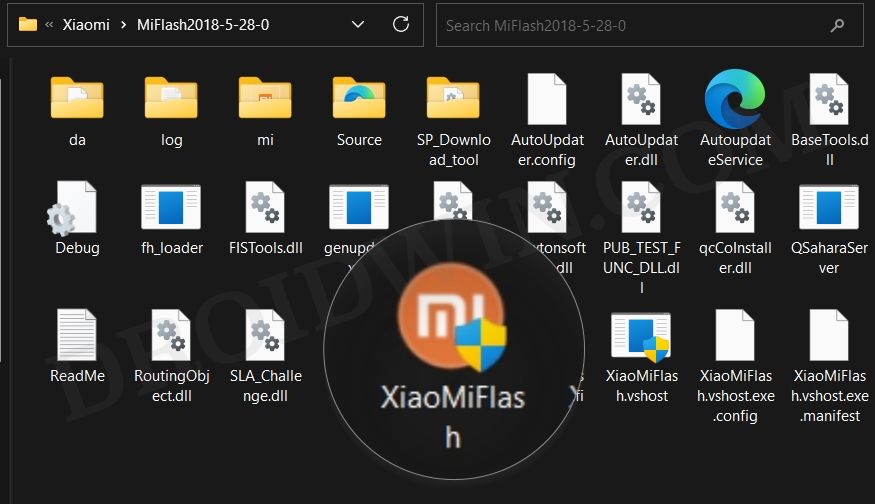
STEP 4: Download and Extract Fastboot ROM
You may now download the Fastboot ROM corresponding to your device from the official site or third-party site of your choice [such as Xiaomi Firmware Updater]. [Before downloading, make sure to check the Anti RollBack Index for your device as well as the ROM]. The firmware will be downloaded in TGZ format, so you will have to extract like using an archive utility app like 7ZIP. Here’s how it could be done:
- To begin with, download and install the 7ZIP software on your PC.
- Then right-click on the Fastboot ROM TGZ file and select Open With> 7-ZIP File Manager.

- Once the extraction is complete, you will get another file in TAR format.

- So right-click on the TAR file and select 7ZIP > Extract Here.

- You will now get all the extracted firmware files, with the partition files present in the Images folder.

STEP 5: Boot Device to Fastboot Mode
If your device is currently in a bricked or bootloop state, then you can only boot the device to Fastboot Mode via hardware key combinations. On the other hand, if your device is working well and good, then you could also use the ADB commands to get this job done, apart from the hardware key combinations. We have listed both these methods below, refer to the one which is in sync with your requirement.
Via Hardware Kye Combinations
To begin with, power off your device. Then press and hold the Power and Volume down keys for a few seconds and your device will subsequently boot to the Fastboot Mode.

Via ADB Commands
- Head over to Settings > About Phone > Tap on Build Number 7 Times. This will enable Developer options.
- So go to Settings > Additional Settings > Developer Options and enable USB Debugging.

- Now connect your device to the PC via a USB cable.
- Then head over to the platform-tools folder, type in CMD in the address bar, and hit Enter. This will launch the Command Prompt.
- After that, type in the following command in the CMD window to boot your device to Fastboot Mode
adb reboot bootloader
STEP 6: Verify Fastboot Mode
Now that your device is now booted to the Fastboot Mode, let’s verify if your PC is able to identify the device in this mode or not.
- Type in the below command in the CMD window which is opened in the platform-tools folder.
fastboot devices

- If you are getting a device ID [see above image], then you are good to go ahead.
- However, if you are not getting any serial ID, then install the Fastboot Drivers.
STEP 7: Install Xiaomi USB Drivers [If needed]
In most cases, the Xiaom drivers are automatically installed the first time you connect your device to your PC. However, let’s manually install them to be on the safer side. So launch the Mi Flash Tool via the XiaoMiFlash.exe file. Then go to the Driver tab and click Install. That’s it.
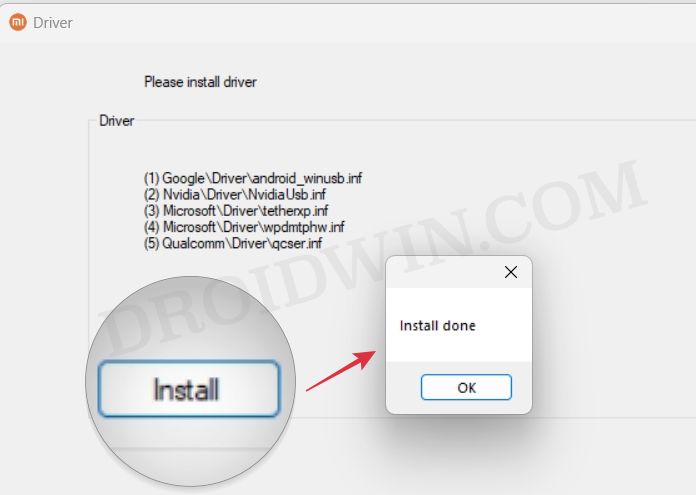
STEP 8: Go Back to MIUI from HyperOS
- Launch Mi Flash Tool and click on Refresh. Make sure that your device ID is shown under the device section.

- If that’s well and good, then click on Select, browse to the extracted Fastboot ROM [the entire folder, not just the images folder], and click OK.

- At the bottom right is the flashing mode with three different options, namely:
clean all: It will reset your device but the device's bootloader will remain unlocked. save user data: It will preserve the data and the device's bootloader will remain unlocked. clean all and lock: it will reset your device and lock the device's bootloader as well.
- It is highly recommended that you opt for Clean all [see FAQ 1 for reasoning].

- Now that we have checkmarked all the prerequisites, you could hit the Flash button.

- The flashing will now start. Once done, your device will automatically boot to the OS. [see FAQ 2 if you get an error].

That’s it. These were the steps to go back to MIUI from HyperOS Xiaomi EU ROM. If you have any queries concerning the aforementioned steps, do let us know in the comments. We will get back to you with a solution at the earliest.