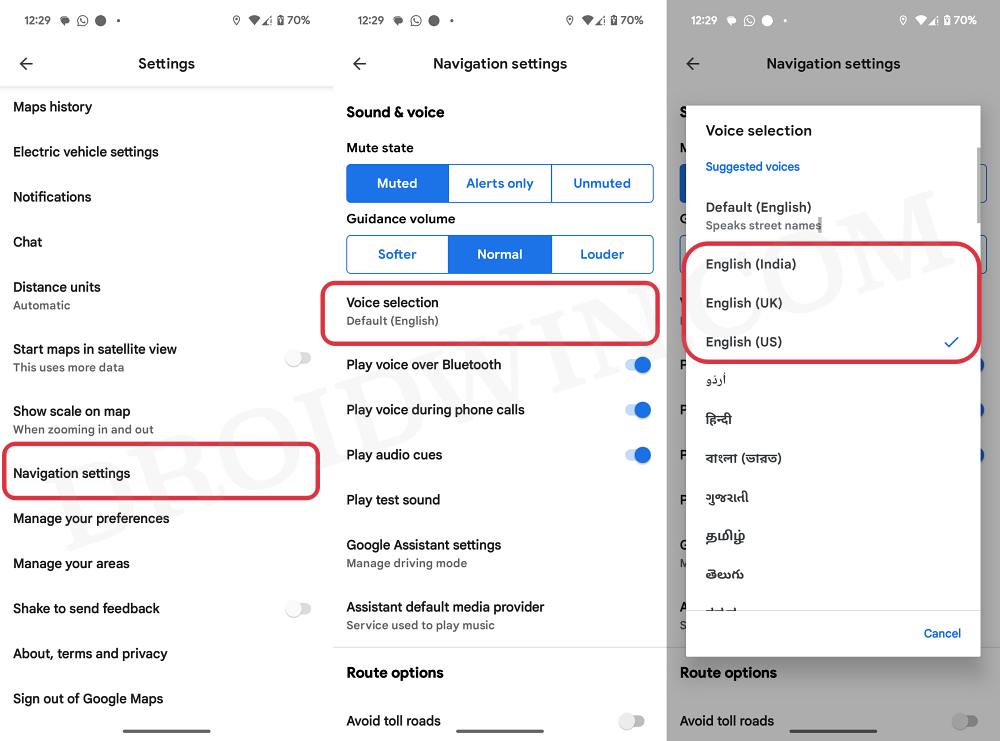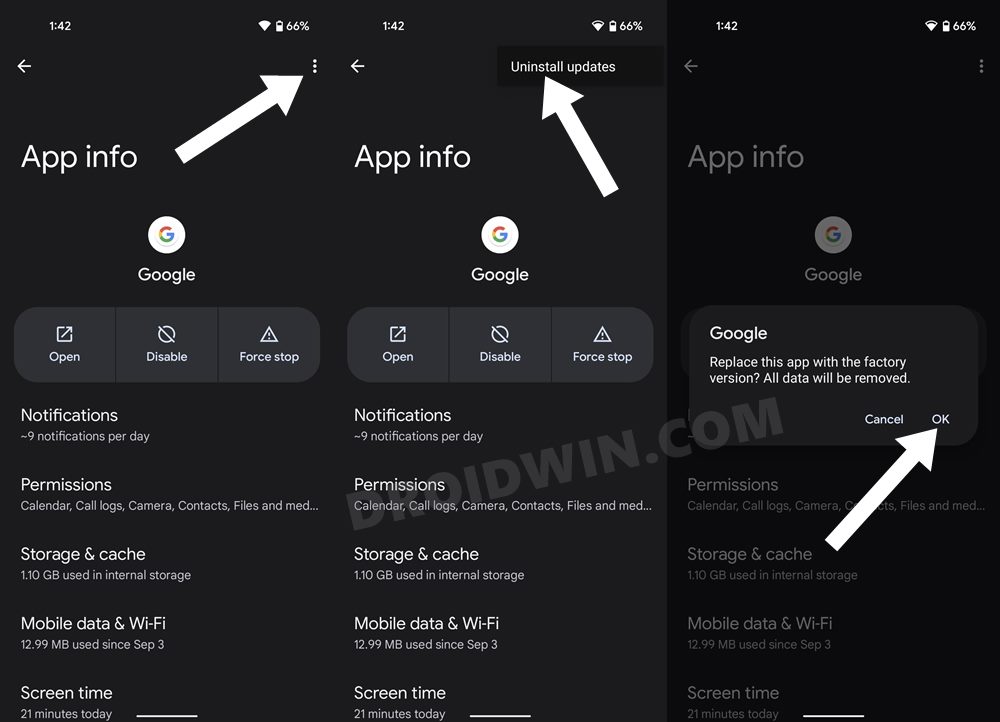In this guide, we will show you a couple of andy workarounds to fix the high pitched voice issue in Google Maps. When it comes to navigation software, then there’s hardly an iota of a doubt that the offering from the Silicon Valley giant is the best in this domain. Apart from real-time traffic conditions, it also offers satellite imagery, aerial photography, street maps, 360° interactive panoramic views of streets, and tons of other useful functionalities.
However, on the flip side, it tends to get bugged by an issue or two at frequent intervals as well. For instance, as of now, numerous users have voiced their concern that they are getting high pitched voices at double the speed in Google Maps. It tends to happen randomly and periodically, but it doesn’t take away from the fact that it is quite infuriating and troublesome in equal measures.
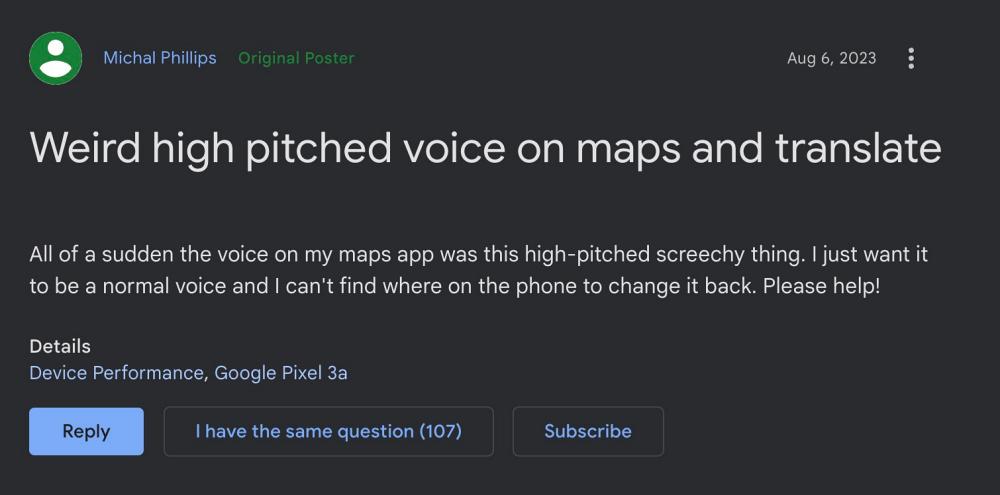
What is even more concerning to note is the fact that the issue was first reported in August and even six months later, it is yet to be addressed. With that said, there does exist a couple of handy workarounds that should help you rectify this bug. So without further ado, let’s check them out.
Table of Contents
Fix Google Maps High Pitched Voice
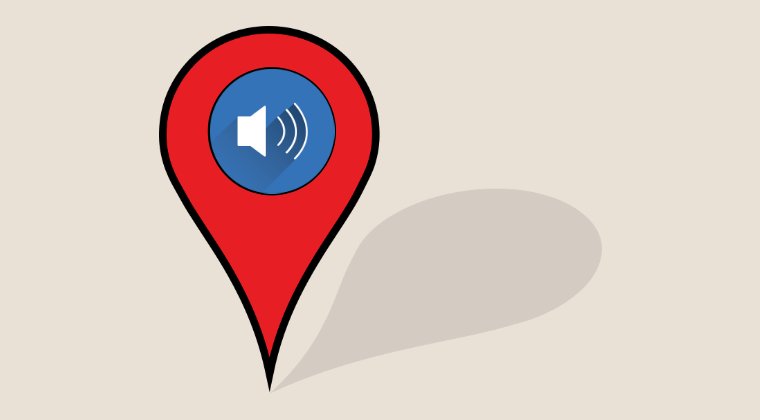
It is recommended that you try out each of the below-mentioned workarounds and then see which one spells out success. So with that in mind, let’s get started.
FIX 1: Change Maps Voice
Changing the Google Maps voice from the default one seems to have worked in many user’s favor. So let’s give it a try using the below-listed steps and check out the results:
- Launch Google Maps and tap on your profile at the top right.
- Then select Settings > Navigation Settings > Voice Selection.

- Now choose the language of your choice [such as UK English].
- Check if it fixes the high pitched voice issue in Google Maps.
FIX 2: Delete Maps Data
The issue might also arise if the app data gets corrupted. Therefore, you should consider deleting the data and let the app create a fresh instance of the same from scratch. Here’s how it could be done:
- Head over to Settings > Apps > See All Apps > Google Maps.
- Then go to its Storage and Cache and tap on Delete Data > OK.
- Now launch Maps, sign into your account, and check the results.

That’s it. These were the couple of methods to fix the high pitched voice issue in Google Maps. As far as the official stance on this matter is concerned, the developers are aware of this issue, but they haven’t given out any ETA for the rollout of a fix. As and when that happens, we will update this guide accordingly. In the meantime, the aforementioned workarounds are your best bet.