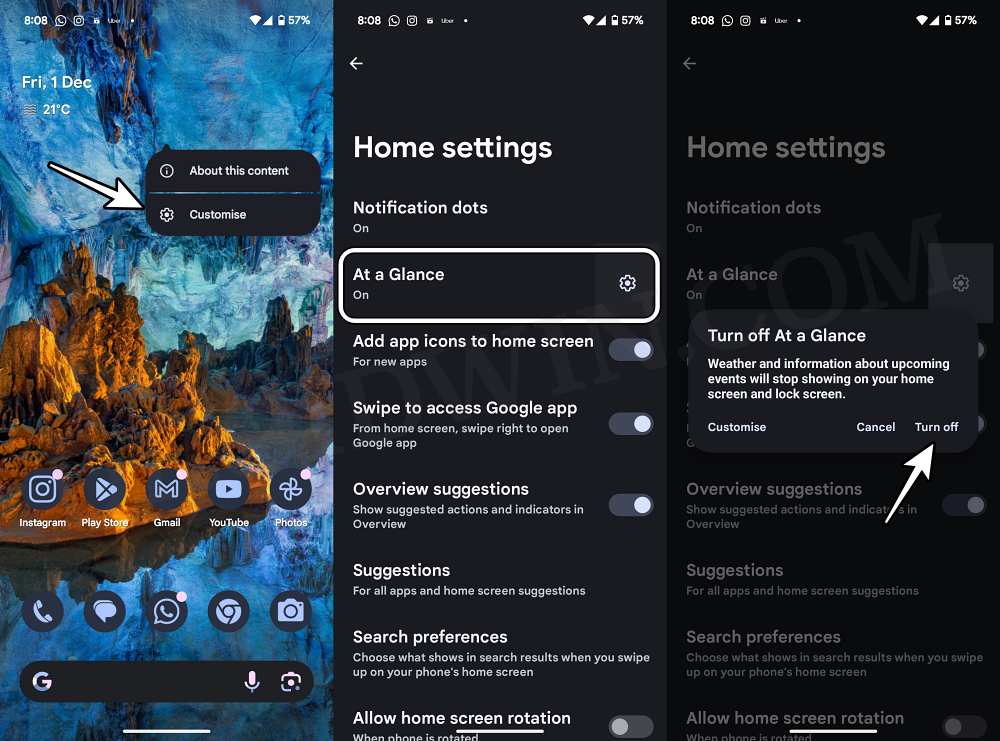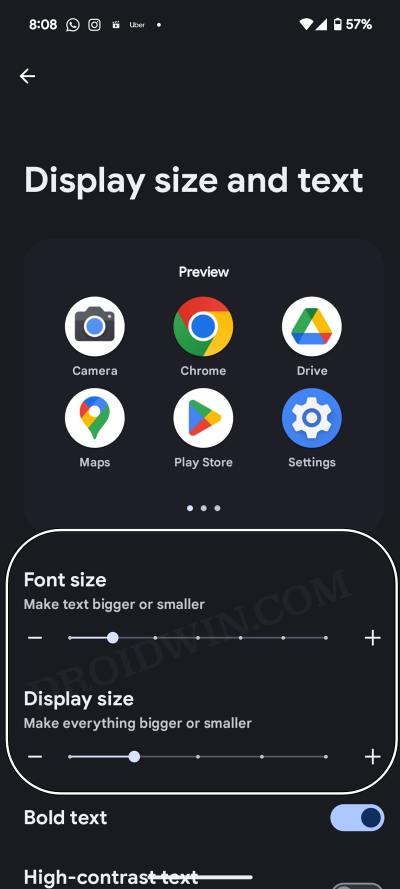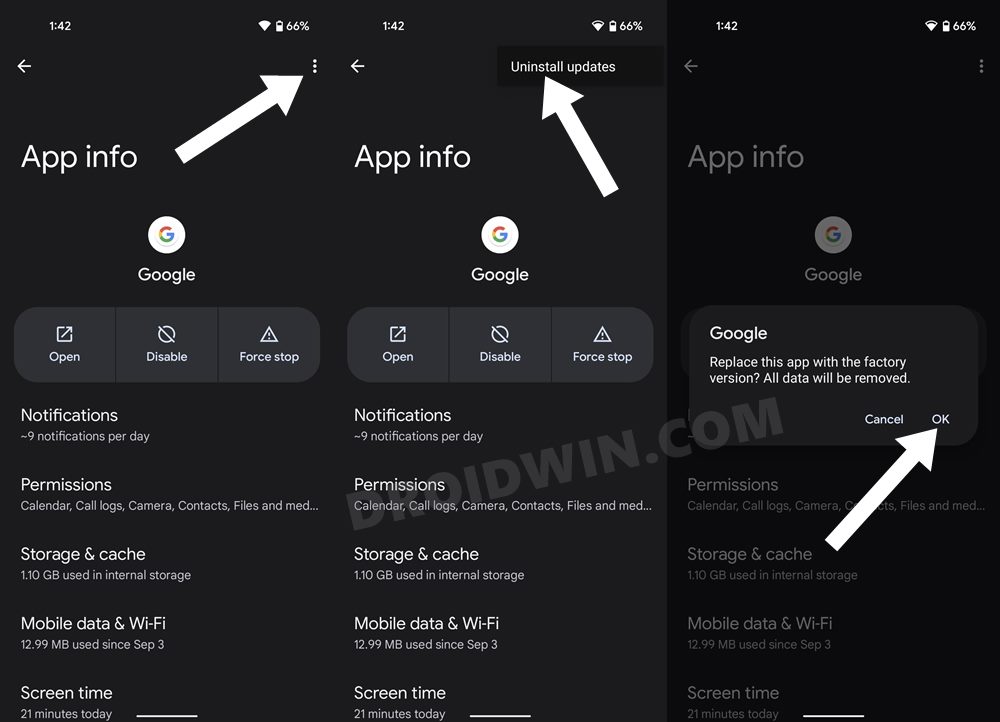In this guide, we will show you various methods to fix the Glance App Widget Error on your Android device. The At a Glance feature from Google allows you to get hold of different types of information right on your home and lock screen without the need to interact with any app. From weather temperature to Air Quality, from Earthquake Alerts to Assistant Reminders, it has covered it all. However, as of late, it is giving a tough time to the end users.
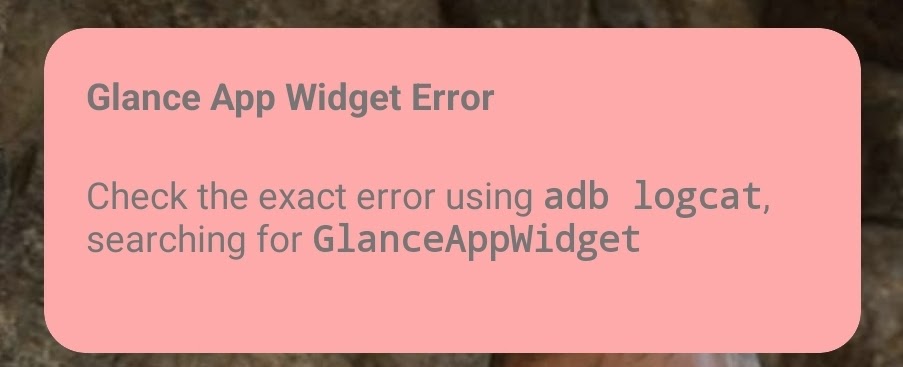
Numerous users have voiced their concern that they are constantly getting bugged by the Glance App Widget Error on their Android devices. The issue is happening across both Pixel and non-Pixel devices and is proving to be quite an infuriating experience for the users, which is completely understandable. Fortunately, there does exist numerous workarounds that should help you rectify this issue. So without further ado, let’s check it out.
Table of Contents
Fix Glance App Widget Error
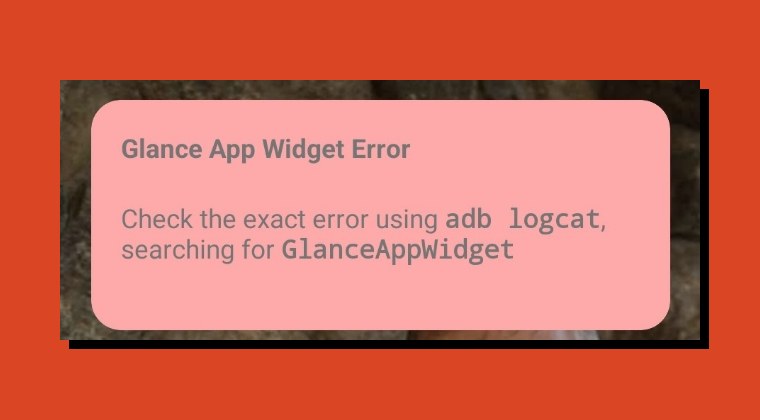
It is recommended that you try out each of the below-mentioned workarounds and then see which one spells out success. So with that in mind, let’s get started.
FIX 1: Change Widget Style
Many users were able to rectify this issue after changing the widget style. so let’s give it a try and check if it works out in our favor.
- First off, long press on the widget error.
- Then tap Configure in the context menu.
- Now select a different widget style.
- Check if it fixes the Glance App Widget Error.
FIX 2: Toggle At a Glance
Your next course of action should be to disable and then re-enable At A Glance. This will refresh its underlying settings and might well rectify the issue that we are currently dealing with. So let’s give it a try using the below-listed steps and check out the results.
- Long press At a Glance and select Customize.
- Then select At a Glance and tap on Turn Off.

- Wait for a few seconds and then re-enable it.
- Check if it fixes the Glance App Widget Error.
FIX 3: Change Font and Display Size
A few users have reported that changing the font and display size also did the job. However, do note that its effect will be throughout the system, and not just limited to the At a Glance widget. So if that’s well and good, then let’s get started.
- Head over to Settings > Display > Display Size and Text.
- Now change the Font Size and Display Size using the slider.
- Check if it fixes the Glance App Widget Error on your device.

FIX 4: Delete Google App Data
The issue might also arise if the Google App data gets corrupted. Therefore, you should consider deleting its data and then setting up its fresh instance from scratch. Here’s how it could be done:
- Head over to Settings > Apps > All Apps > Google App.
- Then go to its Storage and Cache and tap on Delete Data > OK.
- Now launch the app, sign in to your account, and check the results.

FIX 5: Remove At a Glance
if none of the aforementioned tweaks worked out in your favor, then your last course of action should be to temporarily remove the Remove At a Glance widget. While this is not the most viable approach, but as of now, this could prove to be your only savior. To do so, please check out our guide on How to Remove At a Glance Widget from Home Screen.
That’s it. These were the various methods to fix the Glance App Widget Error on your Android device. As far as the official stance on this matter is concerned, the developers are yet to acknowledge this issue, let alone give out any ETA for the rollout of a fix. As and when any of these two things happen, we will update this guide accordingly. In the meantime, the aforementioned workarounds are your best bet.