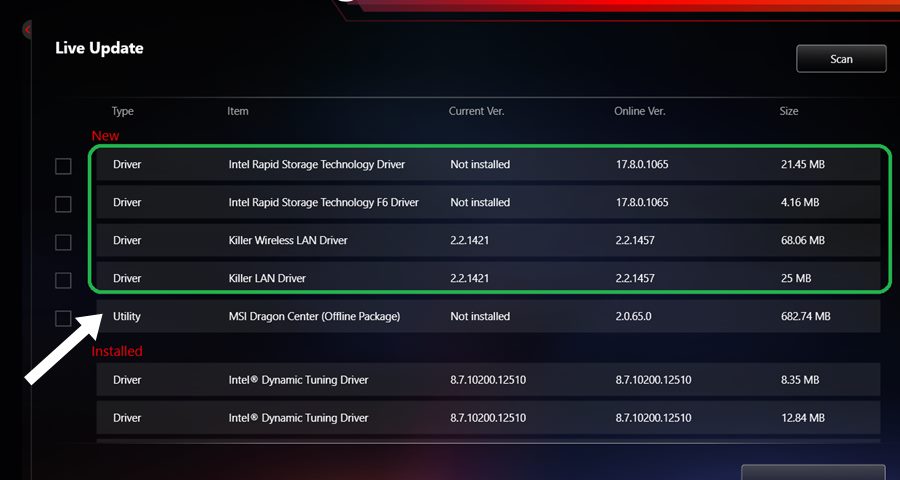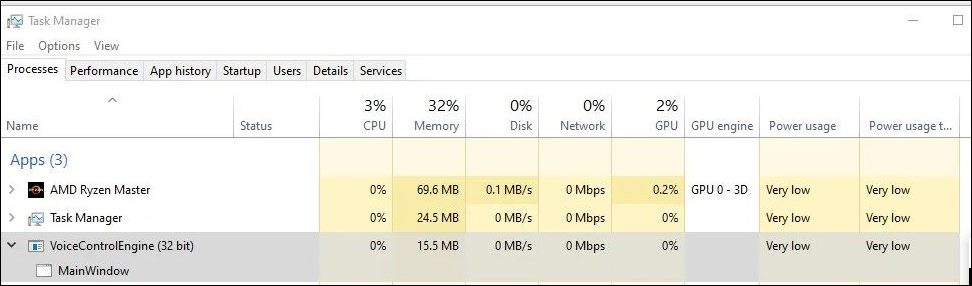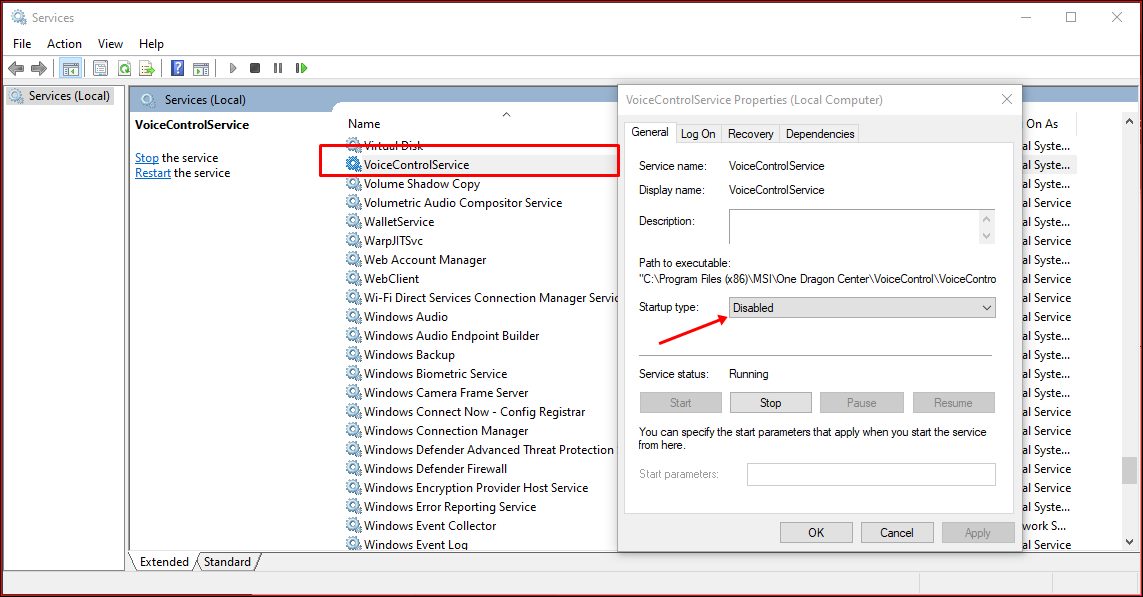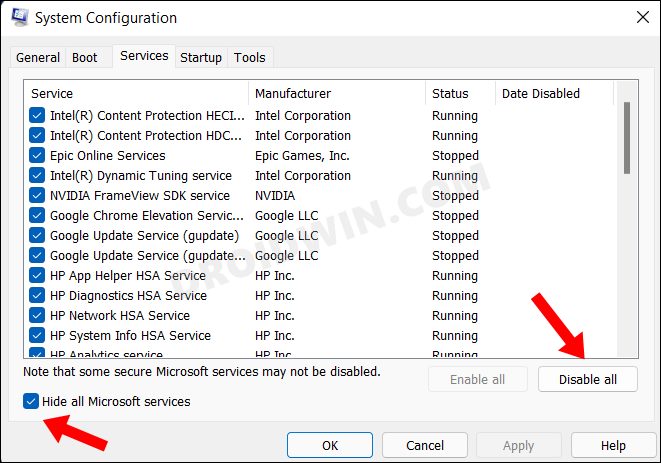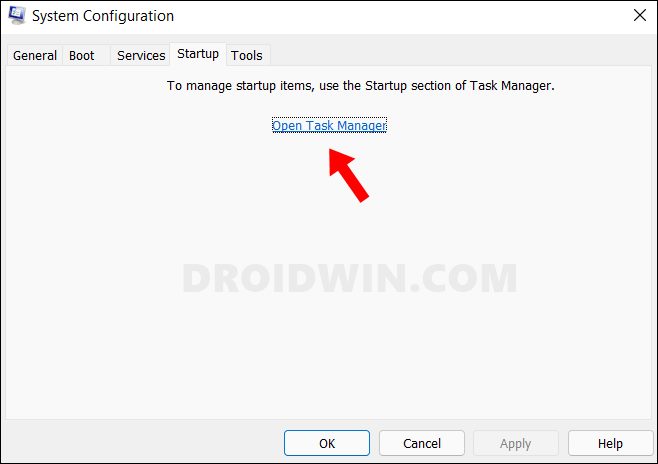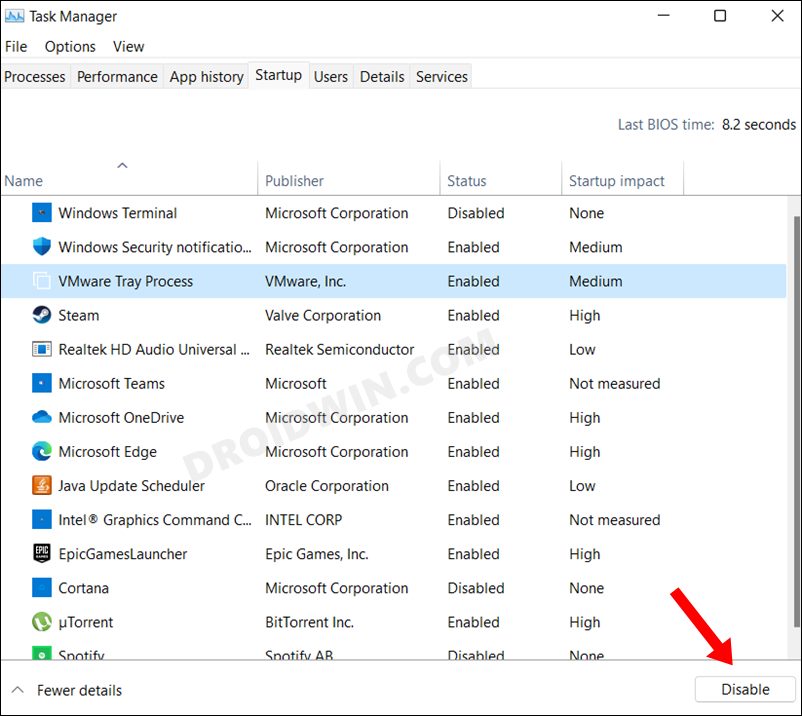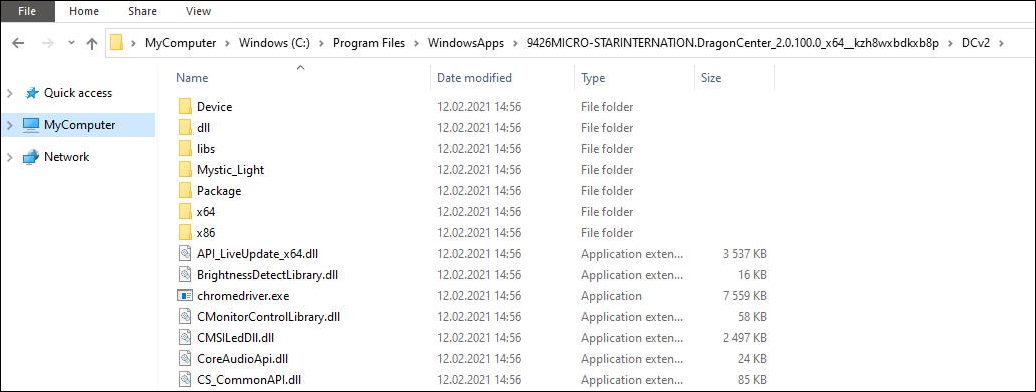In this guide, we will show you various methods to fix the issue of the MainWindow appearing when using the Alt-Tab shortcut. As most of you might already know, using the Alt-Tab shortcut brings up a list of all the opened apps in their windowed form. It also shows a sneak peek of each window, thereby giving you an idea of the content that window beholds. However, in the past few months, various users are reportedly getting a rather strange blank window titled MainWindow on this Alt-Tab screen.

There is no such app opened on their PC and even if they try to click on that window, nothing shows up. If you are also on the same boat, then it’s nothing to worry about, as that window isn’t part of any malware or virus. The culprit behind this is MSI Dragon Center’s Voice Control Engine which has gotten buggy. So now that’s out of the way, let’s make you aware of various methods to rectify this issue. Follow along.
Table of Contents
How to Fix MainWindow in the Alt-Tab Screen
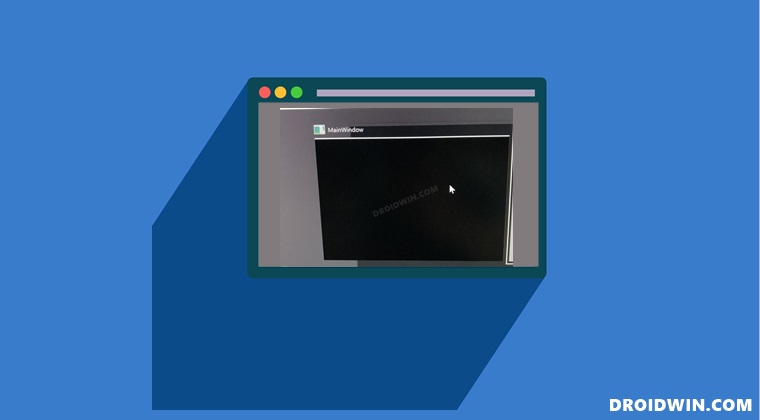
It is recommended that you try out each of the below-mentioned workarounds and then see which one spells out success for you. So with that in mind, let’s get started.
FIX 1: Update MSI Dragon Center
Using an old or outdated version of MSI Dragon Center is sure to cause quite a few issues, including the on that we are currently dealing with. Therefore, it is recommended to update it to the latest build right away, using the instructions given below.
- Open MSI Dragon Center and click on Live Update from the left menu bar.
- Then click on Scan. The app will now search for the latest available version.

- So select the latest build of Dragon Center from the list and click Install.
- Now check if it fixes the MainWindow issue in the Alt-Tab screen.
FIX 2: End Voice Control Engine Process
You might also face this issue if the app’s background processes are corrupt. To resolve it, you will have to close its background process and let it start off with a fresh instance from scratch. Here’s how it could be done:
- Bring up the Task Manager via Ctrl+Shift+Esc shortcut keys.
- Then select the Voice Control Engine process and hit End Task.
- Check if it fixes the MainWindow issue in the Alt-Tab screen.

FIX 3: Disable Voice Control Service
In some instances, the app’s background processes might get corrupt as well. As before, you will have to close its background process and let it start off with a fresh instance from scratch. Here’s how it could be done:
- To begin with, open the Services app from the Start menu.
- Then open the VoiceControlService (or MSI Voice Control Service).

- After that, change its Startup Type to Disabled and click OK to save it.
- Check if it fixes the MainWindow issue in the Alt-Tab screen.
FIX 4: Perform a Clean Boot
A third-party service could also create a few roadblocks in the functioning of this feature. Therefore, you should consider disabling all the non-Microsoft-related services and then test out the results. Here’s how it could be done:
- Head over to the Start Menu, search System Configuration, and open it.
- Then go to the Services tab, checkmark Hide All Microsoft Services, and click on the Disable All button.

- Then go to the Startup tab and click on Open Task Manager.

- Now select a process from the list and click Disable. Do so for all the running services.

- Once done, restart your PC and then check if it fixes the MainWindow issue in the Alt-Tab screen.
FIX 5: Uninstall Voice Control
If none of the aforementioned methods managed to spell out success, then your last course of action should be to uninstall the Voice Control app. Here’s how it could be done-
- Launch File Explorer via Windows+E shortcut keys and head over to the below location
C:\Program Files (x86)\MSI One Dragon Center OR C:\Program Files\WindowsApps\MSI One Dragon Center

- Now open the Voice Control Uninstall.exe file and proceed with the on-screen instructions to complete the uninstallation.
- Check if it fixes the MainWindow issue in the Alt-Tab screen. If not, then open Control Panel and go to Program and Features.
- After that, select MSI Dragon Center and hit Uninstall. Once done, download its latest version from the official site.
- Then launch the setup and proceed with the on-screen instructions to complete the setup. This should rectify the underlying issue.
That’s it. These were the five different methods to fix the issue of the MainWindow appearing when using the Alt-Tab shortcut. If you have any queries concerning the aforementioned steps, do let us know in the comments. We will get back to you with a solution at the earliest.