In this guide, we will show you how to fix the FAILED (remote: ‘Slot Change is not allowed in Lock State’) error. One of the biggest changes to the Android ecosystem was the introduction of the A/B partition and the resultant Seamless updates. For the unawares, one earlier time, devices came with just one partition.
So when the user received an OTA update, then he or she had to wait till the update is downloaded and installed. This took close to 5-10 mins and during this phase, you were unable to use the device. Furthermore, if there was an issue with this OTA update, then there was no easy way to revert the change. To rectify all these issues, Google introduced A/B partition updates for seamless updates.
As a result, the device now has two slots for most of the partitions. So while you are busy with your device on the active slot, the OTA update will be installed in the background to the inactive slot. Then once you reboot the device, the slot change will take place and you will on the newer update package. This solved two major issues.
First off, you didn’t have to leave your device idle while the update is downloading and installed. Secondly, if there was an issue with OTA (just ask Nokia 6.1 or Xiaomi Mi A3 users), then you could easily switch back slot and go to the older working version of the OS. All in all, this change was accepted by the tech enthusiasts with open hands.
However, for some users, it could well be the cause of concern, especially if they aren’t much aware of the A/B partition. And our guide is also based on one such issue that came into existence due to this dual-slot. With that said, you could easily fix this FAILED (remote: ‘Slot Change is not allowed in Lock State’) error. Let’s check it out how.
- Fix adb server version doesn’t match this client; killing.
- How to fix ADB Device not found [List of Devices Attached is blank]
- Detailed Steps to Fix adb is not recognized Error
- How to Fix Unauthorized Device with ADB Commands [3 methods]
The Reason for FAILED (remote: ‘Slot Change is not allowed in Lock State’)
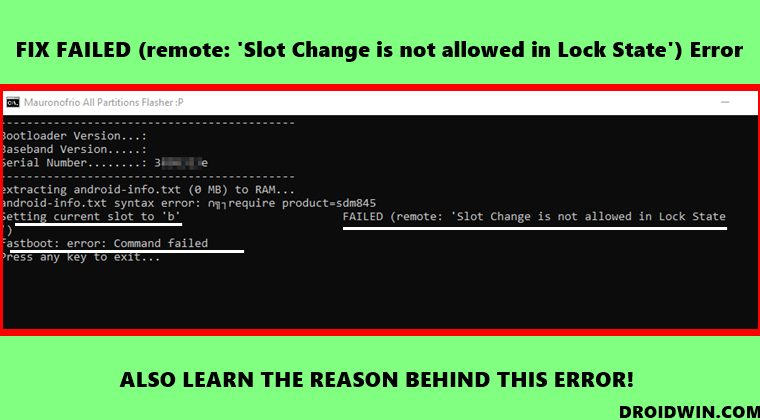
There could be two instances when you could face this error. Your device is either up and running and you have booted to Fastboot to change slots. Or your device is soft-bricked and stuck in Fastboot Mode and you are looking to, well, change slot! In both these cases, one thing is for sure, your device’s bootloader is locked, otherwise, this issue wouldn’t arise in the first place. The error message itself spells out “Lock State”. With that said, let’s check out the reason for this error.
Your device is booted to the currently active slot that has the system.img file flashed. However, you are trying to change the slot and telling your device to boot via the other slot. The device on the other hand is refusing to do because the second slot doesn’t have any OS to boot from. So how to come out of this situation and rectify this conflict? Follow along for the steps to fix this FAILED (remote: ‘Slot Change is not allowed in Lock State’) error.
- How to Fix No WiFi, Calls, Network after Root or Custom ROM
- How to Fix FAILED (remote: Command not allowed)
- Fix fastboot: error: Couldn’t parse partition size ‘0x’
- How to fix FAILED (status read failed (Too many links))
Fix FAILED (remote: ‘Slot Change is not allowed in Lock State’)
To fix this issue, we will first unlock the bootloader, then let you know the fastboot command to change the slot, and finally, we will relock the bootloader. However, before that, there is an important point to keep in mind. Unlocking the bootloader will wipe off all the data and will also make the device warranty null and void.
Relocking it might not bring back the warranty. So if that’s well and good, then only proceed with the below steps. Droidwin and its members wouldn’t be held responsible in case of a thermonuclear war, your alarm doesn’t wake you up, or if anything happens to your device and data by performing the below steps.
- To begin with, connect your device to the PC via USB cable. Make sure that it is booted to Fastboot
- Next up, download and install the Android SDK Platform Tools on your PC. This is the official tool from Google that gives us the required ADB and Fastboot binaries
- Now go to this platform-tools folder, type in CMD in its address bar, and hit Enter. This will launch the Command Prompt window.

- Type in the below command to get hold of your current active slot and remember it as it will be used later on
fastboot getvar current-slot

- It’s now time to unlock the bootloader on your device. For that, use the following command:
fastboot oem unlock
- If that doesn’t give out any result, then try out this command
fastboot flashing unlock
- You will now get a confirmation asking if you are sure to carry out this process. use the Volume Keys to select Yes, and hit the Power key to confirm the decision.
- If your device is booted back to OS, well and good, if not do so right away. Now you may easily switch slots without any issue.
- If the current slot result (in STEP 4) came out to A, then switch it to B using the following command:
fastboot set_active b

- On the other hand, if your current slot was B (in STEP 4), then change it to A as follows:
fastboot set_active a

- Once that is done, you may reboot the device to the OS via the following command:
fastboot reboot
That’s it. These were the steps to fix the FAILED (remote: ‘Slot Change is not allowed in Lock State’) error. If you still have any queries concerning the aforementioned steps, do let us know in the comments. We will get back to you with a solution at the earliest.

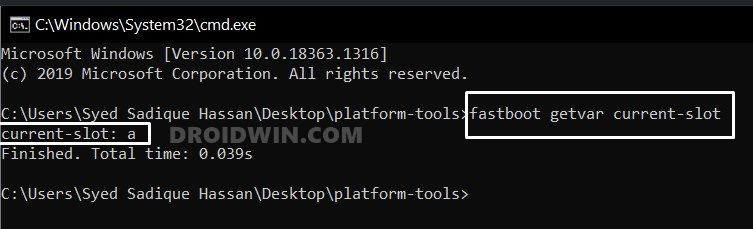
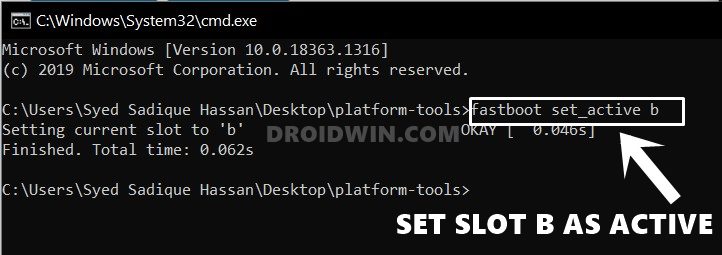
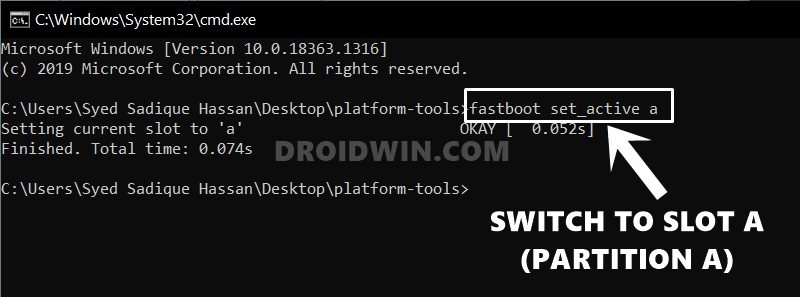








Jose
Hi, Sadique, thank you for your valuable info and I would thank your help for my situation, which will probably be the same as many other users around.
I have a software bricked non-rooted Nubia Redmagic 7 Pro EU (after updating to a wrong (UN) firmware, I suppose), which can’t load the Android system.
I ABSOLUTELY need to recover my user data: files in the file system and some configured apps. Actually, I prefer recovering my data than my phone. So, I can’t unlock the bootloader.
With fastboot running ok, I’ve checked that the current slot is “b” and, so, I’ve tried “fastboot -v –set-active=a” with the “FAILED (remote: ‘Slot Change is not allowed in Lock State’)” rejection message.
I have an official NX709J-update.zip file (V420) which I could try to flash. So, several questions, please:
1 In which partition are my user data (files) ?
2 In which partition are the app configurations?
3 If I flash the update.zip file with fastboot, to which slot would it be flashed? The current, b? or the alternative a?
4 Which procedure would you recommend to me to recover my phone preserving my user data and configuration?
Thanks and kind regards,
Jose
Morad
Hi there,
My Nokia 9 Pureview stuck in Fastboot screen for a week now, I followed all the steps above, but when i reached the command fastboot oem unlock or flashing unlock, none of them worked. so back to the starting point. Please i ‘d appreciate your help.
Mr.philipp
Why did i’m Trying unlock bootloader moto c plus xt17..,but does’t possible .An error message display that FAILED (remote: unknown command)!
Another maneuvers for do this?
Nikhil
Hi Sadique,
I was stuck in bootloop after update on my Redmi 8 Pro. Tried everything leading to flashing the last stable version, but ended up as fail ‘not allowed in locked state’
I reached your page and when I try ‘fastboot getvar current-slot’, I get the following error:
GetVar Variable Not found
any suggestions?