In this guide, we will show you how to fix the FAILED (status read failed (Too many links)). Owing to the Android open-source ecosystem, there are a plethora of tweaks that you could try out. Once you have unlocked the device’s bootloader, you could then flash custom ROMs, and custom recoveries like TWRP or LineageOS Recovery. This, in turn, will allow you to flash ZIP and IMG files, take Nandroid backups, wipe device partitions, Fix recovery bootloop, etc.
Along the same lines, you could also root your device, via TWRP or by patching the stock boot.img file and then flash it via Fastboot Commands. However, while executing all these steps, a few issues are imminent. In this regard, the FAILED (status read failed (Too many links)) error seems to be among the oldest as well as the most frequently occurring ones.
So whereas there are a few errors that come with a well-defined error message, unfortunately, this one doesn’t belong to this category. The status lead failed and too many links don’t help the end-user in understanding the underlying error. But fret not. If you are facing this issue, then this guide is here to help you out. Today we will list out various methods to fix this issue once and for all. Follow along.
- Fix error boot prepare- device stuck in fastboot
- Fix Android stuck in Recovery Mode: No Command screen
- Detailed Steps to Fix adb is not recognized Error
- How to Fix FAILED (remote: unknown command) Error
Table of Contents
The Reason for FAILED (status read failed (Too many links))
More often than not, the issue seems to occur while flashing a custom recovery such as TWRP. In that case, you may get an error message along the following lines:
C:\android-sdk-windows\platform-tools>fastboot flash recovery recovery.img
sending ‘recovery’ (4760 KB)…
OKAY [ 0.456s]
writing ‘recovery’…
FAILED (status read failed (Too many links))
finished. total time: 0.551s
Likewise, it could also take the shape of the following message:
fastboot boot twrp.img
Sending ‘boot.img’ (65536 KB) OKAY [ 1.541s]
Booting FAILED (Status read failed (Too many links))
fastboot: error: Command failed
One thing evident from the above two cases is the fact that it isn’t related to A/B partition devices only. This is because in the first instance, the user has an A partition device as he is flashing the recovery to the recovery partition. Then in the second instance, the user has an A/B partition device- since he/she is sending the twrp image to the boot partition (A/B devices don’t have a dedicated recovery partition, all is taken care of by the boot partition).
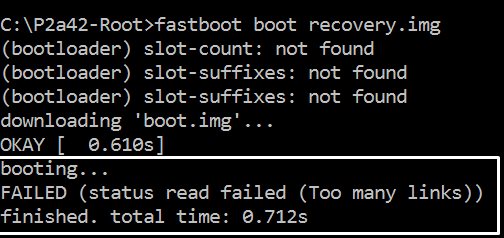
Furthermore, most of the time this issue occurs while booting/flashing a custom recovery. In some rare cases, it might be due to the execution of some other ADB and Fastboot commands or flashing custom binaries. With this, you might have got a perfect knowledge behind the reason for this error, let’s now turn our attention towards the more important part- how to rectify it. Well, here are the different methods that will help you fix the FAILED (status read failed (Too many links)) issue. Follow along.
- Fix Magisk patched boot.img issue while Rooting Android 11
- Fix: pip is not recognized as an internal or external command
- How to Update Magisk ZIP and Magisk Manager (without TWRP)
- Fix Magisk Module Bootloop without TWRP Recovery
How to Fix FAILED (status read failed (Too many links))
There isn’t any universal fix for the aforementioned issue. You will have to try out all the below mentioned workarounds until you are able to achieve success. We will start off with some basic fixes followed by the advanced ones. Fortunately, in this case, the basic fix should do its job more often than not.
Fix 1: Change USB Cable
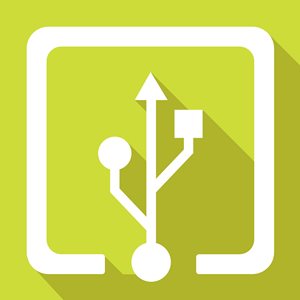
The most common cause for this error is using an old, unofficial, or teared up USB cable. Therefore, we would request you to switch over to the official USB cable and retry with the steps. On the other hand, some users were facing the issue with the official USB cable itself. Hence they switched over to another cable and the error was fixed. So to summarize this fix you should try using a different USB cable and this might fix the FAILED (status read failed (Too many links)) issue.
Fix 2: Use USB 2.0 Ports
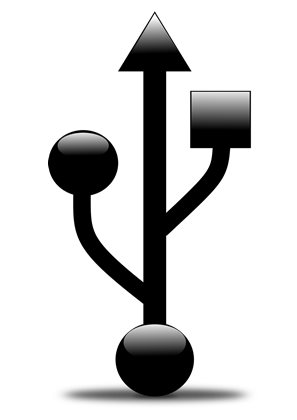
USB 3.0 Ports are known to give out too many issues. In most instances, they break down the ADB or Fastboot communication between your device and PC. Therefore, we would suggest you switch over to the USB 2.0 ports and carry out the desired task. Check if it fixes the FAILED (status read failed (Too many links)) issue.
Fix 3: Use the Google ADB Drivers

Well, as of now there are a plethora of ADB and Fastboot tools available across the web. However, just to claim that they are among the smallest in size, they tend to compromise on the performance front. As a result, they leave out a few important files. Hence we would suggest you don’t install any such tools but rather stick with the one provided by Google. Here is the link for the same: Download Google’s Android SDK Platform Tools.
- How to Install OxygenOS OTA on Rooted OnePlus Devices
- Download Stable Android 11 OxygenOS 11 for OnePlus 8/ 8 Pro
- How to Extract Stock Boot.img from OnePlus OxygenOS Stock ROM
Fix 4: Use CMD over PowerShell
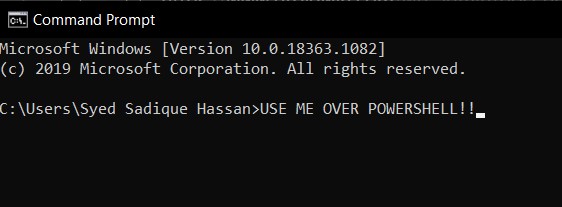
I personally keep a safe distance from PowerShell and always stick with Comand Prompt. The reason being the fact that the former makes the matter more complicated than it should have been. For example, you might have to use a period and forward slash before executing any ADB and Fastboot command. Not doing so throws up an error or two. So it’s always good to use the Command prompt window only.
Fix 5: Launch CMD inside ADB Directory
Another pretty important point worth discussing is that you should always launch the Command Prompt inside the directory where the ADB and Fastboot binaries are present. Upon installing the Android SDK Platform Tools, you will get the platform-tools folder. And you should always launch the CMD window inside that directory only. There are two different methods for the same, let’s check them out:
The shorter method: Just head over to the platform-tools folder, type in CMD in the address bar, and hit Enter. This will launch the Command Prompt inside the ADB directory itself.

The longer method: This involves manually instructing the Command prompt to head over to the ADB directory. So search for CMD from the Start menu. Then type in CD followed by the installation directory of the platform-tools folder.
- For example, in my case, the platform-tools folder is installed in
C:\Users\Syed Sadique Hassan\Desktop\platform-tools
- So the command in my case transforms to:
cd C:\Users\Syed Sadique Hassan\Desktop\platform-tools

- Once this is done, try executing the command and see if it fixes the FAILED (status read failed (Too many links)) issue.
Fix 6: Re-Verify the Files
- First off, make sure that the file that you are about to flash is built for your specific device only, and not for its Mini, Pro, Ultra, Max, or Plus variants!
- Furthermore, all the files that you need to flash should be placed inside the platform-tools folder. This is the folder where all the Fastboot and ADB files are present.
- Likewise, make sure that you have named these files correctly. Most instructions across the web would list out the commands such as fastboot boot twrp.img or fastboot flash recovery twrp.img. However, when you download the file, it wouldn’t be simply named as twrp. Rather, apart from the twrp keyword, it would also have the version number and device code with itself.
- So it is recommended that you rename the recovery to twrp and then execute the above command. Or you could keep the name as it and then modify the command accordingly. Talking about the commands, this brings us to our next fix for the FAILED (status read failed (Too many links)) issue.
- [GUIDE] Flash ROMs/Magisk/TWRP/Kernels on A/B Partition Devices
- Everything About Magisk- Manager, Modules and More
- Best Magisk Modules of 2020 [PART-1]
- Fix Magisk Module Bootloop without TWRP Recovery
Fix 7: Check if Device has Recovery Partition or not
While some Android devices have a dedicated recovery partition, there are many more out there that don’t. In this regard, if your device falls in the former category, then you could easily flash the recovery in the recovery partition, but if your device is in the latter domain, then you’ll have to take the help of the boot partition to get this job done. Therefore your first course of action should be to verify if your device has a recovery partition or not. Here’s how it could be done: [It is highly recommended that you check out our guide on How to Install TWRP Recovery on Android as well].
- First off, Download and extract the Android SDK Platform Tools folder.
- Having USB Debugging enabled, connect your device to your PC via USB.
- Launch CMD inside the platform tools and execute the below command
adb shell cd /dev/block/platform ls -la /dev/block/bootdevice/by-name
- Check if the output has recovery or recovery_a or recovery_b keywords.
- If it does, then your device has a recovery partition, otherwise, it doesn’t.
If it has a Recovery Partition
If your device does have a recovery partition, then you could directly flash the recovery via the below command
fastboot flash recovery twrp.img
If it does not have a Recovery Partition
If your device does not have a recovery partition, then you’ll have to first temporarily boot your device to TWRP.
fastboot boot twrp.img
Once booted to TWRP, you could then flash the TWRP ZIP [or use the Advanced > Flash Current TWRP feature, if supported] to make the recovery permanent.
In both these cases, make sure that you have renamed the recovery to twrp, transferred it to the platform-tools folder and the command is being executed right from the CMD window that has been launched inside the platform-tools folder only. Keep these points in mind and see if the FAILED (status read failed (Too many links)) issue has been fixed or not.
- How to Fix TWRP Error 70 [With Screenshots]
- How to Fix TWRP Error 20 GApps after flashing LineageOS
- Fix TWRP Error 7 (While Flashing Custom ROM via TWRP)
- How to Boot into Recovery (TWRP/Stock) from Fastboot Mode
Fix 8: Restart, But After a Pause
Well, I can’t really explain the logical explanation behind this fix, but in my 8+ years of custom development experiences, there have been a few instances where a complete restart of the entire process was able to fix the underlying issue. As far as this issue is concerned, completely shut down the PC. Likewise, then turn off your device and keep it in that mode for around 5 mins. Then power both the devices on.
- Connect your device to PC with USB debugging enabled.
- Then head over to the platform-tools folder, type in CMD in the address bar, and hit Enter. This will launch the Command Prompt.
- Type in the following command in the CMD window to boot your device to Fastboot Mode
adb reboot bootloader

Motorola Fastboot Mode - Once booted to Fastboot, retry with the command that was showing in the said issue, and the error should be rectified.
With this, we conclude the guide on how to fix the FAILED (status read failed (Too many links)) issue. We have shared eight different fixes for the same, any one or a combination of two or more should work out for you. Do let us know in the comments which of the above-listed methods spelled out success in your case.
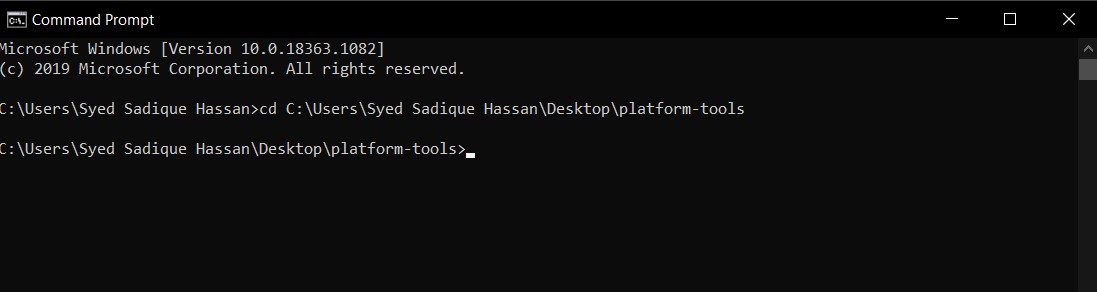
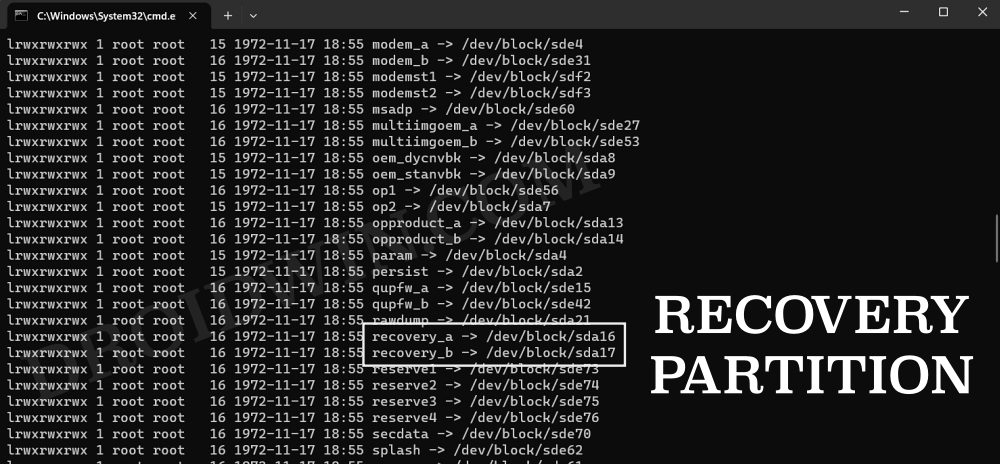
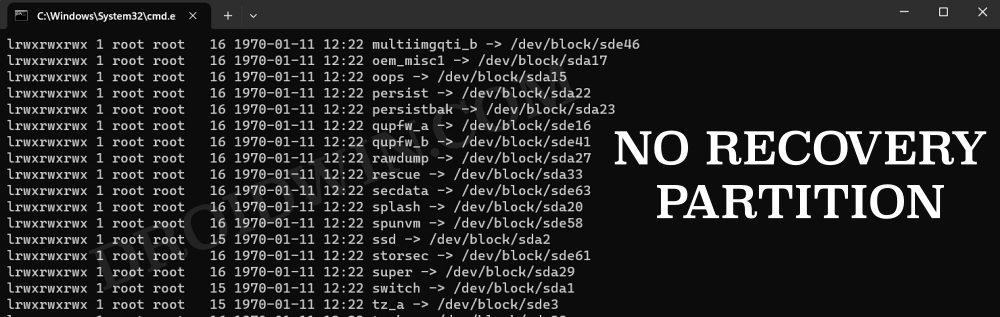
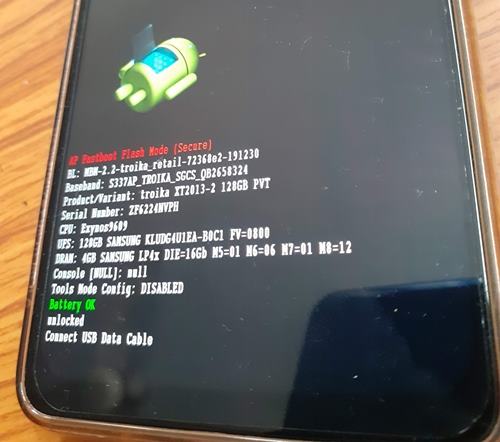








Unevil
I have tried all the methods but the problem is not solved. Is there any other way?
Arturo
tendrá algo que ver que el procesador de mi celular no sea Qualcomm?
arturi
mi computadora no tiene puertos usb 2.0
ahmed elsokary
Well said Mr.SADIQUE !!!
from the above-listed methods succeded in my case was
—-> Fix 1: Change USB Cable
—-> Fix 2: Use USB 2.0 Ports
Fenrera
Use those commands in the CMD:
fastboot erase system
fastboot erase data
fastboot erase cache
Sadique Hassan
Hi Fenrera, the following commands will wipe off all the data on your device as well as the OS. This is usually required while installing a new custom ROM. I’m afraid wiping these partitions wouldn’t fix the status read failed issue.